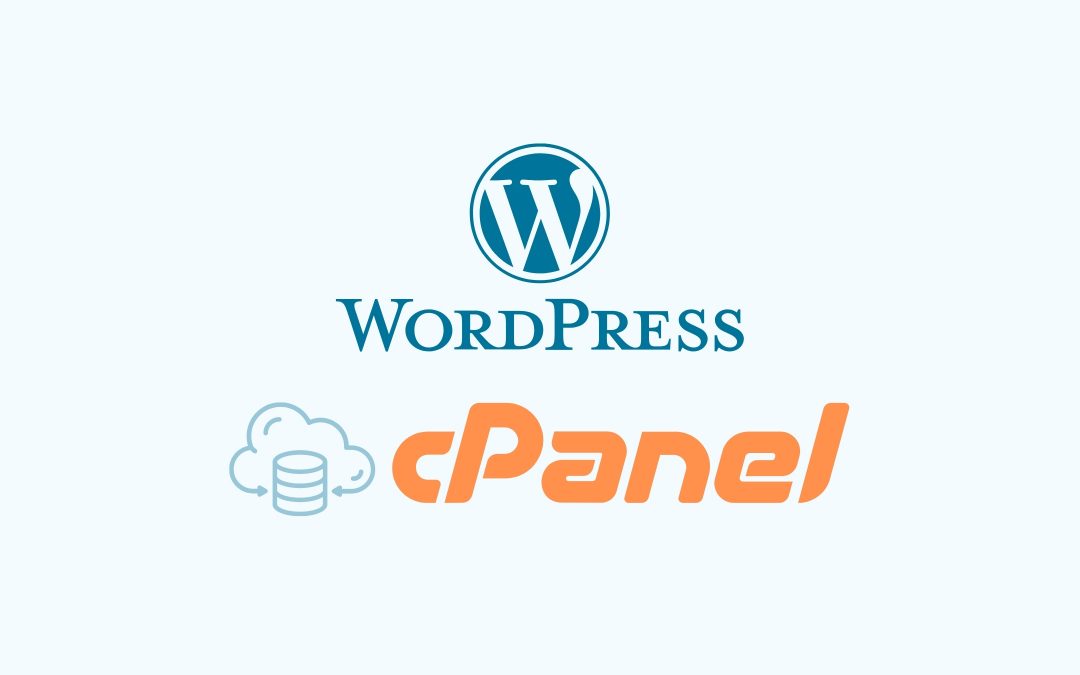Hướng dẫn cài đặt website WordPress lên hosting dùng trình quản lý Cpanel, bạn sẽ download source từ chính nhà phát hành WordPress và upload lên hosting của mình. Để thực hành được bạn cần chuẩn bị các thứ như sau: Mua sẵn tên miền, mua hosting, và tiếp theo là làm theo chi tiết bài viết này. Bạn xây 1 website từ chính gốc của WordPresss cũng như bạn đang xây nhà và đây là bước đào móng, xây móng. Cảm giác cài đặt được 1 website hàng zin thật sự rất thú vị, là tiền đề để bạn làm chủ WordPress sau này.
Trong bài này IMTA sẽ hướng dẫn bạn cách cài đặt website WordPress lên hosting cPanel. Đồng thời chia sẻ một số kiến thức, kinh nghiệm liên quan nhằm tối ưu chi phí để làm một website hoàn chỉnh.
Tổng quan về cài đặt WordPress lên hosting cPanel
cPanel là một phần mềm được cài đặt lên Server do nhà cung cấp tên miền đã cài đặt sẵn, cPanel có tác dụng giúp cho nhà cung cấp hosting dễ dàng quản lý nhiều người, nhiều khách hàng. Nhà cung cấp hosting phải mua bản quyền cPanel từ nước ngoài để cài đặt lên máy chủ của mình. Tức là cPanel là 1 phần mềm để đơn vị bán hosting quản lý máy chủ, quản lý người mua, đồng thời người mua hosting dễ dàng upload, download, sử dụng database trên hosting một cách trực quan nhất.
Vì sao lại cần cài đặt WordPress lên hosting?
Từ đầu Serie WordPress Cơ Bản đến giờ là bạn học cách tạo và vận hành một website WordPress trên localhost. Việc sử dụng localhost (host ảo trên máy tính) là để tiện trong sử dụng và ai cũng có thể làm được, vì nó miễn phí.
Nếu dùng host thật, bạn bạn phải mua mới có. Mặc khác, chạy web trên host thật thì cần phải có tên miền nữa, mà tên miền thì cũng phải mua. Tức là cần một chi phí đầu tư ban đầu cho hosting và tên miền, trong khi cài trên localhost thì vừa tiện lợi lại miễn phí. Thông thường thì các bạn mới thường lo lắng mua hosting thế nào? dung lượng bao nhiêu? Rất nhiều câu hỏi được thắc mắc, nhưng bạn đừng đặt nặng quá vấn đề này.
Tuy nhiên, hạn chế của việc cài web lên localhost là chỉ có bạn mới xem được website đó, còn mọi người thì không. Chính vì vậy, để ai cũng có thể truy cập được website của bạn, thì phải đưa nó lên hosting thật.
Hosting nào có thể chạy được WordPress?
Về mặt lý thuyết, để hosting (tên đầy đủ là web hosting) có thể chạy được WordPress thì nó cần hỗ trợ PHP và MySQL. Tuy nhiên, trên thực tế còn rất nhiều yếu tố ảnh hưởng đến hiệu suất hoạt động và khả năng tương thích của WordPress với hosting đó.
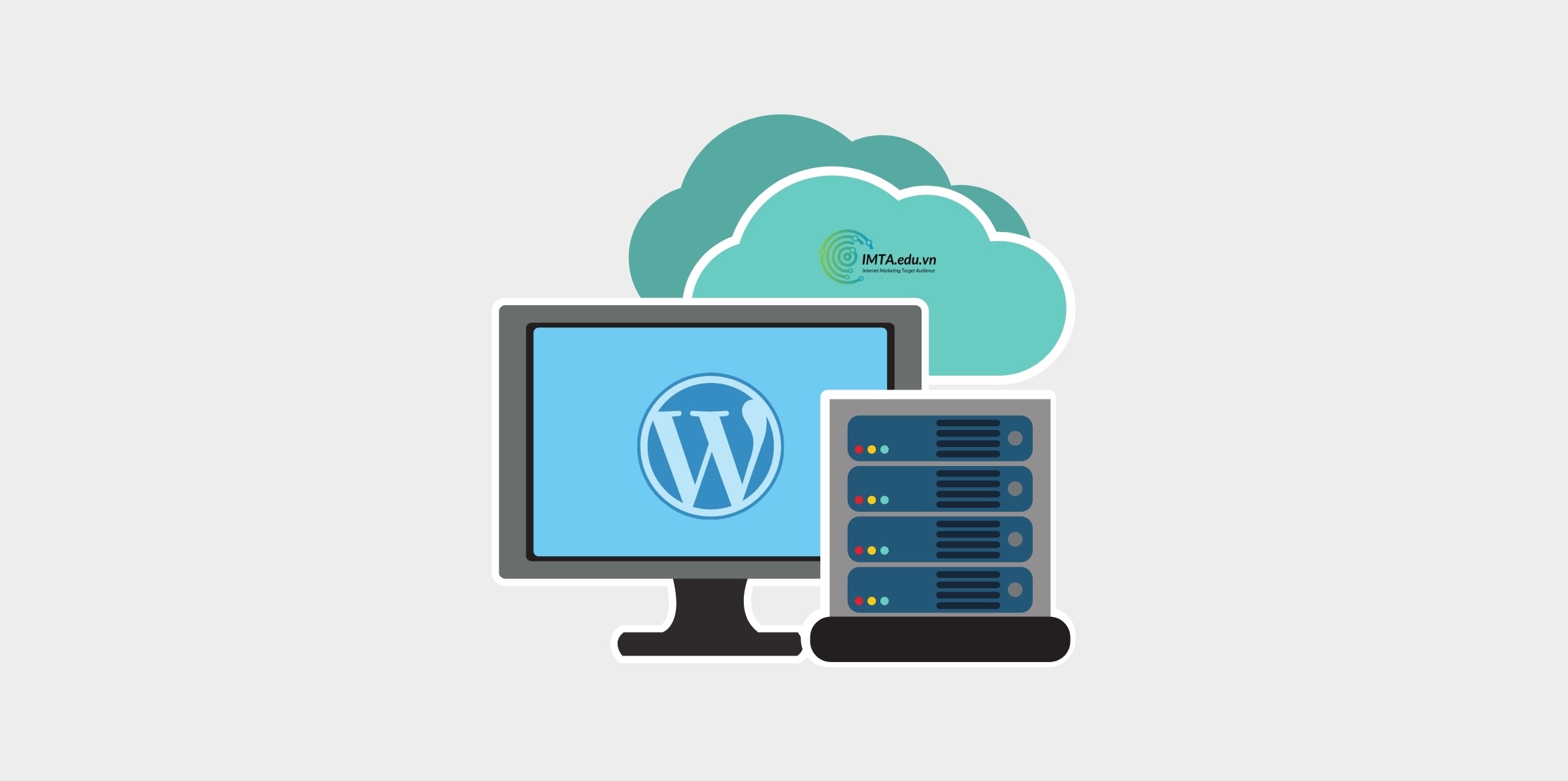
Chính vì vậy, nếu là dân không chuyên, bạn chỉ cần tìm kiếm dịch vụ cung cấp hosting chạy bằng Linux (không nên mua hosting chạy Window) là được rồi. Không cần quá quan tâm nhiều về yếu tố kỹ thuật chuyên sâu. Bên nhà cung cấp dịch vụ họ đã tối ưu sẵn mọi thứ để website WordPress có thể hoạt động tốt và mượt mà.
Hosting thì trên thị trường có nhiều nhà cung cấp, bạn không cần phải mua gói quá cao cấp, vì các nhà cung cấp cho phép bạn nâng cấp lên bất cứ lúc nào và số tiền cũng được khấu trừ cho bạn. Bạn nên tìm các nhà cung cấp có trình quản lý Cpanle, dung lượng tầm 1 GB, băng thông không giới hạn.
Các dạng hosting tiêu biểu
Tùy vào nhu cầu và khả năng tài chính mà người dùng có thể lựa chọn kiểu hosting cho phù hợp. Đối với người mới, nên chọn loại dễ sử dụng và chi phí thấp nhất. Dưới đây, mình sẽ nêu ra 03 dạng hosting tiêu biểu mà mọi người thường dùng, thường nói đến:
- Dedicated Server: Tiếng Việt là máy chủ vật lý hay thường gọi ngắn là máy chủ. Khi sử dụng loại này là bạn dùng riêng một máy chủ, không chia sẻ tài nguyên phần cứng với ai. Nếu có điều kiện thì bạn mua máy chủ (thường doanh nghiệp cao cấp cần bảo mật cao), nhưng điều này không tiện lắm, để đảm bảo cho máy chủ hoạt động 24/24 thì nó cần có cơ sở hạ tầng tốt như: điện, mạng internet, tản nhiệt,..Còn để tiện hơn, các doanh nghiệp thường thuê chỗ đặt máy chủ tại các Data Center (trung tâm dữ liệu). Ở đấy cơ sở hạ tầng sẽ đảm bảo để máy chủ vận hành ổn định. Dedicated Server rất đắt tiền từ chi phí mua máy chủ đến việc thuê vị trí đặt. Chỉ các cá nhân/ doanh nghiệp nào thật sự cần thiết mới dùng loại này.
- VPS: Tiếng Việt là máy chủ ảo (viết tắt của cụm Virtual Private Server). Đây cũng là một loại máy chủ, nhưng nó được tạo thành bởi công nghệ ảo hóa. Bạn có thể hiểu là: Từ một máy chủ vật lý có cấu hình mạnh, người ta dùng phần mềm để tạo ra một hoặc nhiều máy chủ ảo để cho nhiều người thuê hoặc dùng với các mục đích khác nhau. Loại này có chi phí vừa phải, không đắt như Dedicated Server. Nhà cung cấp họ cũng dùng các công nghệ của VMware hoặc Ocracle để tạo máy ảo.
- Shared Hosting: Là kiểu hosting sử dụng một phần không gian trên máy chủ vật lý (Dedicated Server) hoặc máy chủ ảo (VPS). Bạn có thể hiểu là: Một máy chủ vật lý có thể chia ra nhiều VPS, mỗi VPS lại có thể chia tiếp ra được vài cái shared hosting. Đây là loại hosting được sử dụng phổ biến nhất vì nó rẻ, tiện lợi với đa dạng các mức chi phí và cấu hình tương ứng để lựa chọn. Phù hợp với nhu cầu cá nhân. Bạ nên dùng loai này!
Hosting cPanel là gì ?
Bạn hiểu đơn thuần thế này: hosting là nơi lưu trữ dữ liệu website. Cái nơi lưu trữ này cần một phần mềm để quản trị, cấu hình mọi thứ trên đó. Và phần mềm thực hiện được chức năng này thì nhiều, nhưng phổ biến và xịn xò nhất từ trước đến nay là cPanel. Cpanel giúp người không chuyên quản trị hosting dễ dàng hơn.
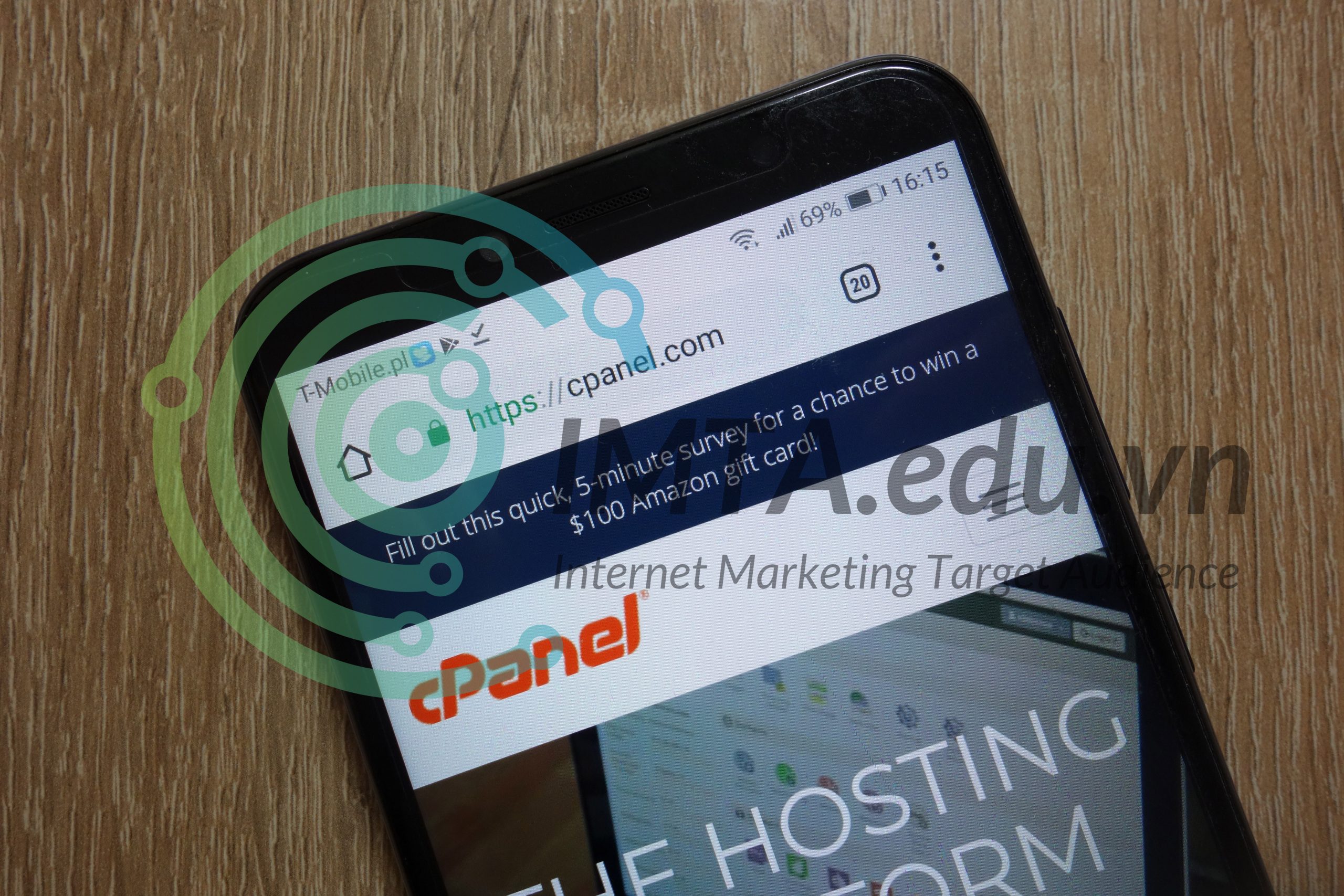
cPanel là phần mềm quản trị hosting, nó chạy trên nền Linux. Với bảng điều kiển (control panel) trực quan, dễ sử dụng, dễ thao tác. Có thể nói là hầu hết mọi người đều có thể sử dụng được, mà không cần có kiến thức chuyên sâu về hosting, server.
Tuy nhiên, cPanel là một phần mềm có phí. Đa phần người dùng VPS hosting sẽ chạy các phần mềm khác chứ không dùng cPanel vì nó khá đắt. Nếu bạn dùng shared hosting thì các nhà cung cấp dịch vụ này đã mua bản quyền rồi, do đó bạn không mất thêm phí đâu.
- Khóa học SEO tại IMTA - Phương pháp SEO quy trình bài bản
- Khóa học quảng cáo Google Ads - Cơ bản đến chuyên sâu
- Khóa Học Digital Marketing - Chạy quảng cáo đa kênh kết hợp
Cần chuẩn bị gì trước khi cài đặt WordPress lên hosting?
Để cài website WordPress lên hosting thì bạn cần có 02 thứ quan trọng là hosting và tên miền (domain). Sau đây mình sẽ nhắc lại sơ bộ về vai trò của từng “món” và kèm theo những kinh nghiệm tương ứng để bạn chọn hosting và tên miền sao cho phù hợp với nhu cầu và khả năng tài chính hiện tại.
Chọn hosting phù hợp với WordPress
Để một website WordPress hoạt động được thì nó cần hosting để lưu trữ dữ liệu, bao gồm: cơ sở dữ liệu (database) và dữ liệu website (mã nguồn, các tập tin đa phương tiện: hình ảnh, âm thanh, video,..).
Chọn loại hosting: Không phải hosting là chỉ để cài WordPress, mà nó còn được dùng với nhiều loại mã nguồn khác nữa. Và để website WordPress của bạn chạy tốt trên hosting đó thì hãy sử dụng loại tối ưu cho WordPress. Hiện nay hầu như nhà cung cấp nào cũng có dịch vụ WordPress hosting.
Chọn nhà cấp uy tín: Dịch vụ cho thuê Hosting bùng nổ rất mạnh mẽ trong những năm gần đây. Theo đó, các doanh nghiệp/ cá nhân cung cấp hosting chất lượng kém cũng ra đời. Hosting chất lượng kém là như thế nào?
- Hosting cấu hình quá yếu so với giá tiền bạn thuê, web chạy không nổi.
- Web thường hay bị sập – hoạt động chập chờn (có lúc truy cập được, có lúc thì không).
- Khi gặp sự cố về hosting thì hỗ trợ kỹ thuật kém (thời gian chờ quá lâu hoặc không giải quyết được vấn đề).
Dịch vụ hosting thì trong nước và ngoài nước đều có cả, tuy nhiên bạn nên sử dụng hosting trong nước để tiện trong hỗ trợ kỹ thuật và nhiều vấn đề khác. Một số nhà cung cấp dịch vụ hosting WordPress uy tín ở Việt Nam như: BKNS, Tino, Azdigi, Hostvn,…
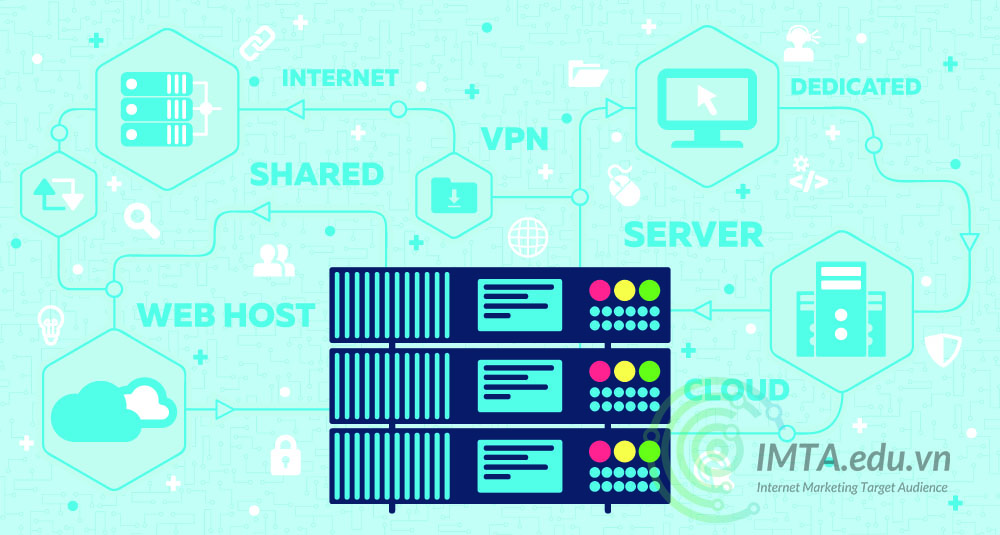
Chọn mức giá: Tùy thuộc vào loại website, cũng như quy mô dự kiến và khả năng tài chính mà chọn một gói hosting cho phù hợp. Nhu cầu sử dụng rất đa dạng, không có chuẩn nào cụ thể, bạn dựa theo các kinh nghiệm bên dưới để chọn:
- Đối với nhu cầu thuê hosting để học làm WordPress, thì chỉ cần chọn loại hosting có mức giá thấp nhất là đã đáp ứng được. Mức giá loại này thường dưới 20.000đ/tháng.
- Còn với nhu cầu hosting cho website kinh doanh – kiếm tiền, hướng đến nhiều người truy cập thì cần hosting có cấu mạnh hơn mới chịu tải nổi. Cấu hình trung bình với RAM từ 1GB trở lên, bộ nhớ lưu trữ SSD từ 3GB. Mức giá loại này thường từ 50.000đ/tháng trở lên. Bạn nên ưu tiên Cloud hosting, ổ cứng SSD, có Cpanel. Ngoài ra những đơn vị cung cấp có sử dụng cache sẽ giúp website load nhanh hơn, điều này rất có ý nghĩa trong việc chạy quảng cáo Google giúp gia tăng chuyển đổi.
Còn rất nhiều mức giá và cấu hình, nhưng mình không nêu ra ở đây. Bởi lẽ, khi bạn thay đổi nhu cầu thì chỉ cần liên hệ bên cung cấp dịch vụ để nâng cấp hosting, lúc này họ sẽ tư vấn gói mới phù hợp cho bạn.
Chọn tên miền (domain name)
Domain name – ở Việt Nam thường gọi tắt là domain hoặc tên miền. Nó là một chuỗi ký tự dùng để định danh, hay nôn nà tên thay thế cho địa chỉ chứa tài nguyên trên Internet. Người dùng sẽ điền vào chính xác chuỗi ký tự này lên trình duyệt web để truy xuất tài nguyên ở đó. Tên thay thế này giúp cho người dùng dễ dàng ghi nhớ hơn, thay vì ghi nhớ một dãy số.
Ví dụ: Toàn bộ dữ liệu website của bạn (tài nguyên) được lưu hết tại hosting có địa chỉ IP là: 103.130.216.111 | Thay vì truy cập địa chỉ IP này, người ta sẽ gán cho nó một tên miền với chuỗi ký tự là “IMTA.vn”. Để xem trong đó có gì, thay vì truy cập chính xác địa chỉ IP, người ta sẽ nhập vào trình duyệt bằng tên thay thế, là chuỗi ký tự “IMTA.vn”
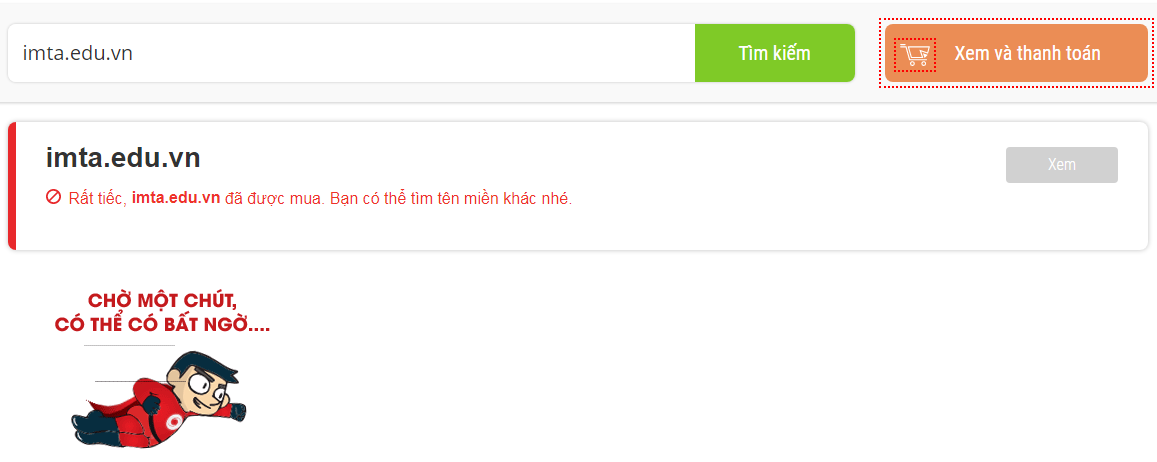
Tên miền phải là duy nhất, nếu như đã có người sở hữu rồi thì bạn sẽ không thể mua được. Ví dụ tên miền IMTA.edu.vn đã có người sở hữu. Bạn phải chọn tên miền khác!
IMTA.edu.vn
Đặt tên miền cho website: Tên miền rất quan trọng, nó đại diện cho cả một doanh nghiệp, tổ chức, cá nhân,.. trên Internet. Tuy nhiên, nếu bạn là người mới, chỉ đơn thuần là muốn đặt một tên miền để phục vụ cho nhu cầu học tập, viết lách cơ bản thì có thể đặt tên đơn giản như: nguyenvanlam.com, vanlam.com, vanlamblog.com,…
Để kiểm tra xem tên miền đó đã bị ai đăng ký hay chưa, bạn có thể sử dụng công cụ kiểm tra tên miền của nhà cung cấp bạn mua. Chỉ cần nhập tên miền cần vào đó và nhấn Search là được. Ví dụ: “vanlamblog” bên dưới nó sẽ hiển thị các tên miền với phần mở rộng đi kèm (.vn | .com |.net |.org,…).
Chọn nhà cung cấp tên miền: Không quá khắc khe như chọn nhà cung cấp hosting, việc chọn nhà cung cấp tên miền khá đơn giản. Ở Việt Nam thì tốt nhất bạn nên sử dụng dịch vụ trong nước và chọn các nhà cung cấp lớn như: Mắt Bão, Nhân Hòa, iNet,…
Bạn có hể mua hosting nhà cung cấp A, nhưng mua tên miền nhà cung cấp B đều được. Bạn hãy đọc kỹ thuật trỏ tên miền về hosting bên dưới!
Cách đăng ký trọn gói combo hosting và domain
Thông thường mọi người có xu hướng chọn nhà cung cấp hosting riêng và tên miền riêng để tối ưu chi phí. Tuy nhiên, bạn là một người mới thì hãy chọn cách đăng ký trọn gói combo hosting và domain từ một nhà cung cấp dịch vụ.
Lý do của việc đăng ký cả combo là để tiện trong việc hỗ trợ kỹ thuật về sau. Đồng thời giảm bớt một số công việc cần làm trước khi cài WordPress lên hosting. Dưới đây là cách đăng ký:
- Bước 1: Chọn một nhà cung cấp hosting, tên miền: Azdigi, BKNS, Hostvn, Tino Host,…
- Bước 2: Gọi điện đến bộ phận kinh doanh để đăng ký gói hosting và tên miền qua điện thoại. Nhân tiện, ghi chú thêm là nhờ kỹ thuật trỏ tên miền về hosting luôn.
- Bước 3: Sau khi hoàn tất thanh toán là bạn đã có thể sử dụng dịch vụ được rồi, lúc này hosting và domain đã được chuẩn bị sẵn sàng cho cài WordPress rồi đấy!
Hướng dẫn trỏ tên miền (domain) về hosting
Lưu ý: Nếu bạn chọn giải pháp mua combo tên miền và hosting của cùng một nhà cung cấp theo đề xuất ở trên thì bạn không cần phải thực hiện bước trỏ tên miền này. Lúc mua bạn nói với nhân viên bán hàng trỏ tên miền về host hộ luôn rồi. Còn nếu bạn mua tên miền ở một nơi, mua hosting ở một nơi thì thực hiện trỏ tên miền theo hướng dẫn dưới đây là được.
Như ở trên mình có nói, tên miền là tên thay thế cho địa chỉ chứa tài nguyên (địa chỉ IP của hosting). Và để khi gõ tên miền nó truy xuất được tài nguyên trong hosting thì bạn cần phải trỏ tên miền về địa chỉ IP của hosting đó.
Để trỏ tên miền về hosting thì có nhiều cách, tuy nhiên vì bạn là người mới nên mình sẽ hướng dẫn bạn cách đơn giản và dễ thực hiện nhất.
Bước 01: Lấy địa chỉ IP của hosting:
Hầu hết, người mới dùng WordPress sẽ sử dụng shared hosting và bản điều khiển cPanel. Vì thế, dưới đây mình hướng dẫn cách lấy địa chỉ IP của hosting trong bảng điều khiển cPanel.
Rất đơn giản, trong bảng điều khiển của cPanel, bạn nhìn qua phía bên phải, ngay tại dòng Shared IP Address như mình khoanh đỏ bên dưới, dãy 12 con số đó chính là địa chỉ IP của hosting.
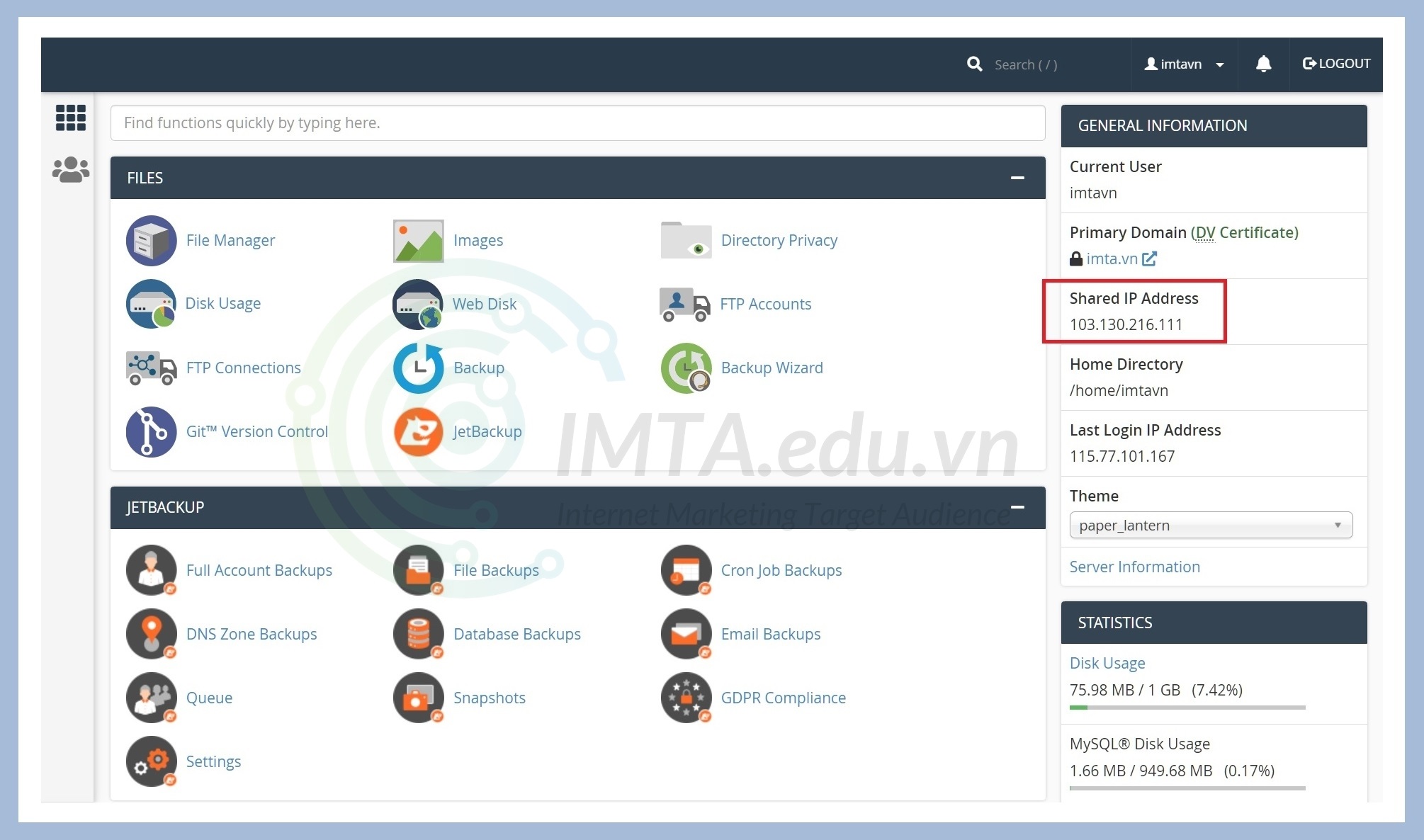
Ghi chú: Có rất nhiều nhà cung cấp dịch vụ tên miền, kèm theo đó, giao diện quản lý tên miền sẽ khác nhau đôi chút. Tuy nhiên, cách thức thực hiện việc trỏ tên miền thì tương tự như nhau. Dưới đây mình sẽ hướng dẫn bạn trỏ một tên miền từ iNet về hosting. Dựa trên cách làm này để áp dụng với nhà cung cấp mà bạn đã mua tên miền nhé!
Bước 02: Sau khi đăng nhập vào tài khoản khách hàng trên inet.vn, bạn rê chuột lên vị trí tên khách hàng (tên tài khoản của mình là IMTA) như hình bên dưới. Tiếp theo là nhấn vào mục Danh sách dịch vụ.
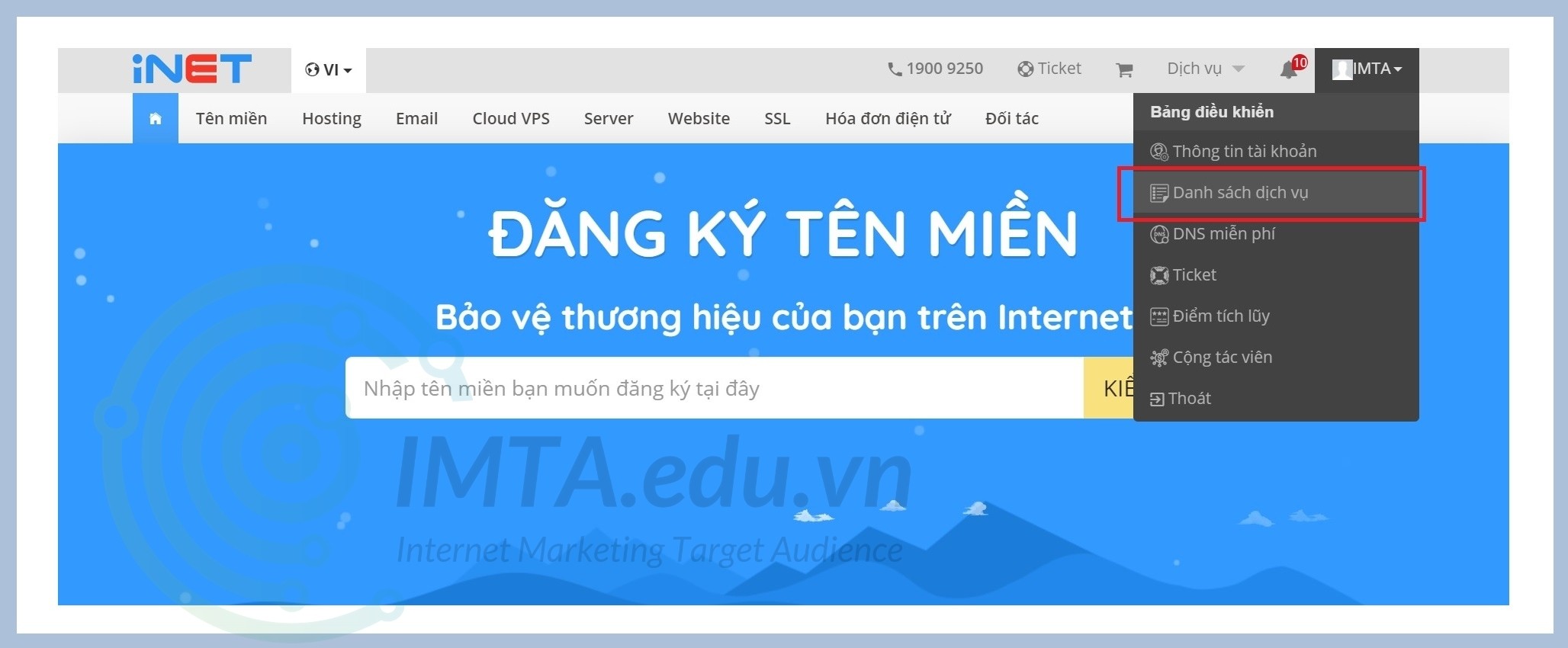
Bước 03: Trong danh sách dịch vụ, tại tên miền mà bạn đang cần trỏ về host. Nhấn vào nút Cập nhật bảng ghi như hình bên dưới.
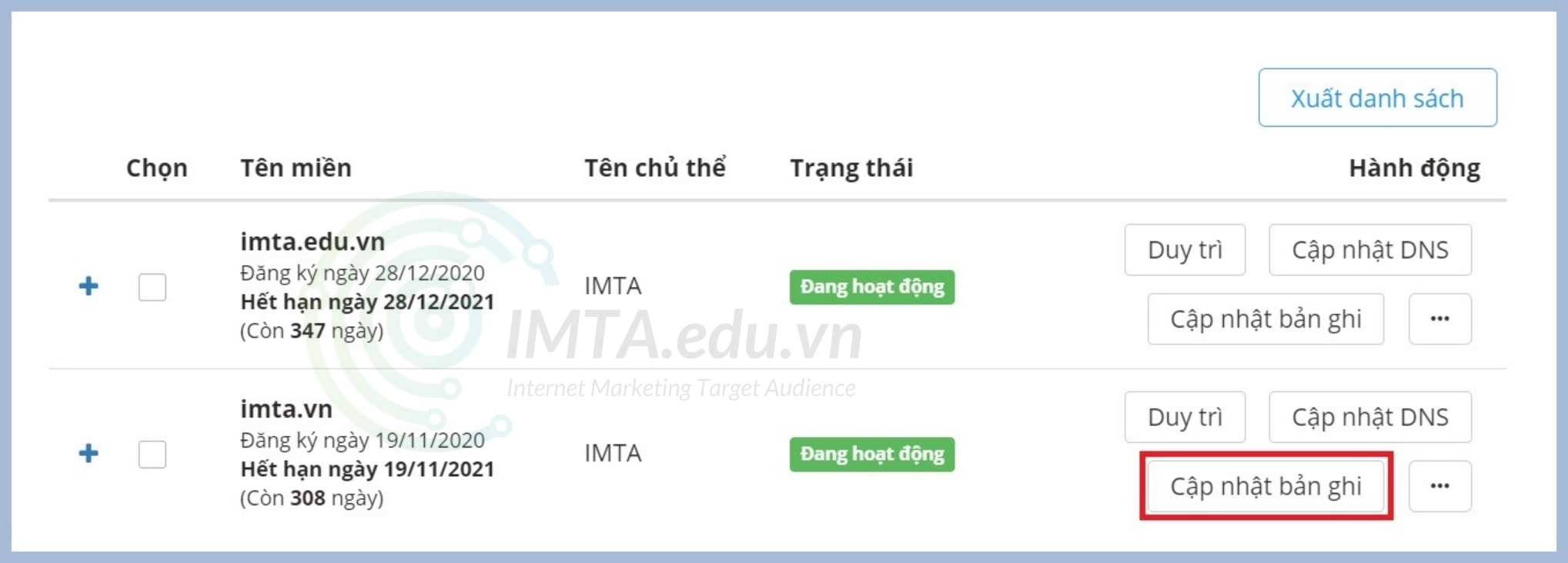
Bước 04: Bạn nhấn vào mục Thêm bản ghi như hình bên dưới.
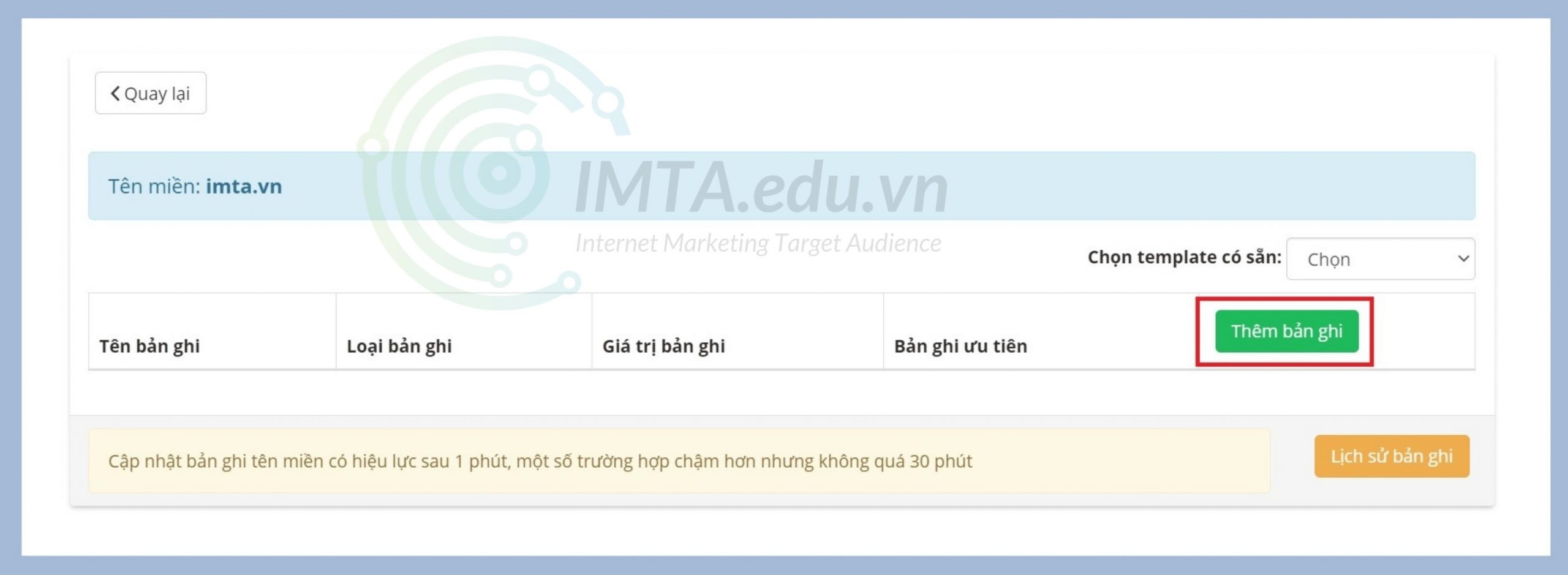
Bước 05: Điền thông tin vào bản ghi, sau đó nhấn vào nút lưu như mình khoanh đỏ bên dưới. Lưu ý: trong hình là địa chỉ IP host của mình, bạn hãy nhập đúng IP host của bạn vào nhé !
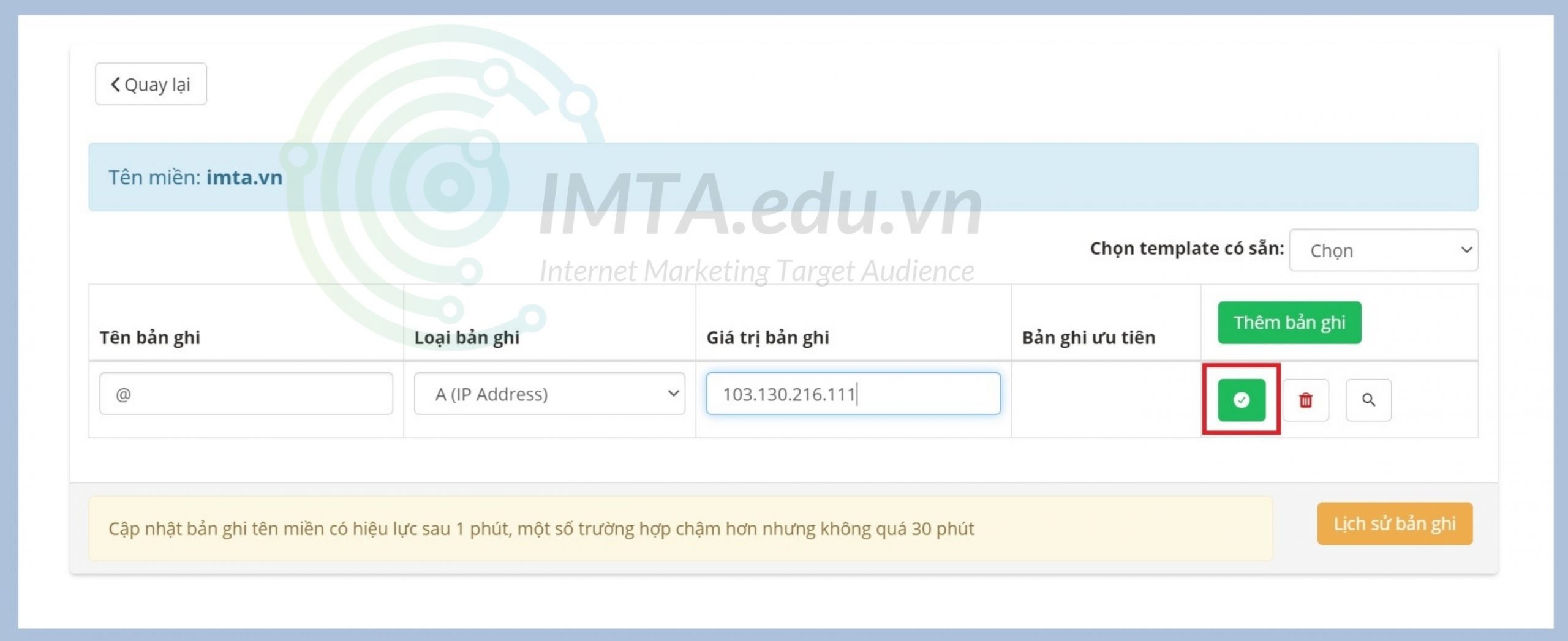
Ghi chú: Nếu bạn muốn khi người ta gõ www.tenmien.com nó tự chuyển đến website tenmien.com thì thêm bản ghi CNAME như hình bên dưới. Nhớ nhấn lưu lại bản ghi CNAME tương tự như bản ghi trước nhé!
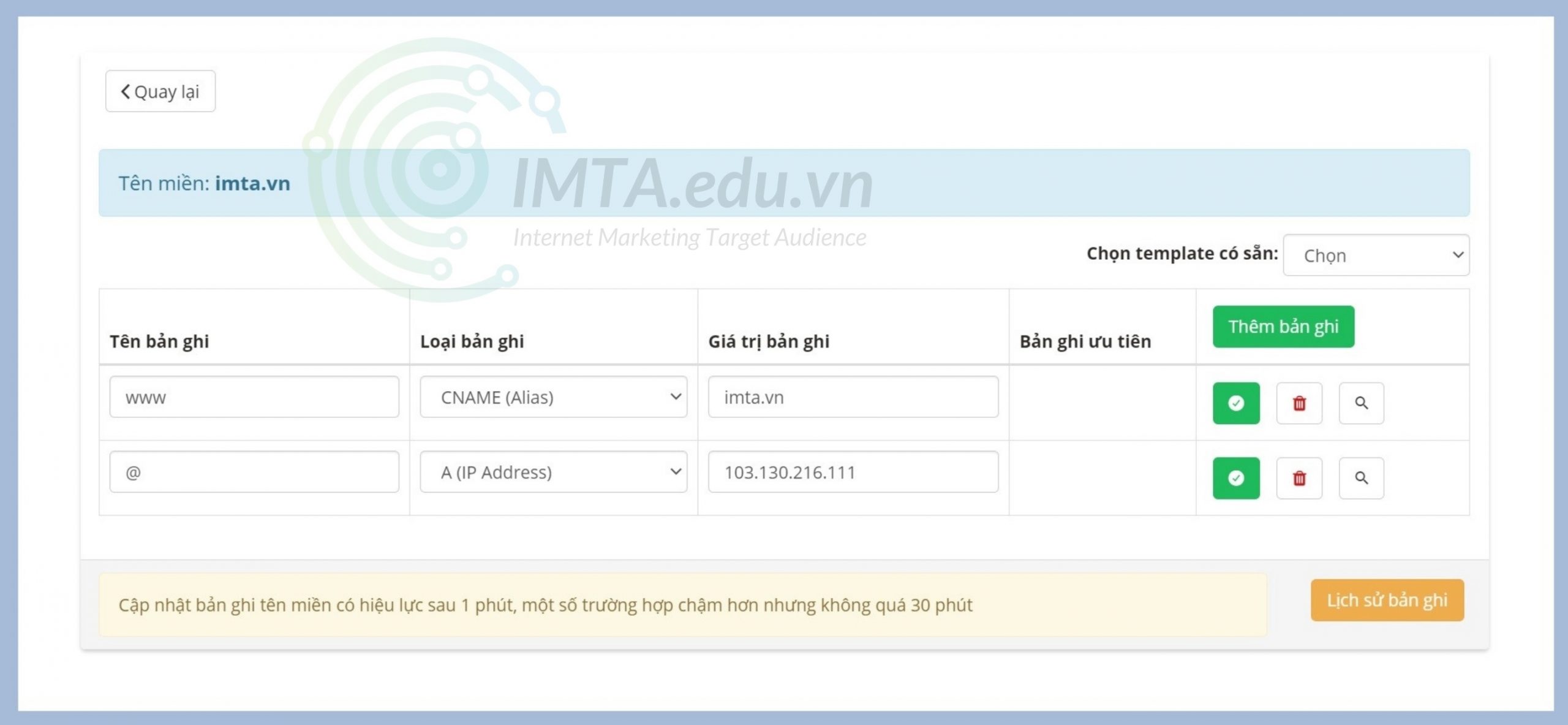
Sau khi tạo xong 02 bản ghi trên thì bạn đợi trong tầm 5 phút là tên miền sẽ được trỏ hoàn tất về hosting.
Hướng dẫn cài đặt website WordPress lên hosting cPanel
Ở đây mình đã chuẩn bị sẵn một tên miền là “imta.vn” và trỏ nó về hosting đã thuê ở Tino Host. Sau khi mở trình quản lý cPanel của hosting, bạn sẽ thấy giao diện tương tự như hình bên dưới.
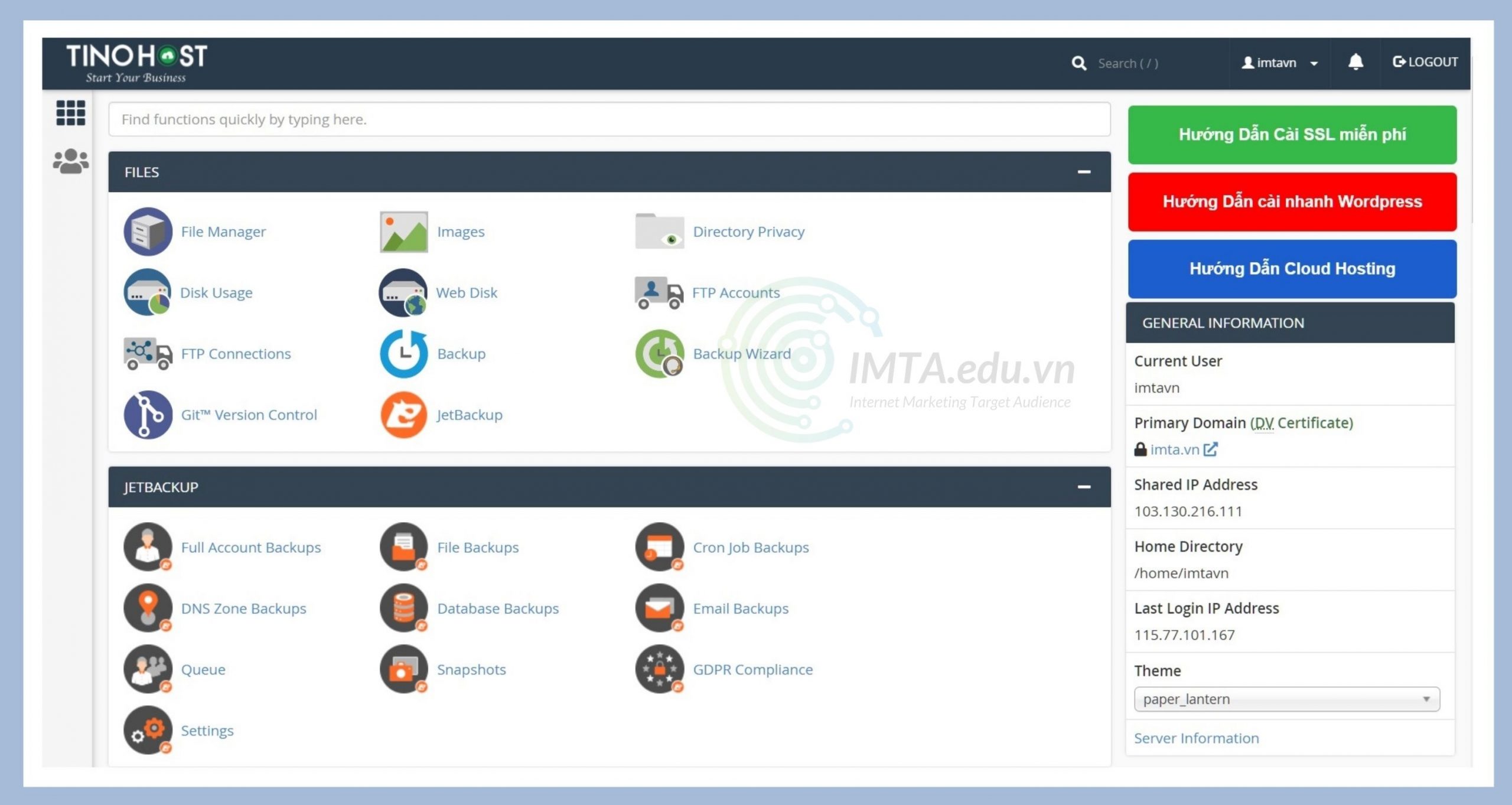
Một số lưu ý trước khi cài đặt
- Bảng điều khiển cPanel có giao diện tiếng Việt, nhưng bạn nên sử dụng giao diện tiếng Anh (mặc định) để khi cần tìm hiểu vấn đề gì có thể tra Google cho dễ.
- cPanel hỗ trợ cài đặt nhanh WordPress, nhưng mình sẽ không hướng dẫn làm cách đó. Với cách cài đặt nhanh bạn không hình dung tốt về một quy trình cài đặt website WordPress lên hosting. Đồng thời, khi bạn bạn muốn cài thêm một website nữa lên cùng hosting này thì sẽ không biết làm.
Công đoạn một – chuẩn bị file mã nguồn WordPress
Bước 01: Tải về bản mới nhất file mã nguồn WordPress tại wordpress.org/download.
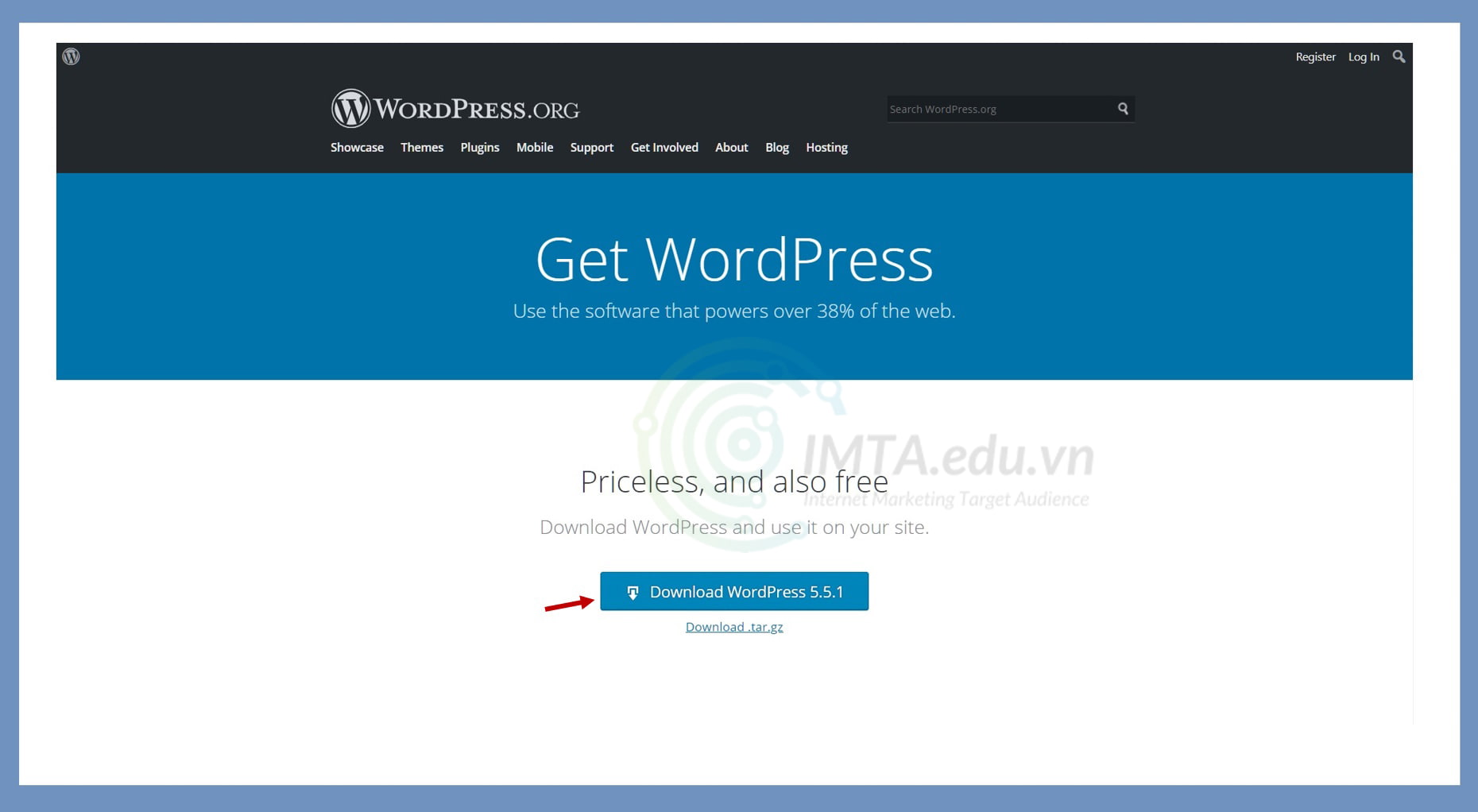
Bước 02: Giải nén tập tin wordpress.zip bạn vừa tải về ở trên. Bạn nhấn chuột phải và chọn vào Extract Here như hình bên dưới. Kết quả bạn nhận được là thư mục có tên là wordpress.
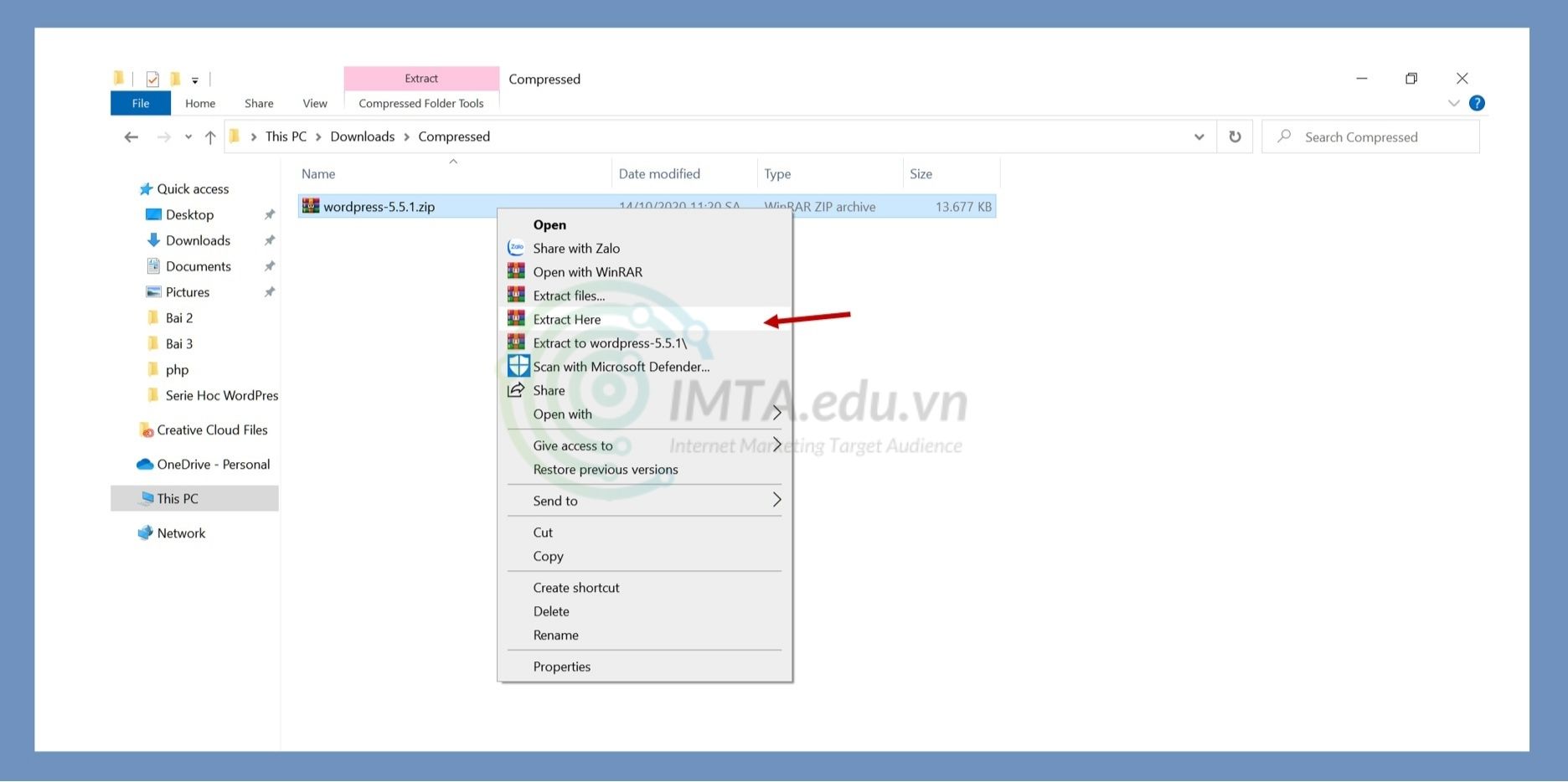
Bước 3: Chọn tất cả các file có bên trong thư mục wordpress >> nhấn chuột phải >> chọn vào Add to archive.. như hình bên dưới.
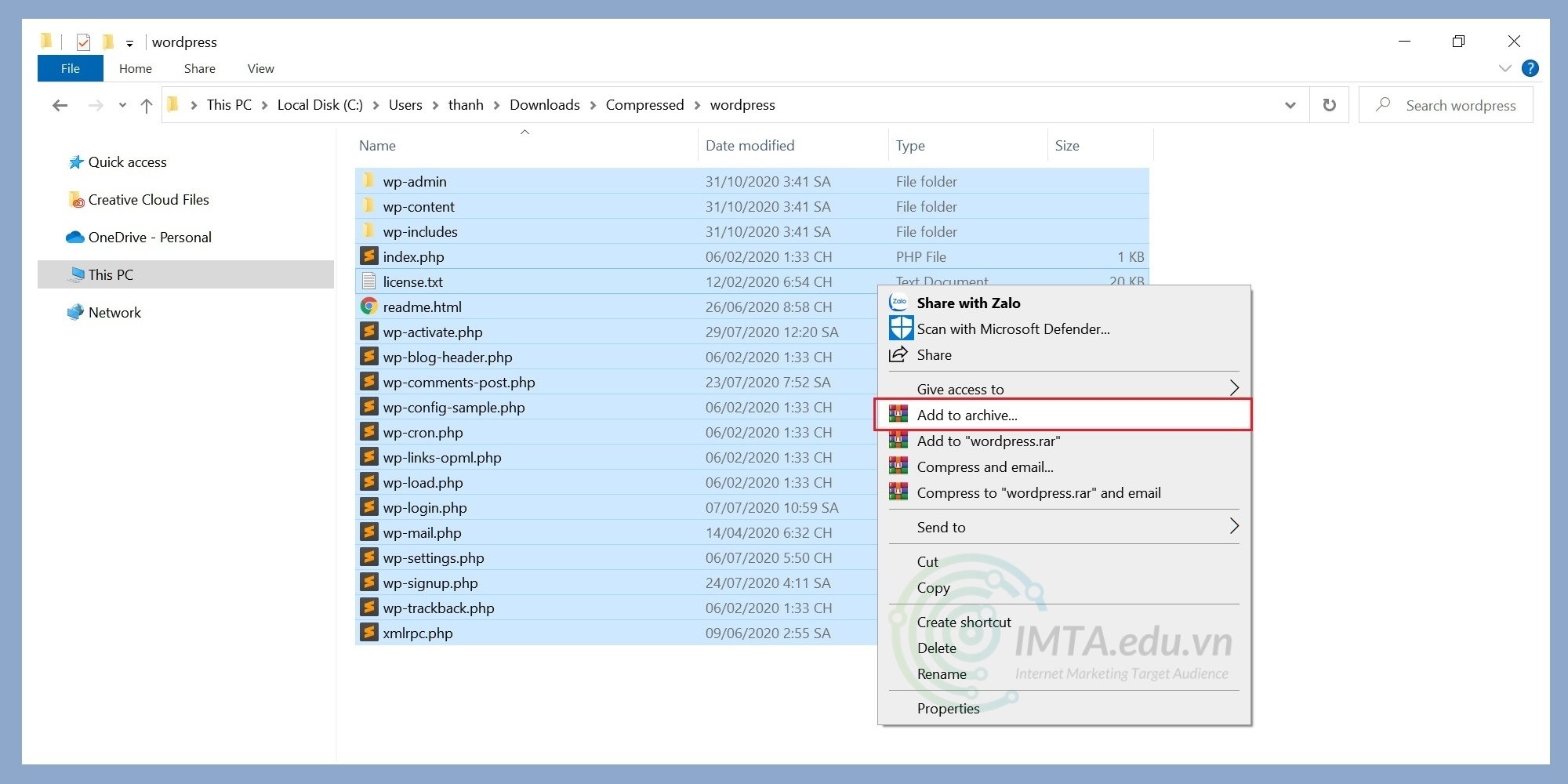
Bước 04: Chọn định dạng cho file nén là ZIP như hình bên dưới, sau đó nhấn OK. Quá trình nén sẽ thực hiện trong vòng 30 giây đến 1 phút.
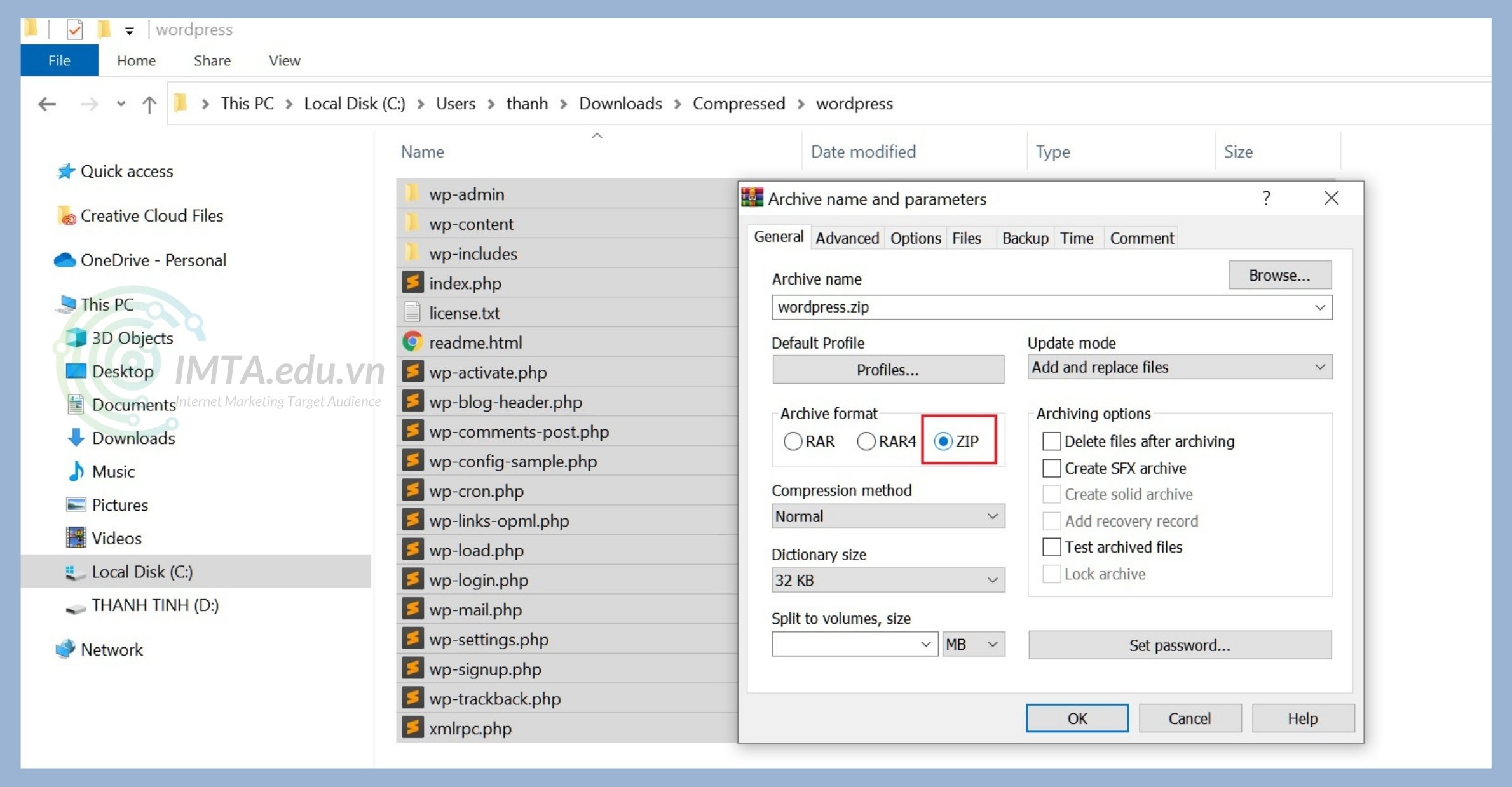
Kết quả bạn được file wordpress.zip như hình bên dưới. Đó là file mã nguồn WordPress để upload lên hosting.
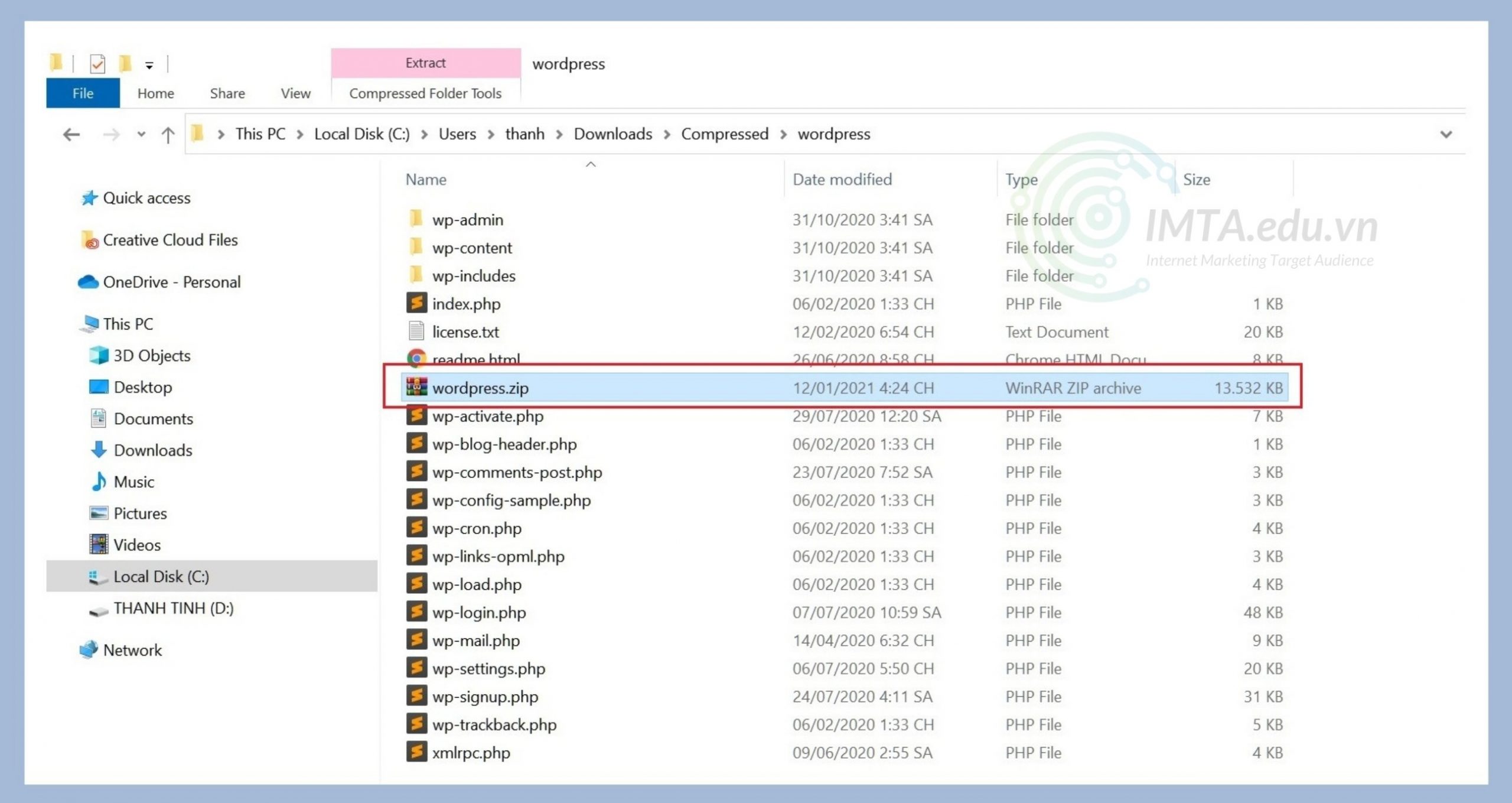
Bước 05: Quay trở lại bảng điều khiển cPanel, bạn chọn vào mục File Manager như hình bên dưới.
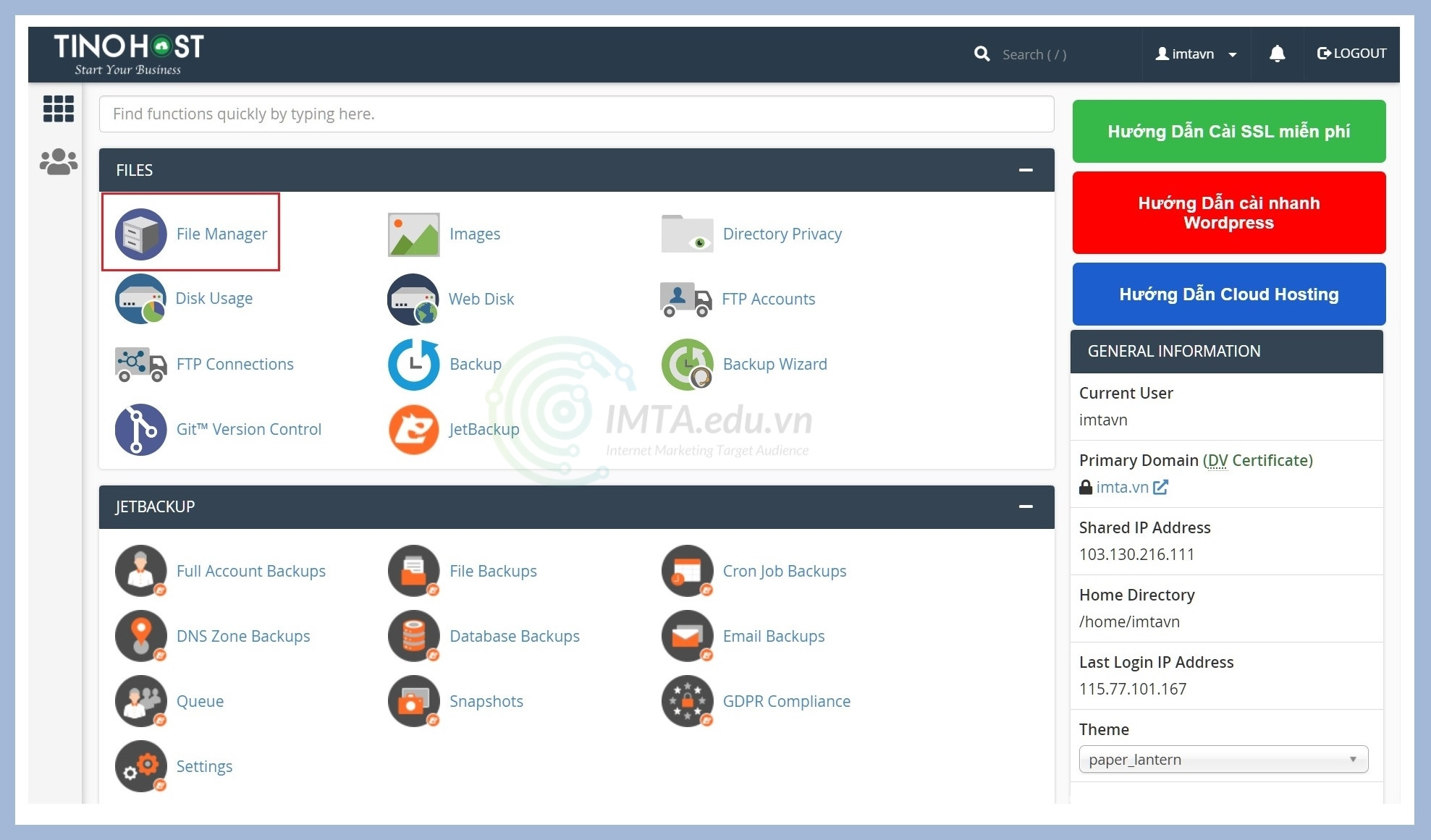
Bước 06: Tìm đến thư mục public_html như hình bên dưới và mở nó ra. Thư mục này còn được gọi là thư mục gốc.
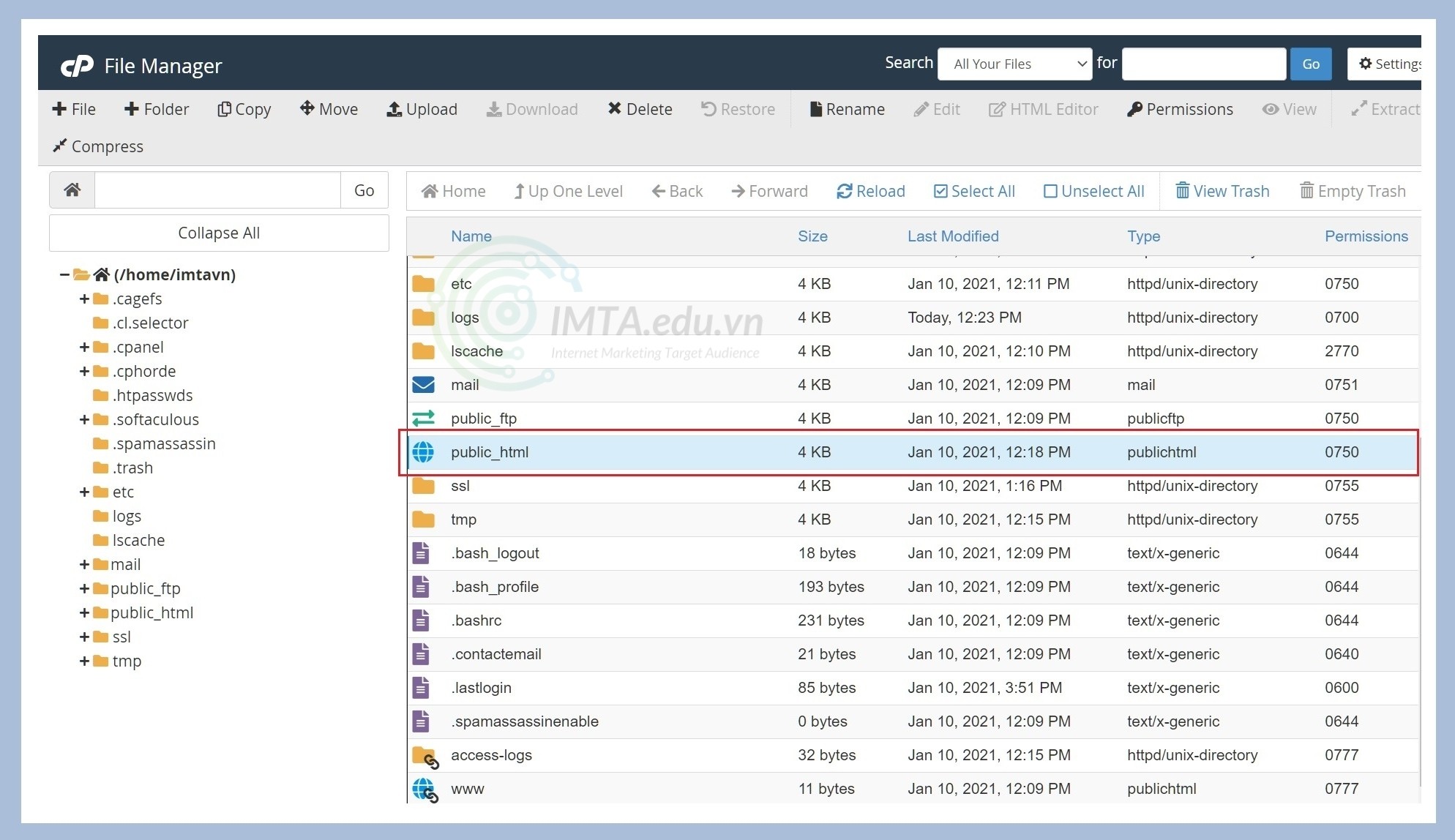
Bước 07: Chọn vào biểu tượng Upload như hình bên dưới.
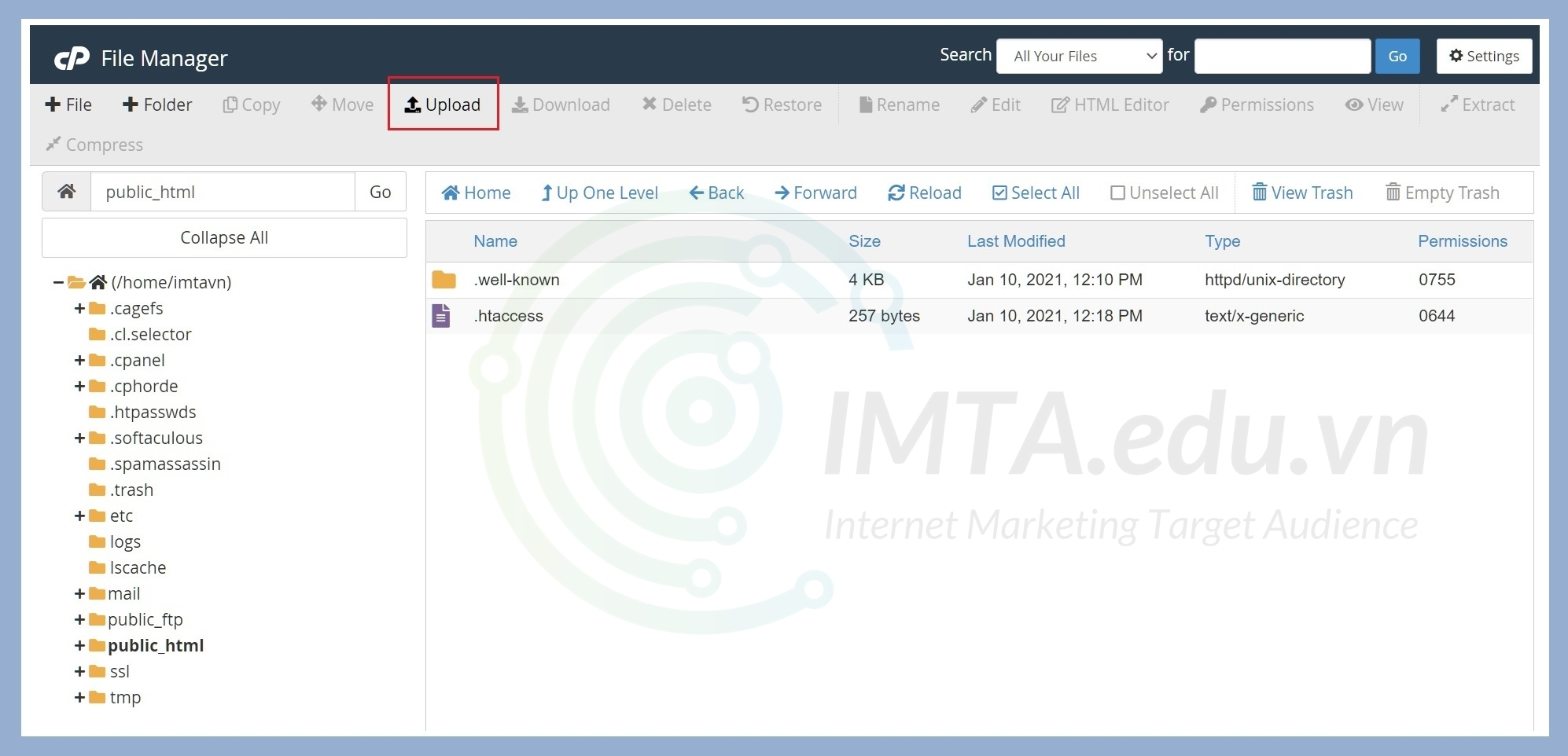
Bước 08: Nhấn vào Select File như hình bên dưới, sau đó chọn file wordpress.zip mà bạn đã nén lại ở bước 4.
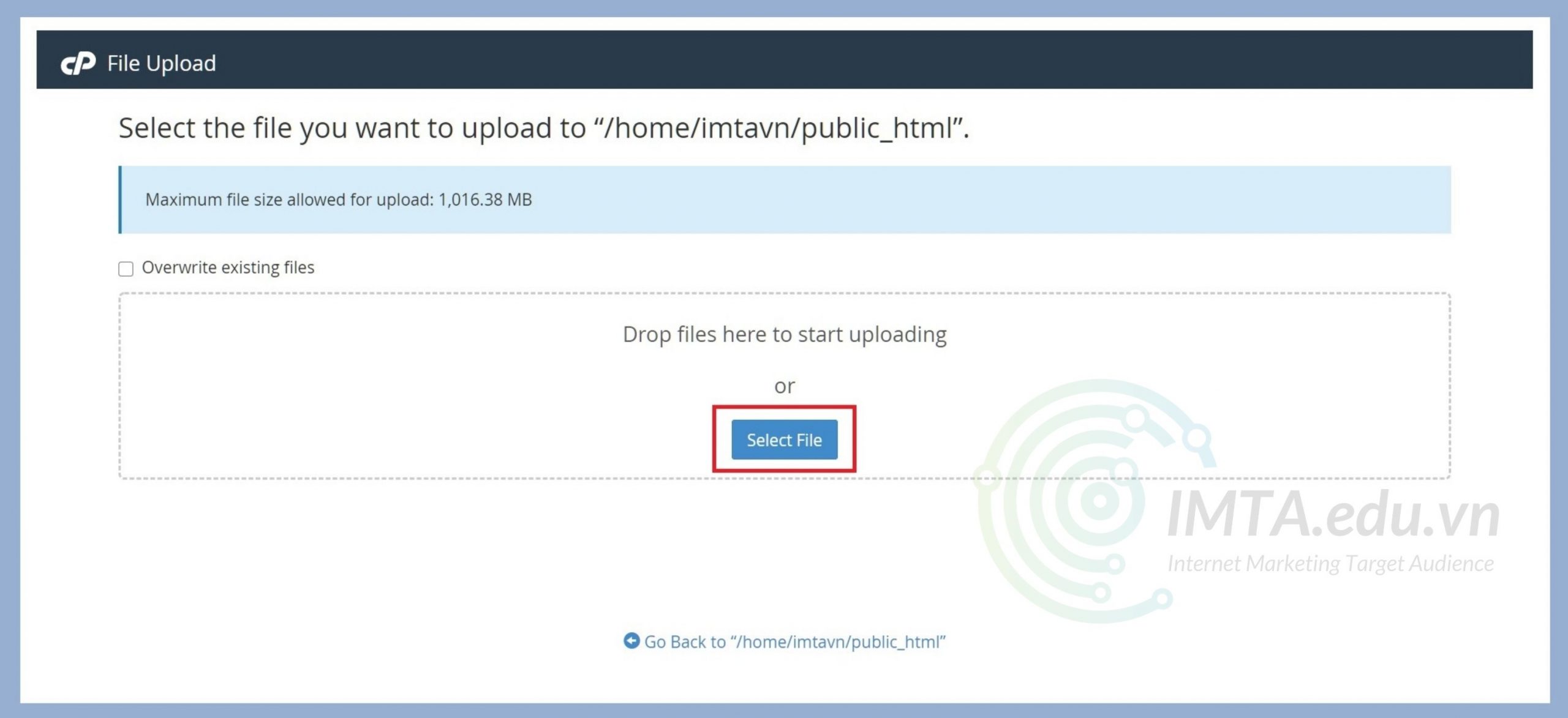
Bước 09: Sau khi file được tải lên hoàn tất, bạn nhấn vào Go Back to “/home/imtavn/public_html” như hình bên dưới để quay lại thư mục gốc.
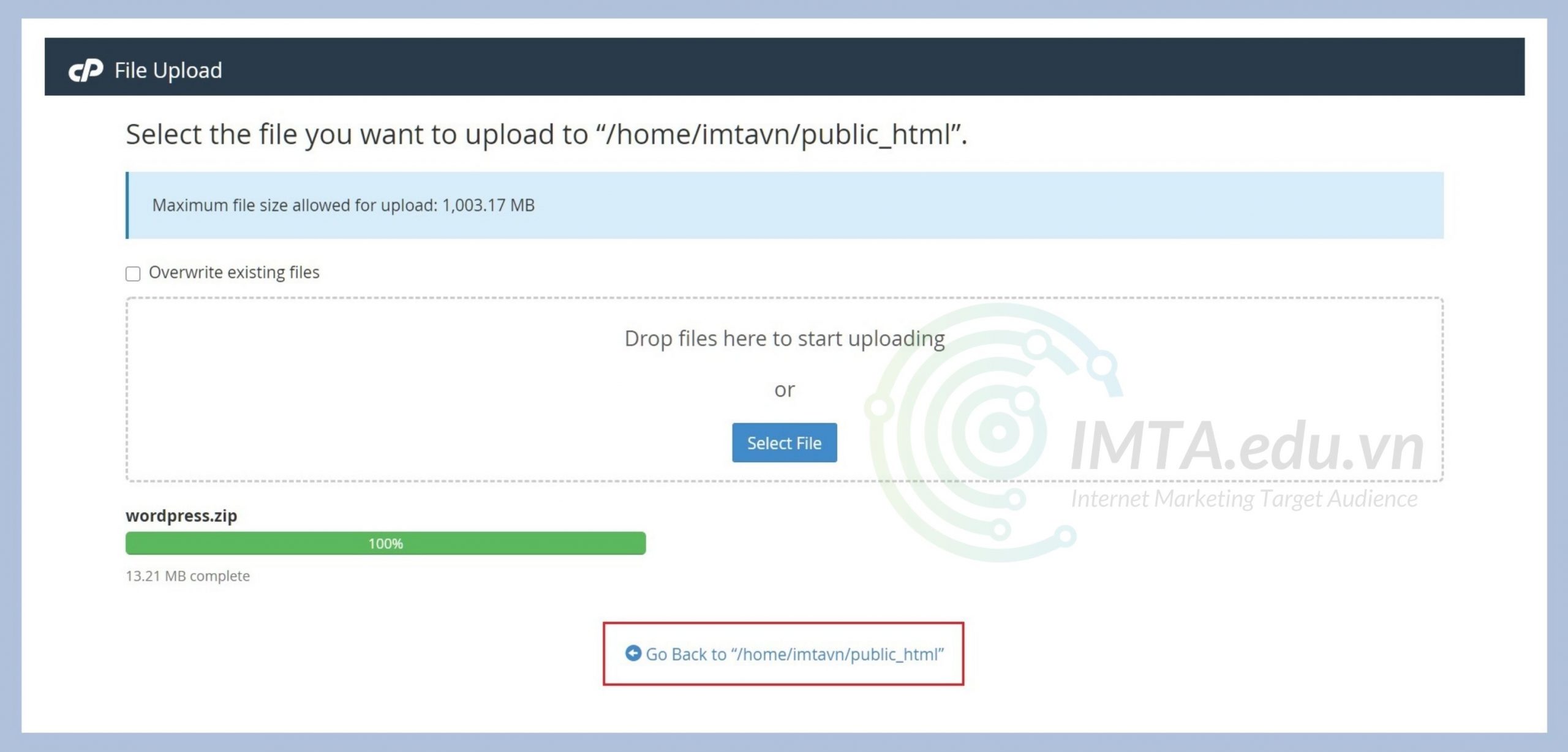
Bước 10: Nhấn chuột phải vào file wordpress.zip >> chọn Extract >> chọn tiếp vào Extract File để giải nén tập tin này ra.
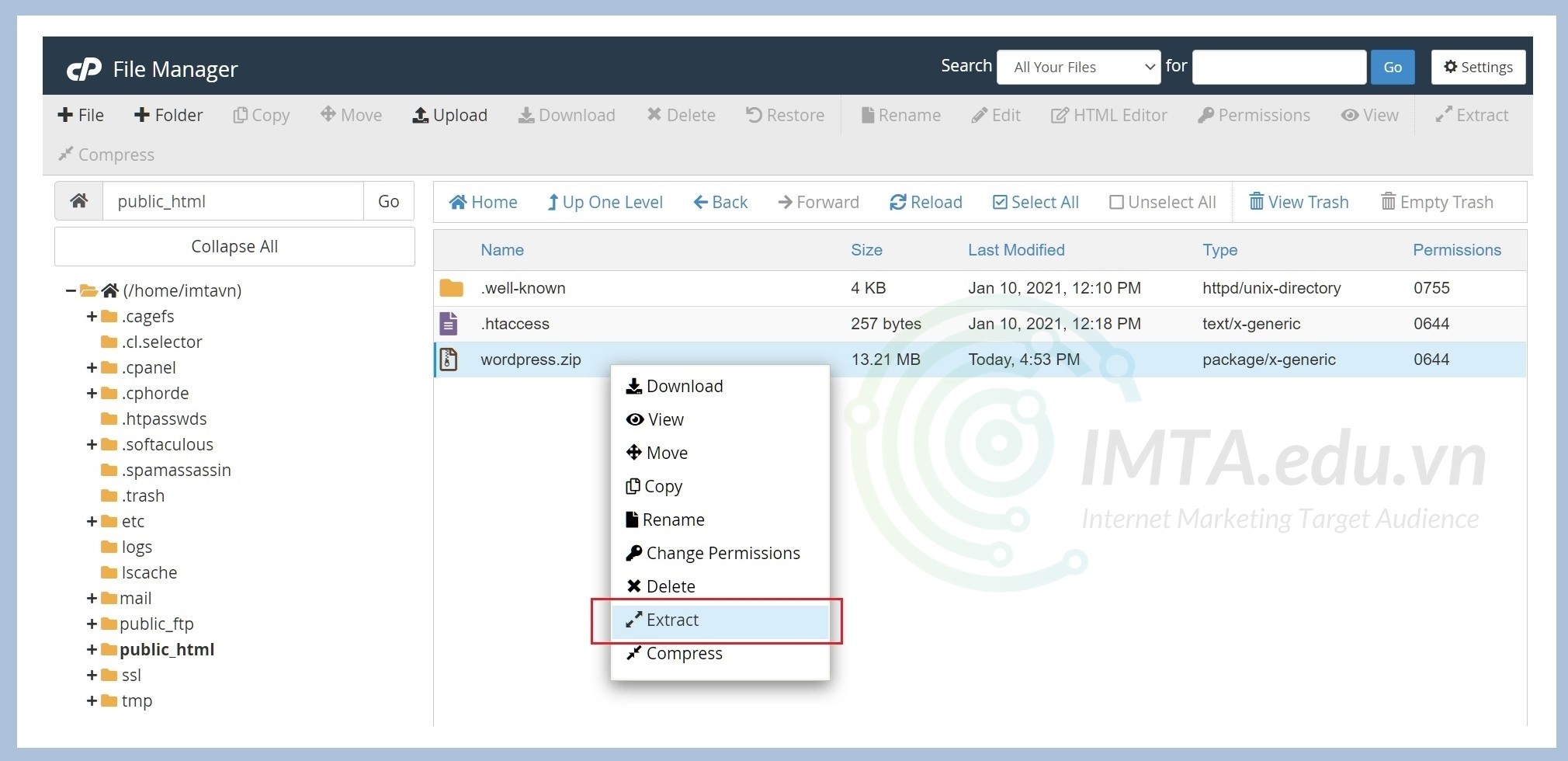
Sau khi giải nén xong, bạn nhấn vào Close để đóng cửa sổ kết quả lại. Như vậy là đã hoàn tất việc upload file mã nguồn WordPress lên hosting rồi đấy.
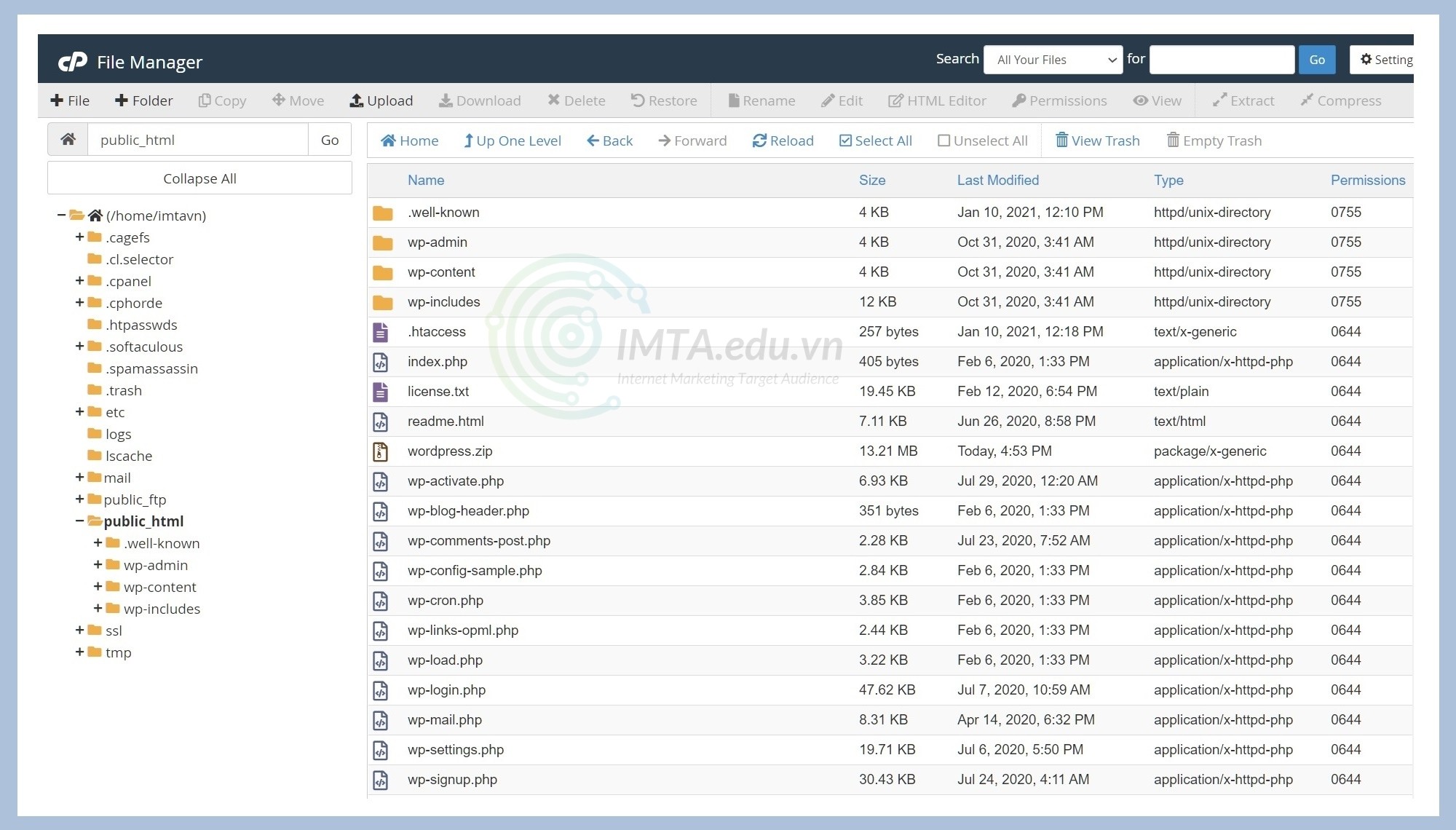
Công đoạn hai – tạo user và database
Trước khi đi vào phần tạo user và database, mình sẽ nói một chút về 02 cái này để bạn hình dung được mục đích, vai trò của chúng như sau:
- Database: Là cơ sở dữ liệu của website, chúng bao gồm: bài viết, bình luận, thông tin website,.. | Bạn lưu ý database nó khác với web data (mã nguồn, hình ảnh, video,…).
- User: Là một hay nhiều người dùng trên website. User có thể tương tác với cơ sở dữ liệu (database) thông qua các hành động như: thêm, chỉnh sửa, xóa,…
- Để cài đặt một website WordPress thì bạn cần tối thiểu một user (admin) và một database. Trong đó, user này có tất cả các quyền thực hiện với database.
Bước 01: Tong bảng điều khiển cPanel bạn tìm đến mục MySQL® Databases như hình bên dưới.
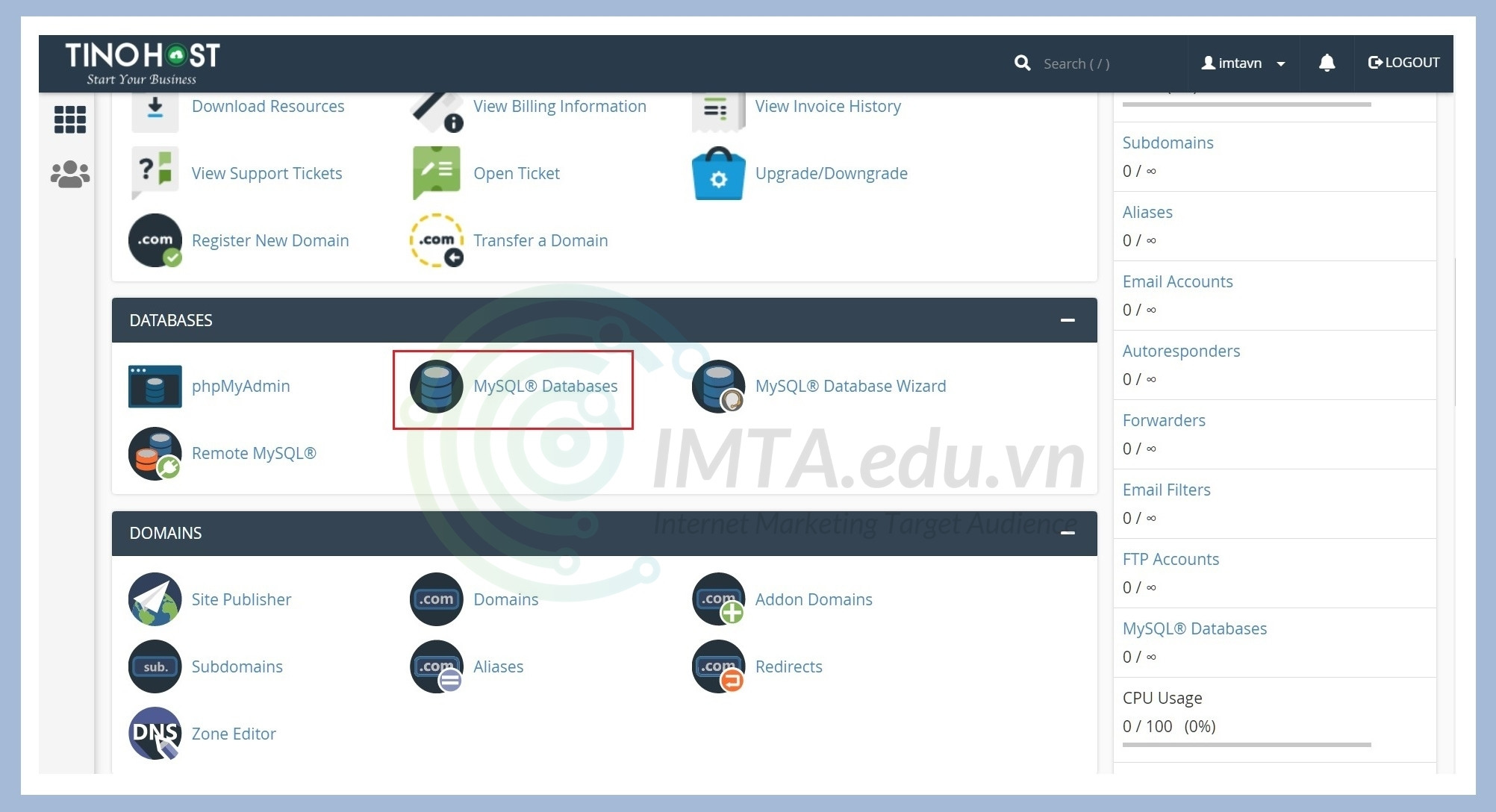
Bước 02: Đặt tên cho database cần tạo như hình bên dưới. Ở đây mình đặt là data, tức tên đầy đủ của database là imtavn_data. Bạn cũng nên đặt tên database giống như mình để phân biệt với user sau này nhé. Tiếp theo là nhấn vào nút Create Database để tạo.
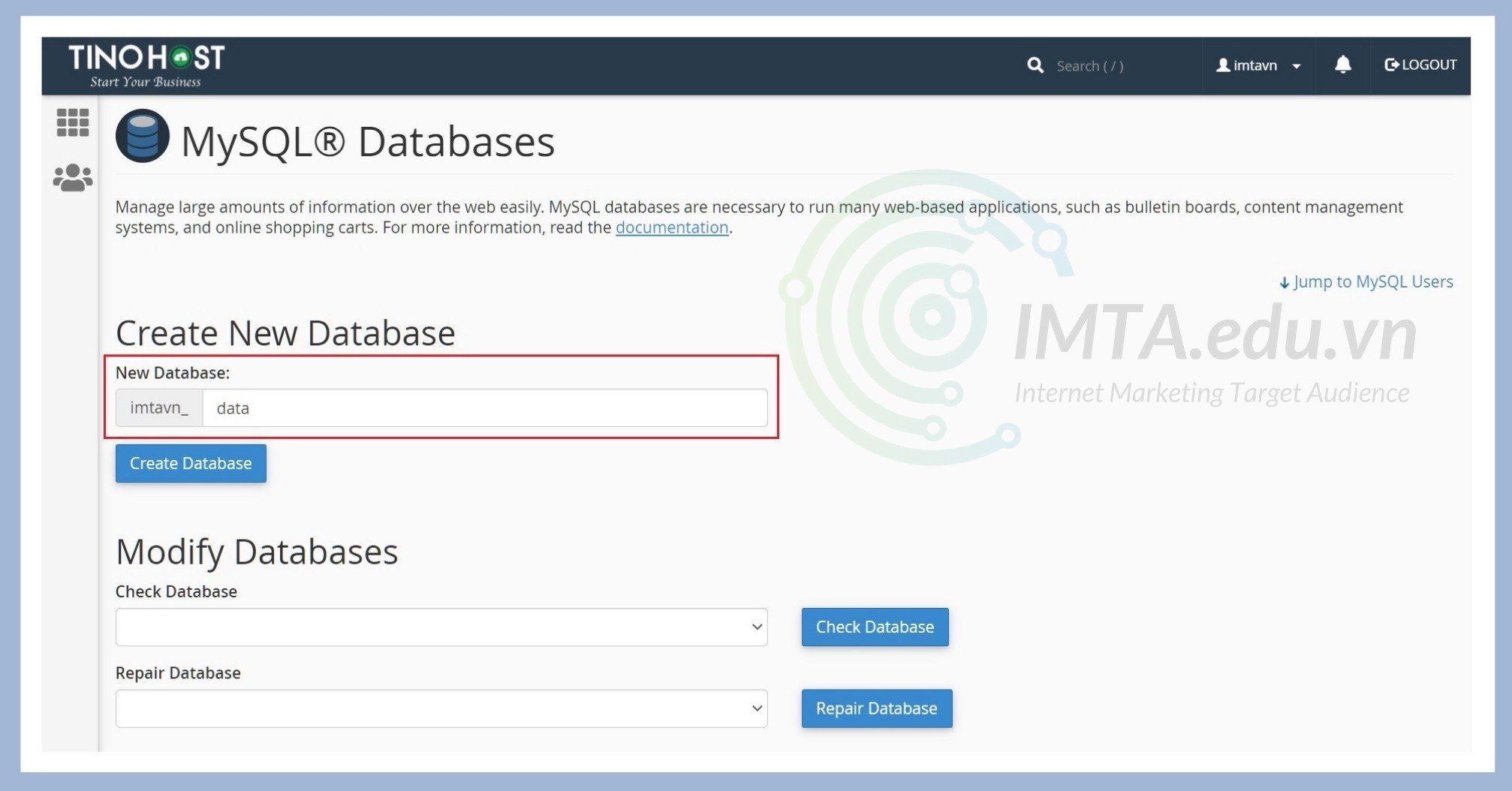
Lúc này nó sẽ hiện thông báo tạo database thành công, bạn nhấn vào Go back như hình bên dưới để trở lại trang tạo user.
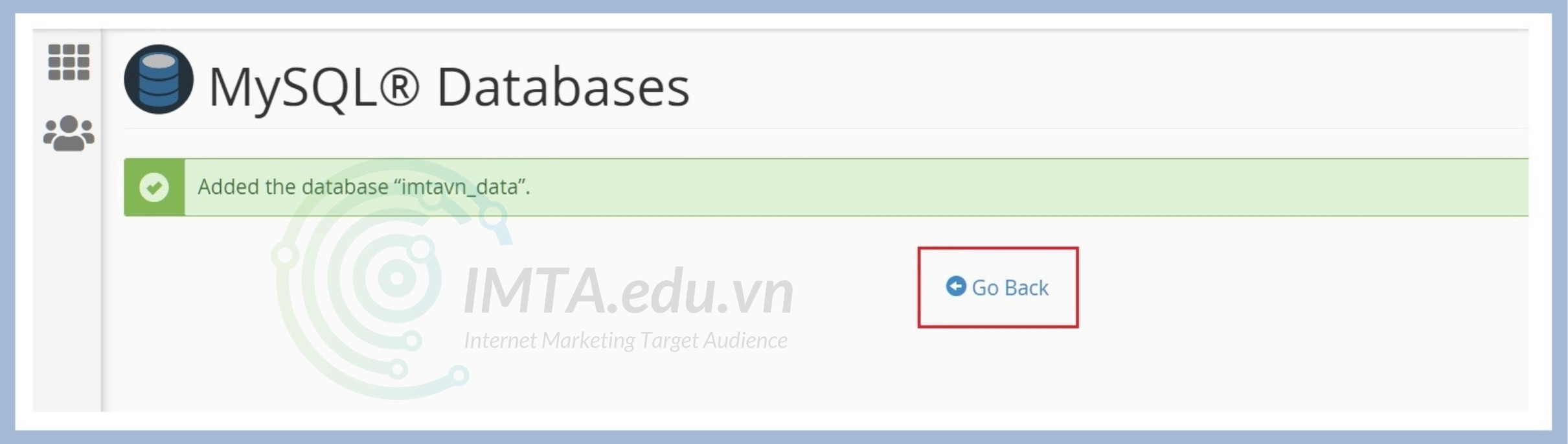
Bước 03: Bạn chuyển đến phần MySQL Users và đặt tên cho user như hình bên dưới. Sau đó là đặt mật khẩu cho user và nhấn vào Create User để hoàn tất. Ở đây mình đặt tên là user – tức tên đầy đủ của user sẽ là imtavn_user.
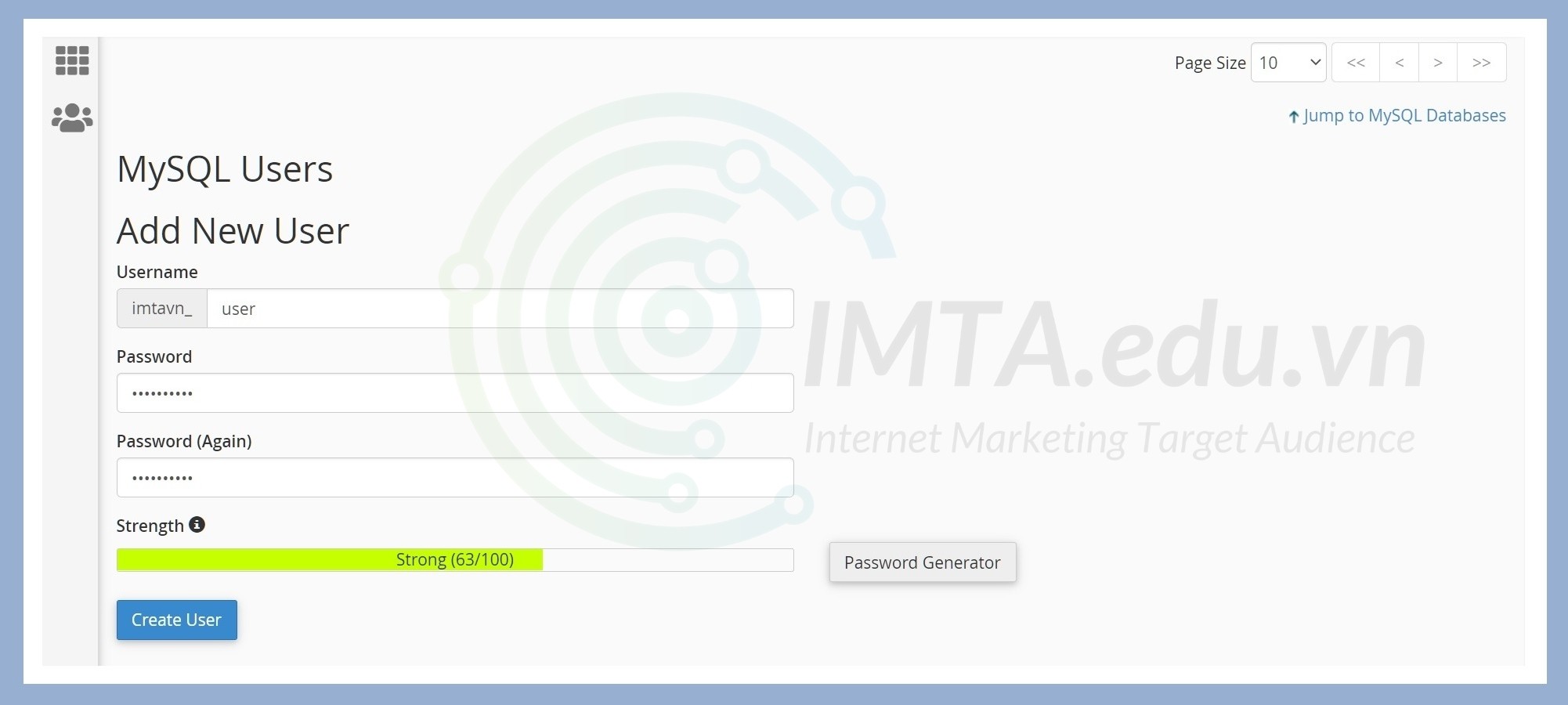
Lúc này nó hiện thông báo tạo user thành công, bạn nhấn mục Go back để trở lại trang MySQL® Databases.
Bước 05: Bạn cuộn trang đến phía dưới cùng sẽ thấy mục Add User To Database. Nhấn vào nút Add như hình bên dưới để thêm user imtavn_user vào datatabase imtavn_data.
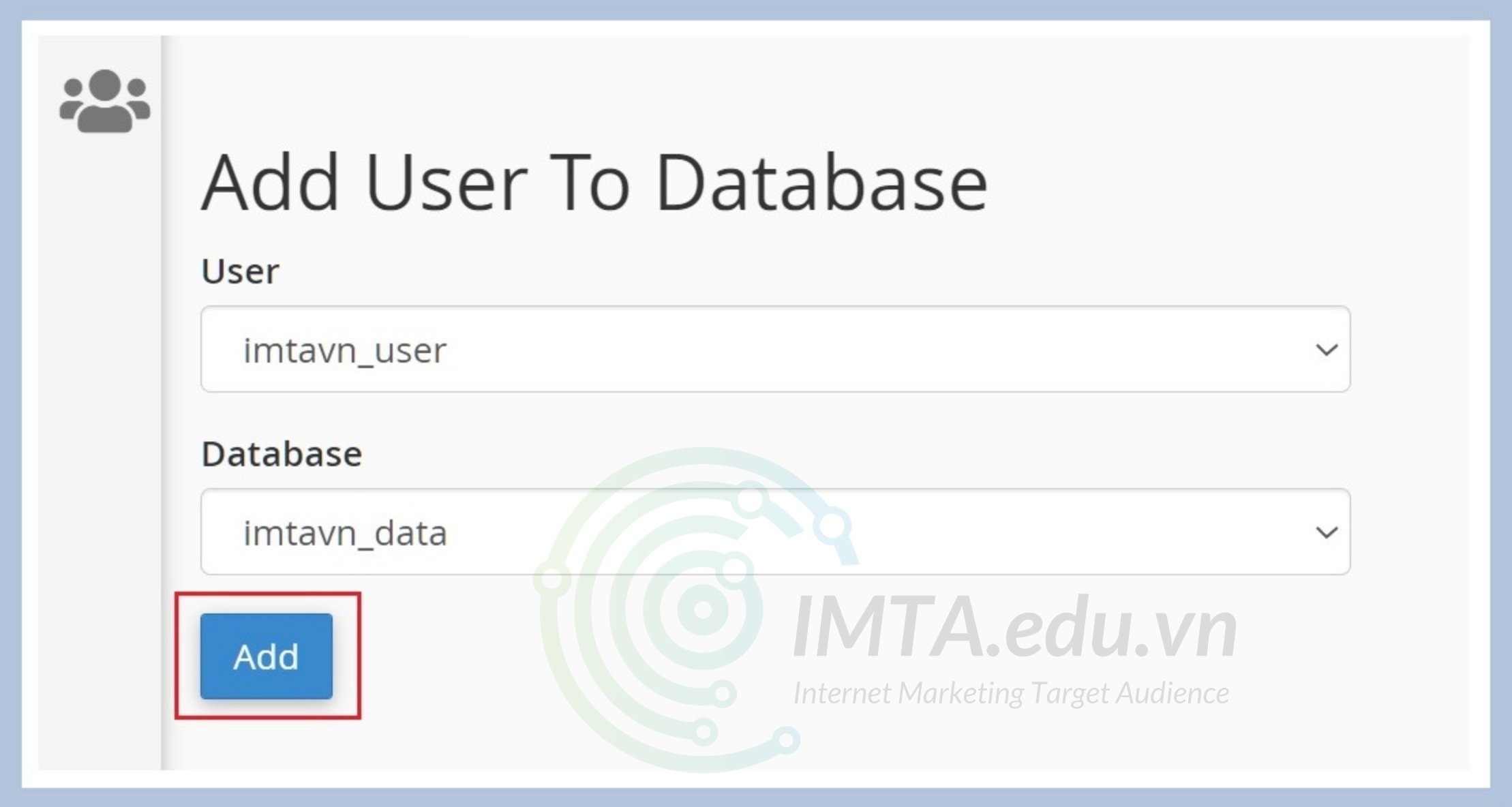
Bước 06: Chọn những quyền mà người dùng có thể thực hiện với database. Bạn tick vào mục ALL PRIVILEGES, lúc này nó sẽ chọn tất cả các quyền bên dưới. Tiếp theo đó là nhấn vào Make change để thực hiện.
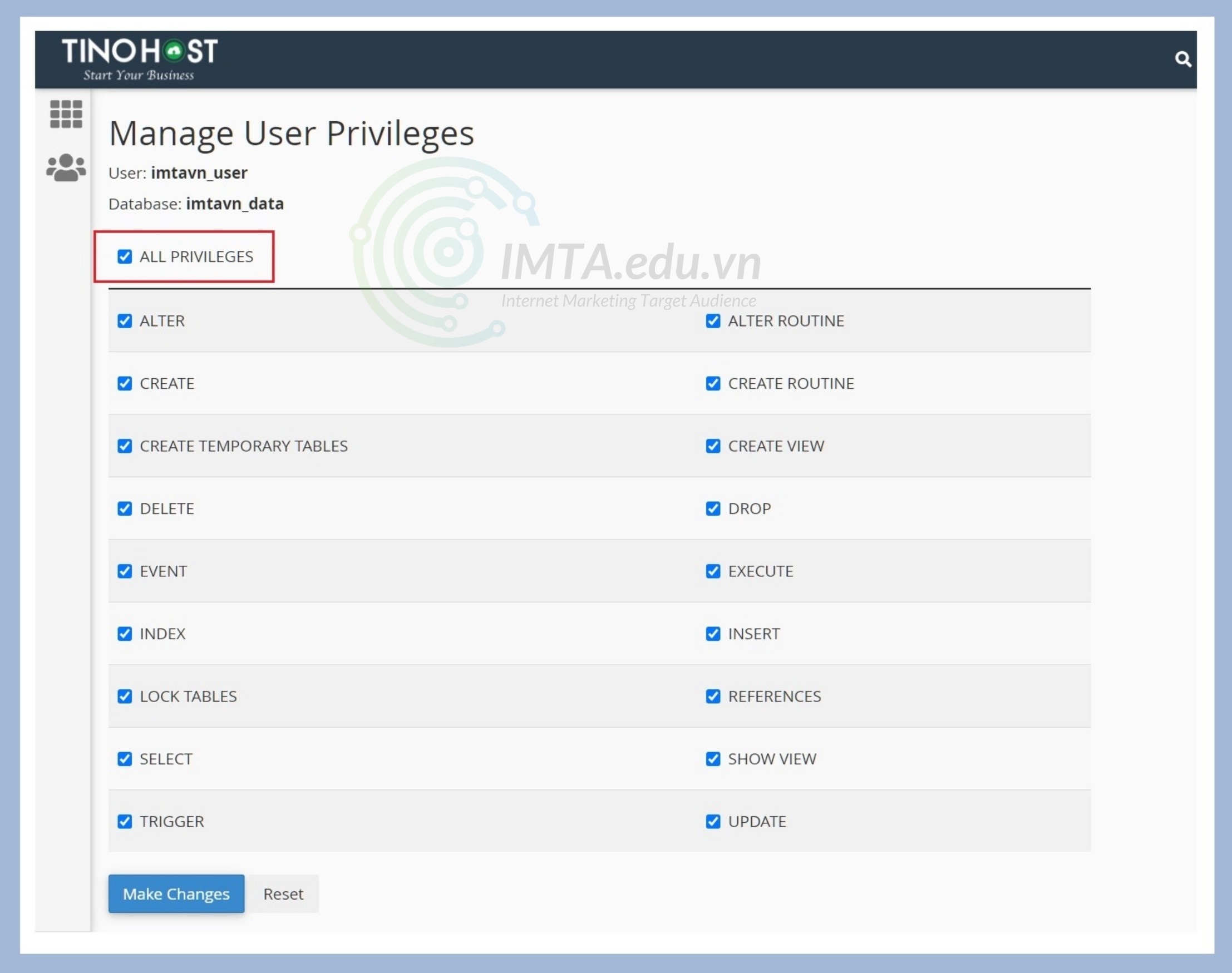
Thực hiện thao tác trên là để user đã tạo có thể thực hiện mọi quyền hạn đối với database, như: chỉnh sửa, xóa, cập nhật,…
Công đoạn ba – cài WordPress lên hosting
Ở trên là bạn đã chuẩn bị xong những thứ cần thiết như: mã nguồn, user, database và mật khẩu. Bây giờ, bạn thực thiện cài đặt WordPress theo tuần tự các bước dưới đây:
Bước 01: Bạn nhập vào trình duyệt đường dẫn: tenmiencuaban.com hoặc tenmiencuaban.com/wp-admin để bắt đầu cài đặt WordPress lên hosting. Tên miền của mình là imta.vn | Sau khi truy cập vào thì nó sẽ yêu cầu chọn ngôn ngữ. Bạn chọn ngôn ngữ tiếng Anh (English – United States) như hình bên dưới, sau đó nhấn Continue để tiếp tục.
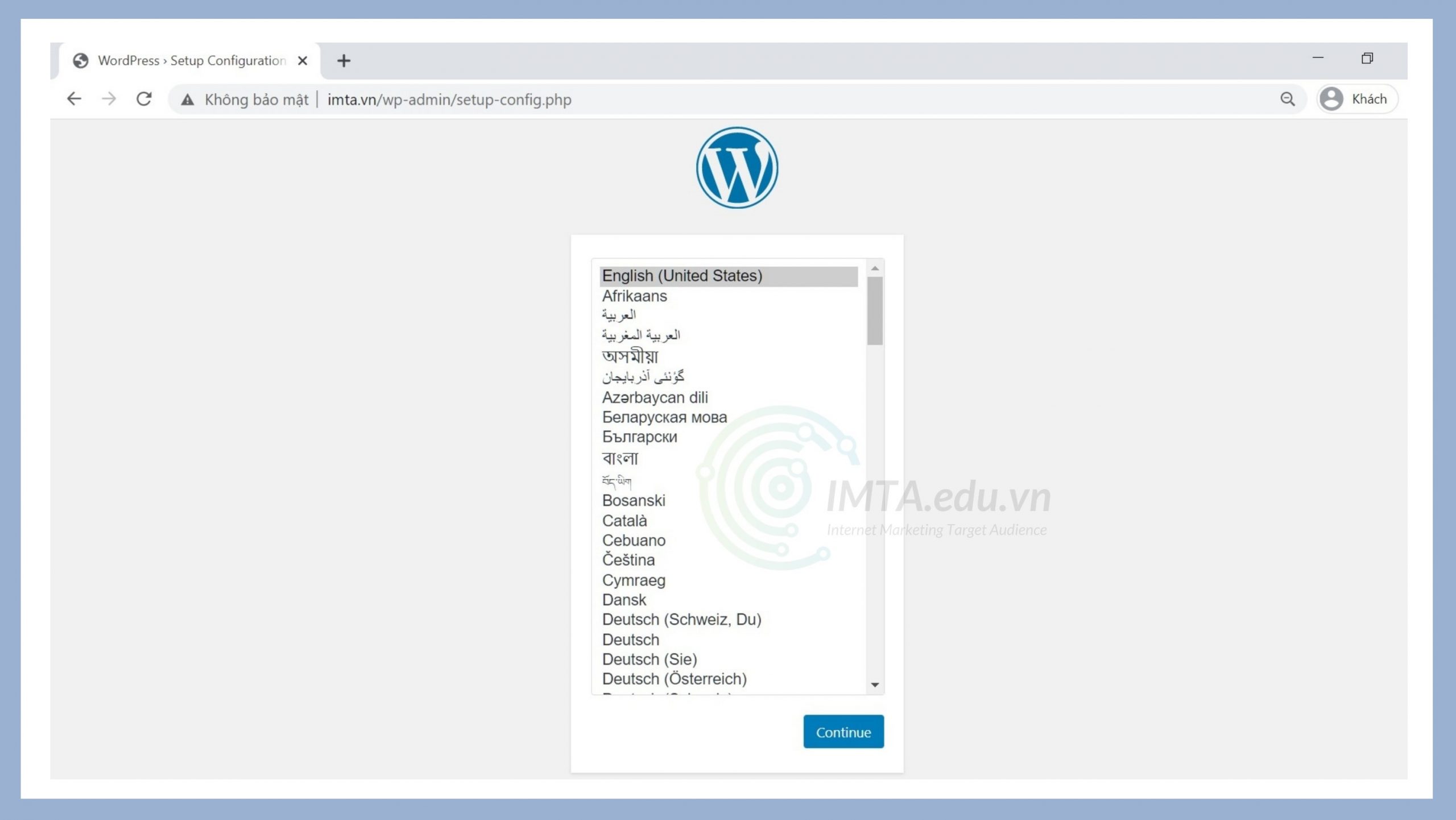
Bước 02: Trang chào mừng đến với trình cài đặt WordPress được mở ra. Nó nhắc bạn về những thông tin cần thiết để cài WordPress như: Database name (tên database), User Name (tên người dùng), Password (mật khẩu). Bạn nhấn vào Let’s go! như hình bên dưới để bắt đầu.
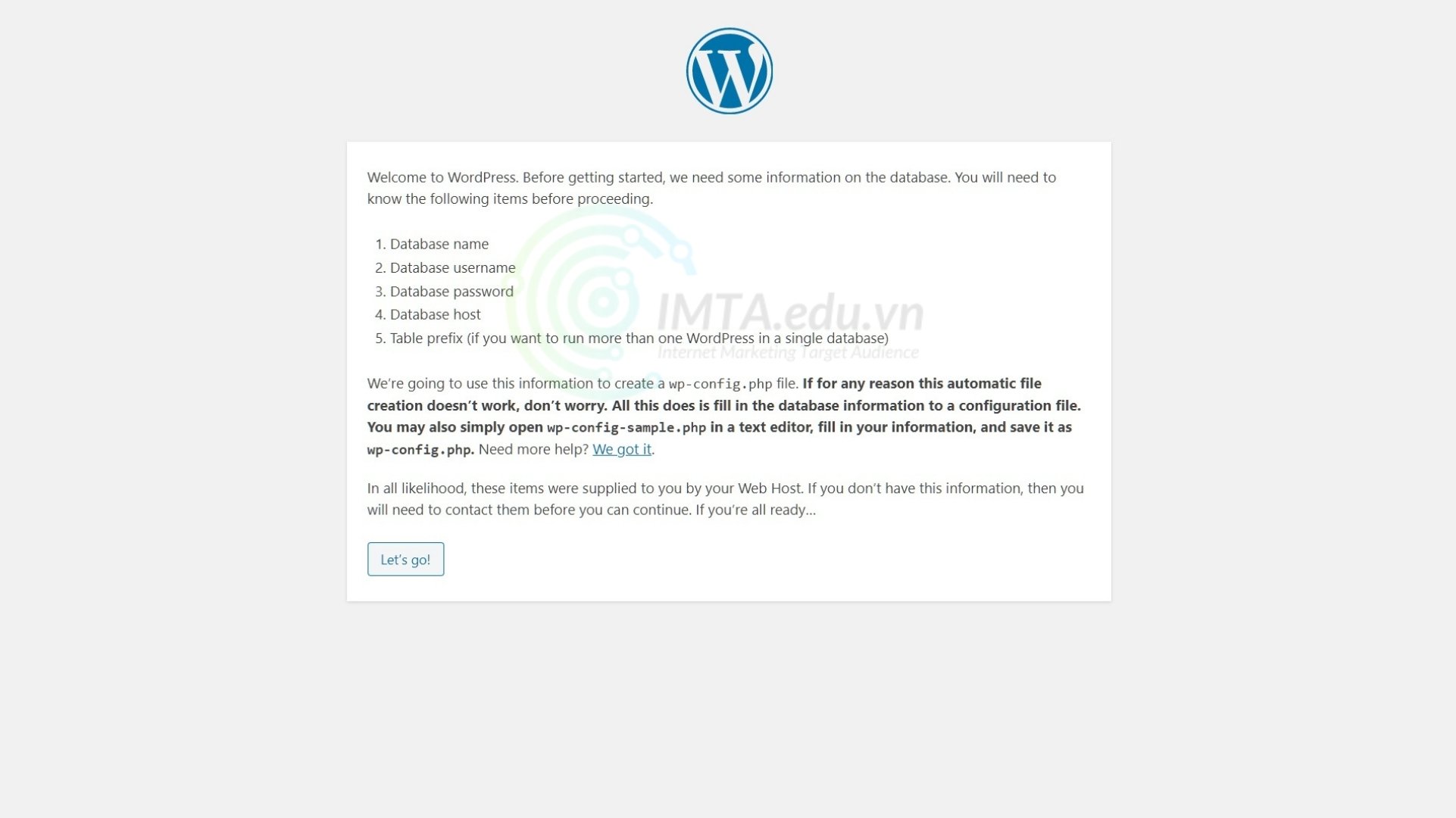
Bước 03: Điền các thông tin để kết nối user, database với WordPress như hình bên dưới, sau đó nhấn vào Submit để xác nhận.
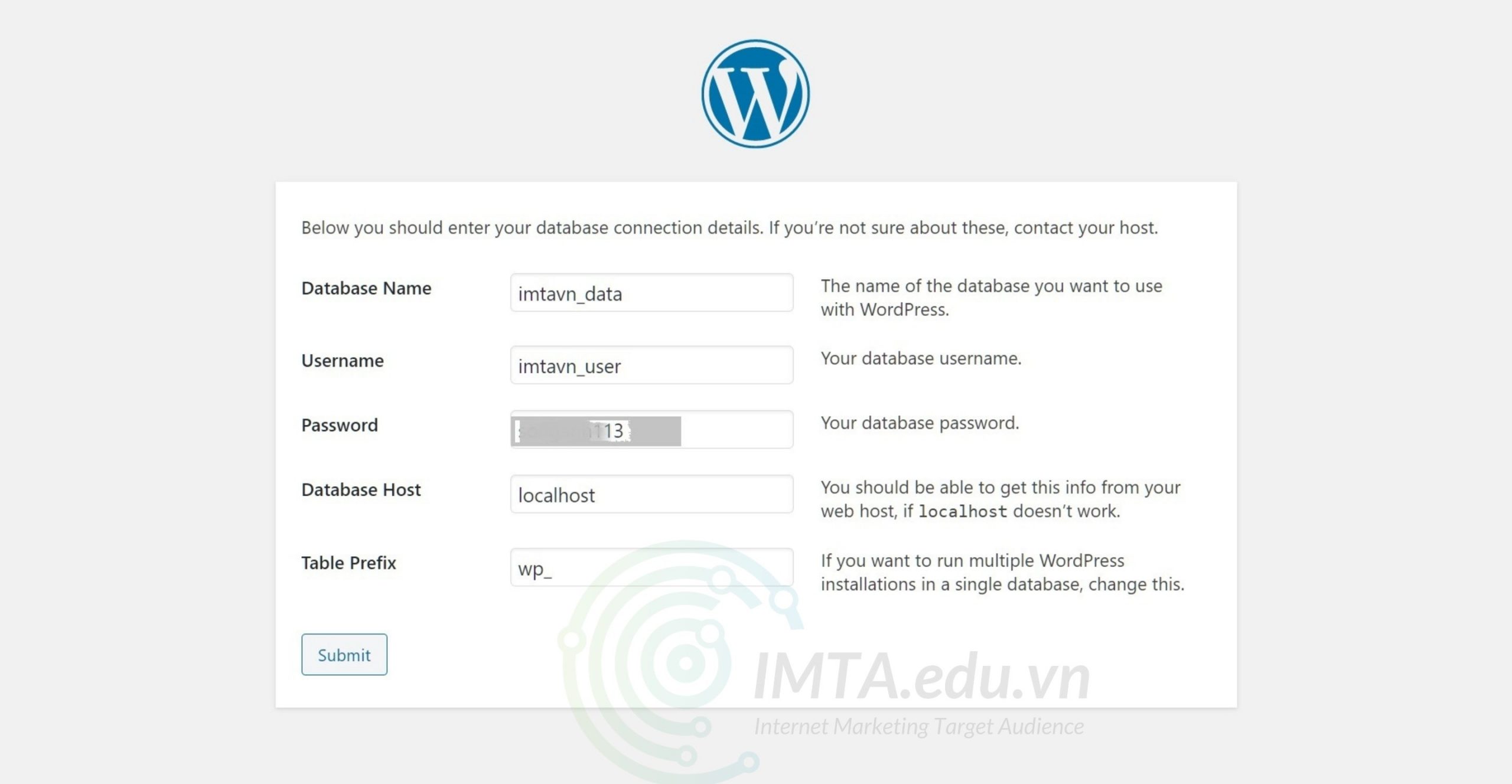
Nếu thông tin bạn điền vào là đúng thì nó sẽ hiện ra thông báo như hình bên dưới. Bạn nhấn vào Run the installation để chuyển sang bước tiếp theo.
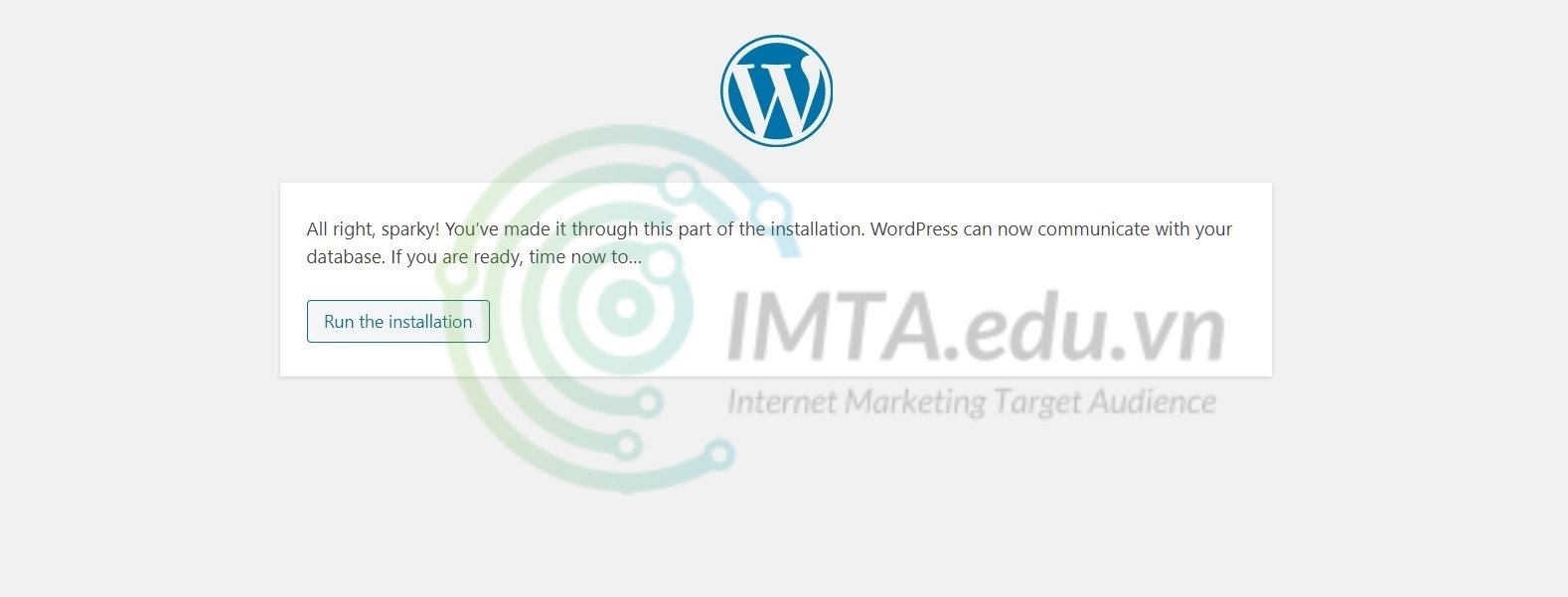
Bước 04: Bạn điền đầy đủ các thông tin như hình và chú thích bên dưới. Sau đó nhấn vào Install WordPress để thực hiện cài đặt.
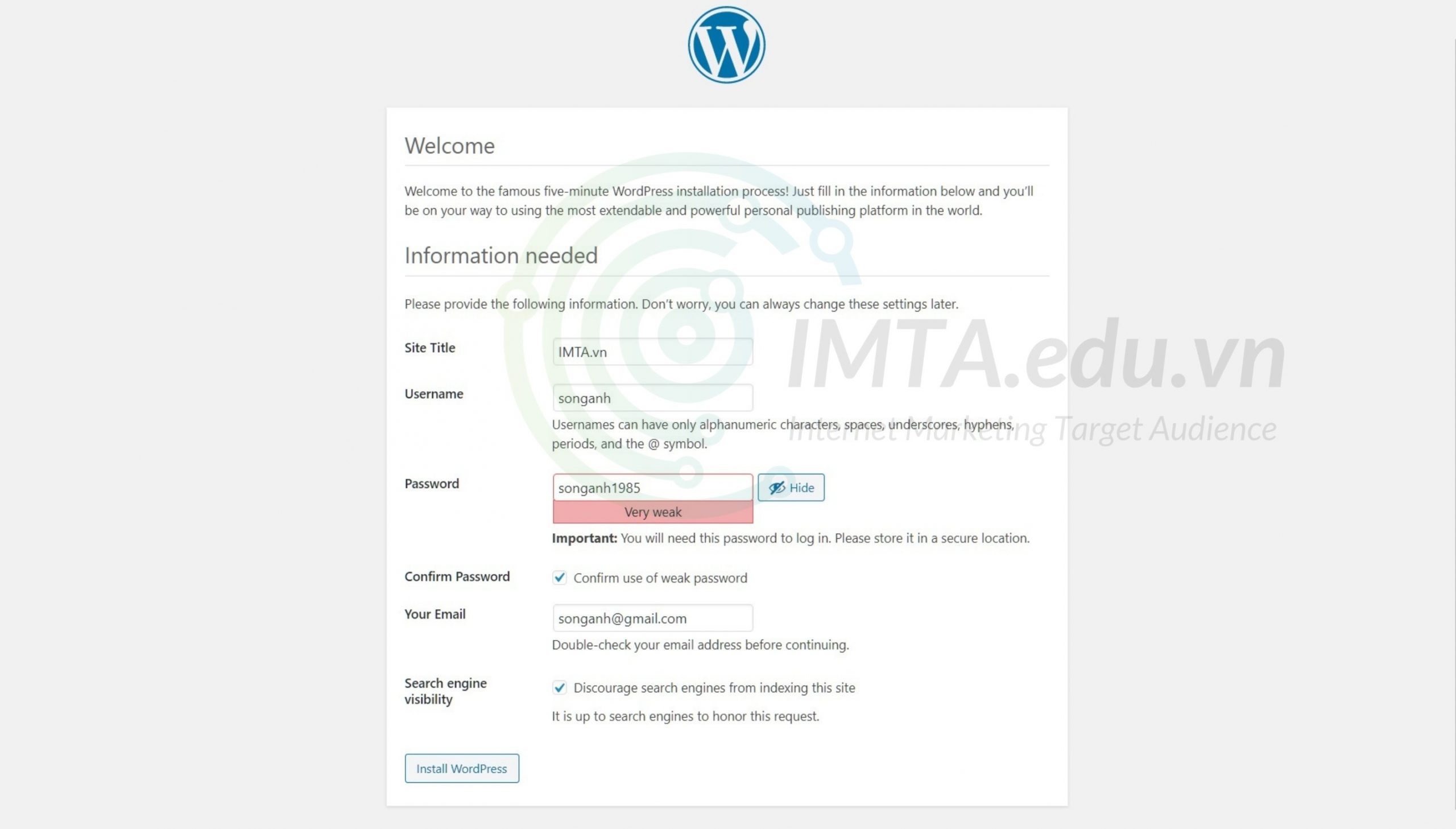
Trong đó:
- Site Title: Là tên website, bạn thích đặt tên gì cũng được. Ví dụ: Blog Nấu Ăn, Shop Gấu Bông, Tin Tức 24h,... Cũng có thể lấy tên miền làm tên website như mình chẳng hạn (
imta.vn). Hơn nữa nếu bạn học seo website bạn sẽ nắm rõ vai trò quan trọng của tiêu đề trong việc tối ưu SEO. - User name: Đặt tên người dùng. Lưu ý rằng tên người dùng này không giống với user – database ở các bước trước đó. Tên người dùng này là để bạn đăng nhập và quản trị website. Bạn hãy đặt tên người dùng không dấu và ngắn thôi cho dễ nhớ. Ví dụ: nguyenvanlam, tranthithu,…
- Password: Là mật khẩu để đăng nhập website, bạn đặt mật khẩu phức tạp một chút để nó không bị người khác đoán ra. Như trong hình là mình đặt mật khẩu đơn giản để ví dụ cho bạn xem thôi. Nếu dùng mật khẩu yếu thì tick vào Confirm use of weak password.
- Your Email: Bạn nhập vào địa chỉ email đang dùng. Địa chỉ email này nó sẽ kết nối với các dịch vụ của WordPress về sau.
- Search engine visibility: Ẩn website của bạn với công cụ tìm kiếm, bạn tick chọn vào dòng Discourage search engines from indexing this site là được. Thao tác này nó giúp ngăn chặn các công cụ tìm kiếm, đặc biệt là Google đánh giá xấu website của bạn. Vì lúc mới cài WordPress, website chưa có nội dung và mọi thứ còn rất hỗn độn. Sau này khi website đã hoàn chỉnh, bạn sẽ tắt tính năng này đi là được.
Bước 05: Thông báo cài đặt hoàn tất bạn nhấn vào Login để đăng nhập vào website với tên người dùng và mật khẩu đã tạo ở trên.
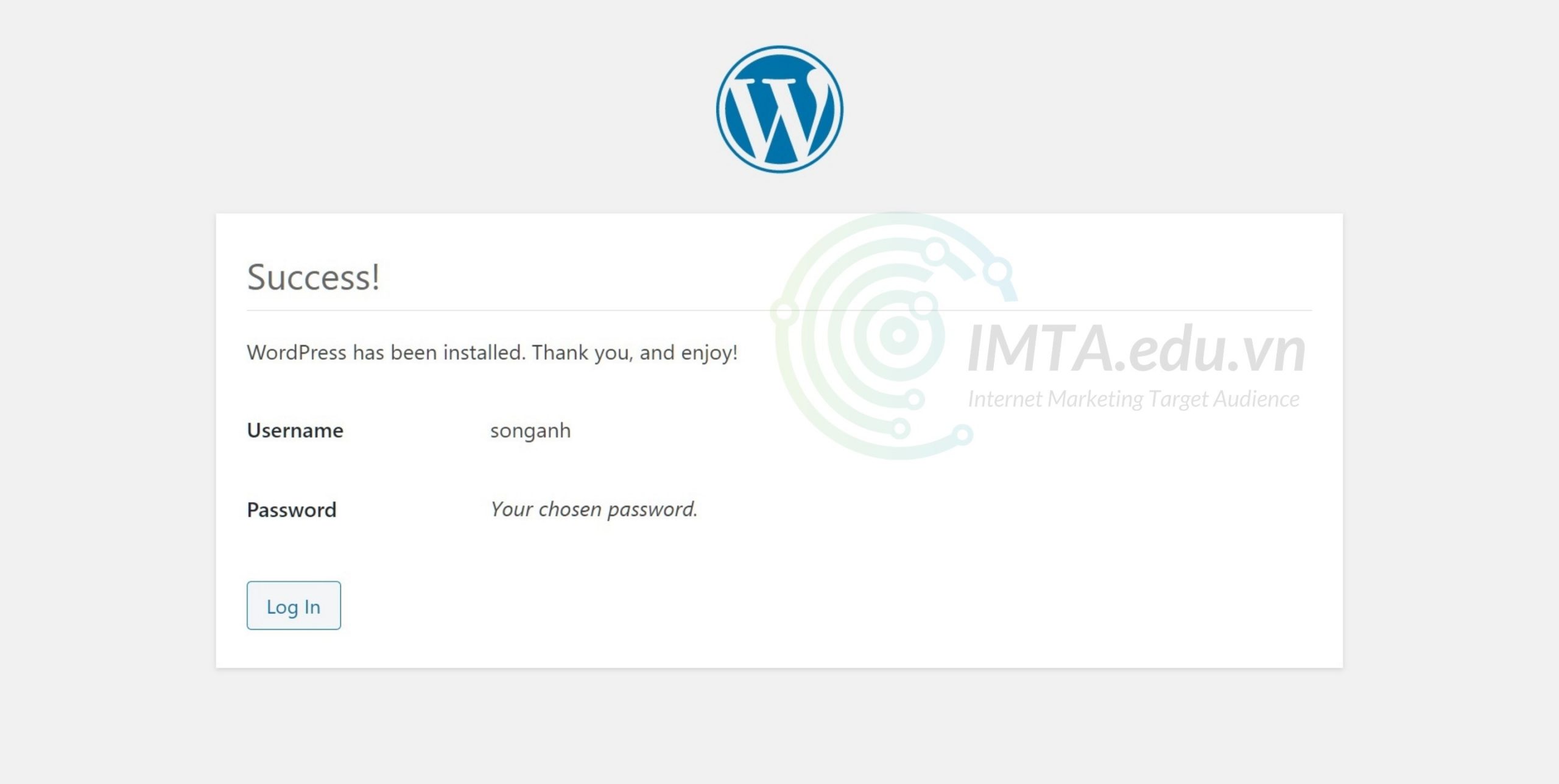
Sau khi đăng nhập thành công, bạn sẽ được dẫn đến Dashboard (trang quản trị) của website WordPress như hình bên dưới.
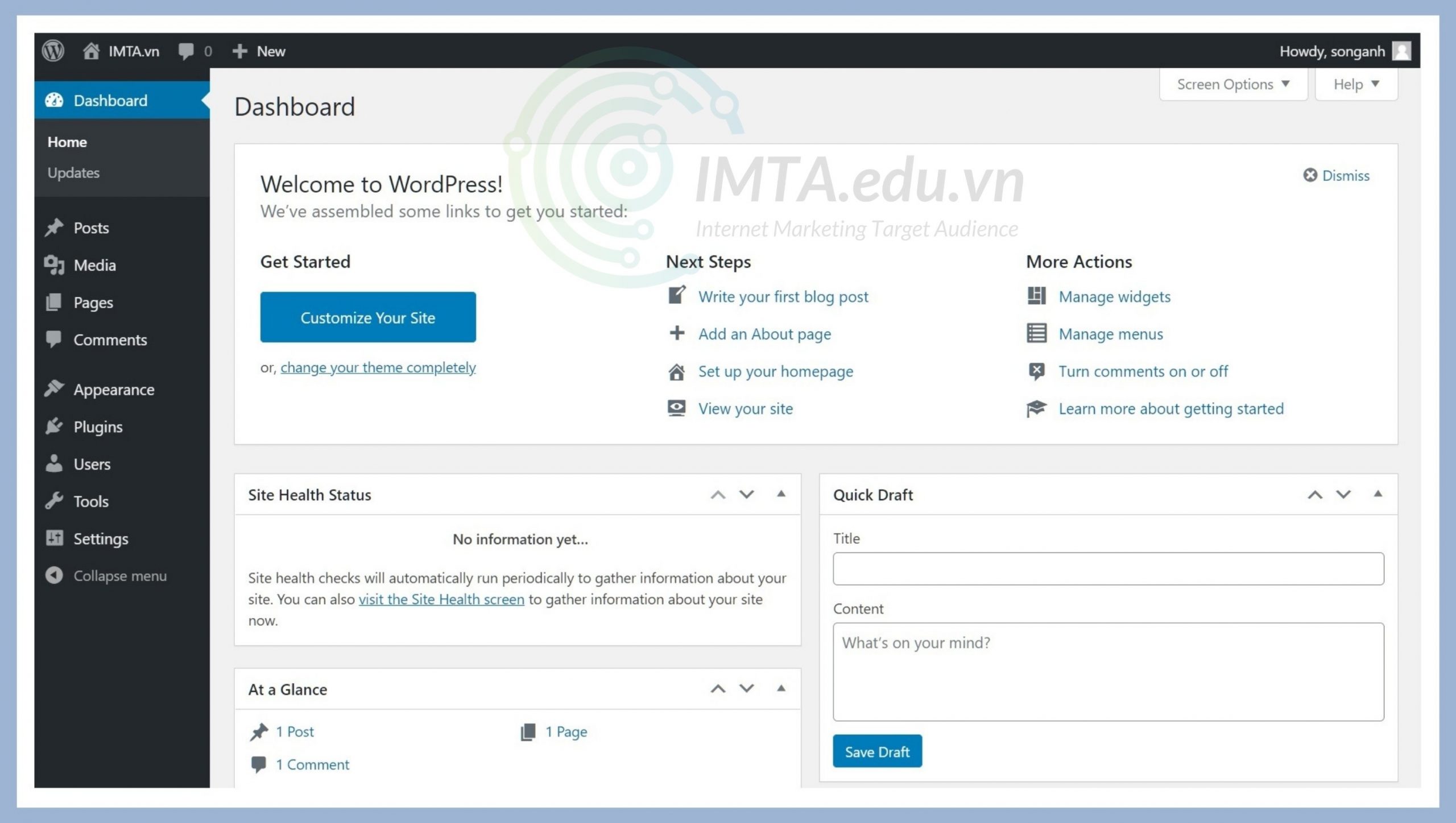
Để xem website đã tạo trông như thế nào, bạn chỉ cần nhập vào trình duyệt tên miền website là được. Ví dụ ở đây mình nhập tên miền là imta.vn và bên dưới là giao diện website mình vừa cài xong.
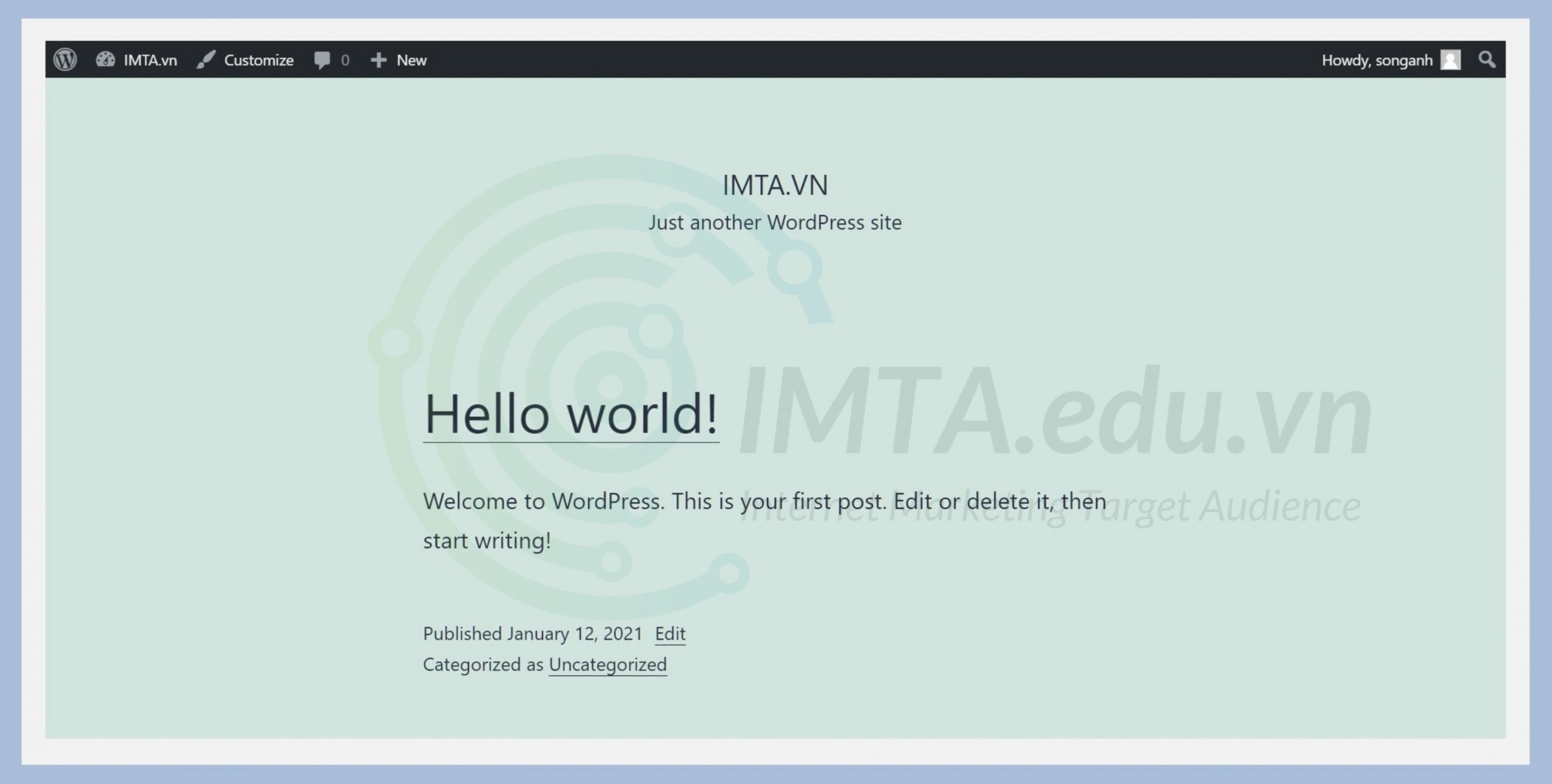
Đây là giao diện mặc định của WordPress, phiên bản 5.6. Lúc này website không có gì trên đó cả. Bạn sẽ cần một khoảng thời gian để viết bài và trình bày lại website cho phù hợp với mục đích sử sụng.
Bạn muốn chính sửa trang chủ hãy đọc bài viết này: Chỉnh sửa trang chủ WordPress
Những câu hỏi thường gặp
Sau đây là những thắc mắc thường gặp của các bạn mới bắt cài đặt WordPress trên hosting cPanel
TỔNG KẾT
Như vậy là mình đã hướng dẫn xong cách cài một website WordPress lên hosting dùng cPanel rồi đấy. Cũng khá là dễ thực hiện đúng không nào? Nếu có điều gì thắc mắc hoặc cần hỗ trợ trong quá trình thực hành, bạn hãy để lại bình luận bên dưới nhé!
Để học tạo một blog cá nhân, website bán hàng, doanh nghiệp,.. thì mình sẽ có các bài hướng dẫn chi tiết. Tùy theo nhu cầu mà bạn sẽ lựa chọn bước tiếp theo học làm website gì cho phù hợp. Cuối cùng, xin chào và hẹn gặp lại bạn trong những bài tiếp theo!
Bạn muốn làm marketing online để chạy quảng cáo hoặc làm SEO thì việc xây dựng website là việc gần như b ắt buộc. Bạn có thể thuê dịch vụ thiết kế website cho mình. Tuy nhiên, nếu bạn có thời gian và muốn chủ động hãy làm từng bước thì sau này bạn sẽ nắm rõ và thuận tiện hơn cho bạn rất nhiều.
Chúc bạn thành công và luôn may mắn trong cuộc sống!