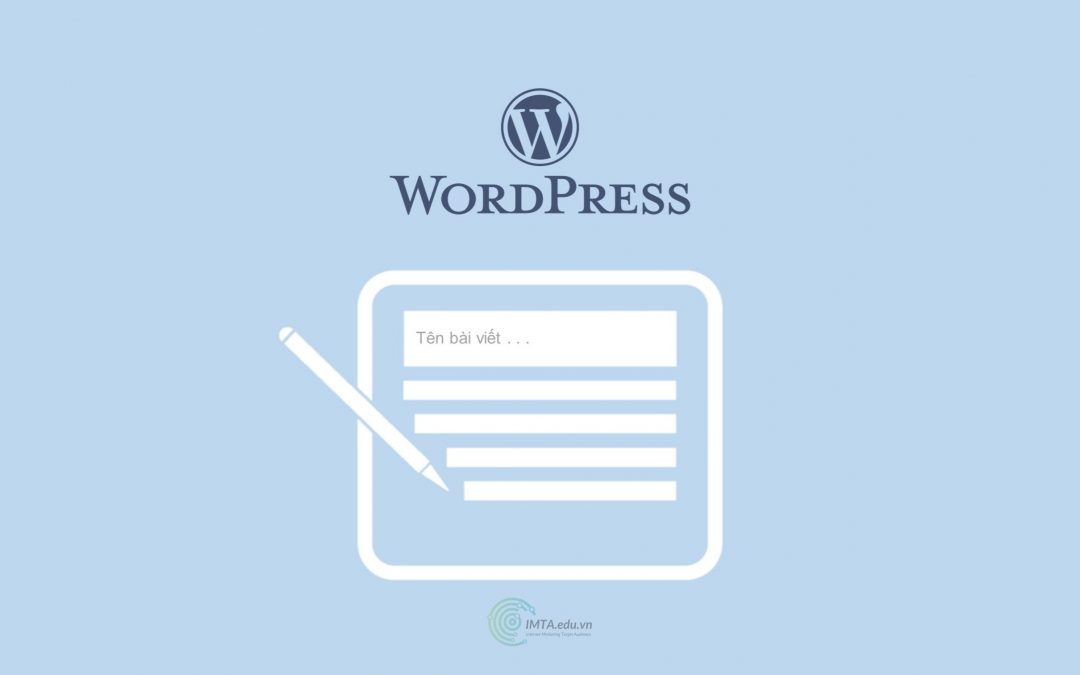Tạo bài viết trên website WordPress là việc làm thường xuyên khi chúng ta quản lý và phát triển website. Công việc này không khó nhưng đòi hỏi phải có sự kiên trì. Ngoài ra, những bạn làm SEO chuyên nghiệp còn cần phải tối ưu nội dung, hướng viết bài để đẩy website lên top Google.
Trong bài này bạn sẽ được học cách tạo và đăng bài viết mới lên Website WordPress cũng như cách quản lý danh sách những bài viết mà bạn đã tạo.
1. Cách tạo posts trên WordPress
Trước tiên, hãy đăng nhập vào trang quản trị WordPress để thao tác nhé. Để vào phần viết bài và đăng lên thì bạn cần mở trình soạn thảo bài viết của WordPress lên bằng một trong hai cách dưới đây:
- Cách 01: Tại trang Dashboard của WordPress, chọn Posts > chọn Add New như hình bên dưới là trình soạn thảo bài viết sẽ mở ra.
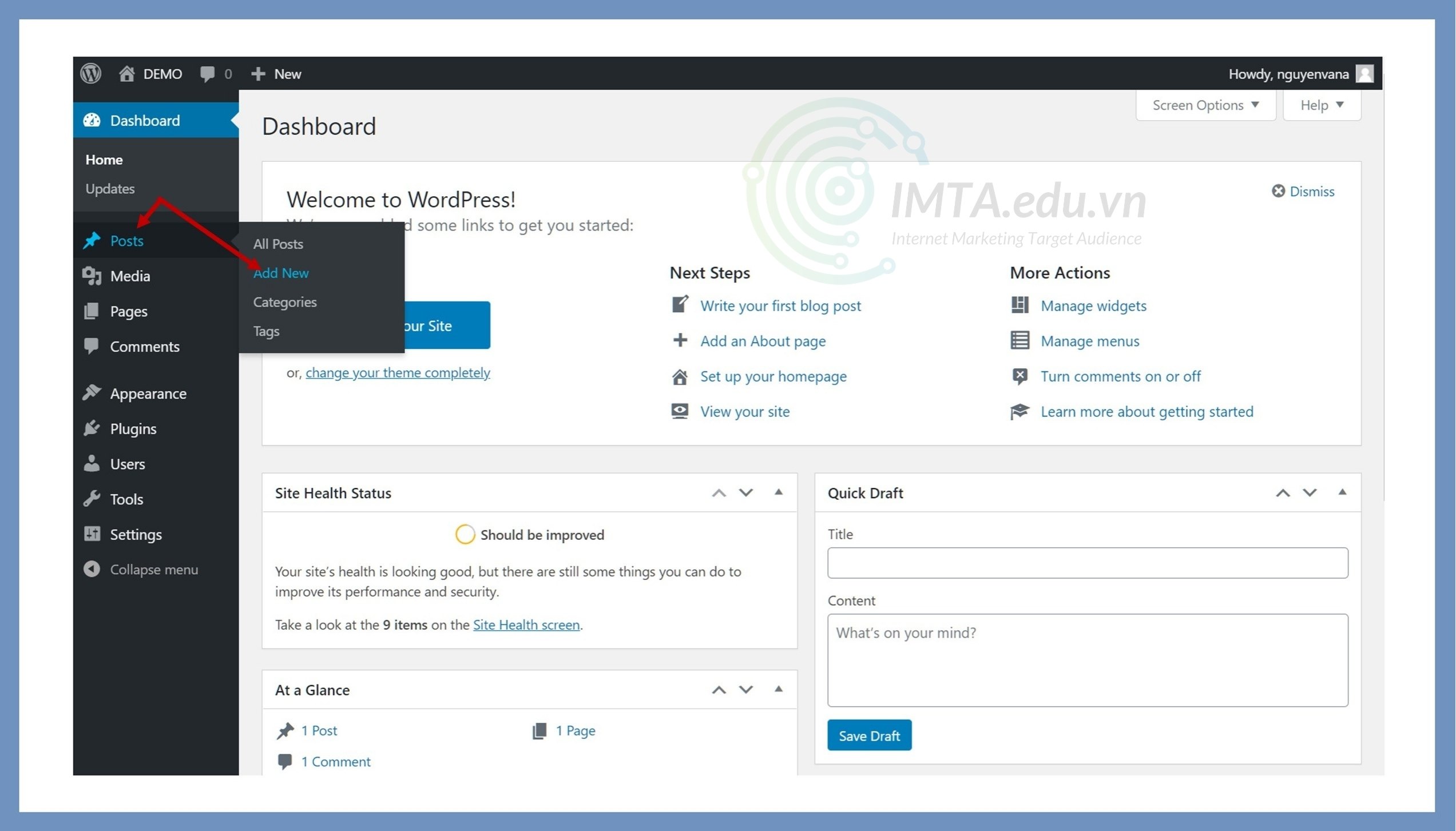
- Cách 02: Tại một trang bất kì trong Dashboard hoặc bên ngoài giao diện website, chọn New trên thanh Toolbar > chọn Post như hình bên dưới, lúc này trình soạn thảo bài viết sẽ xuất hiện.
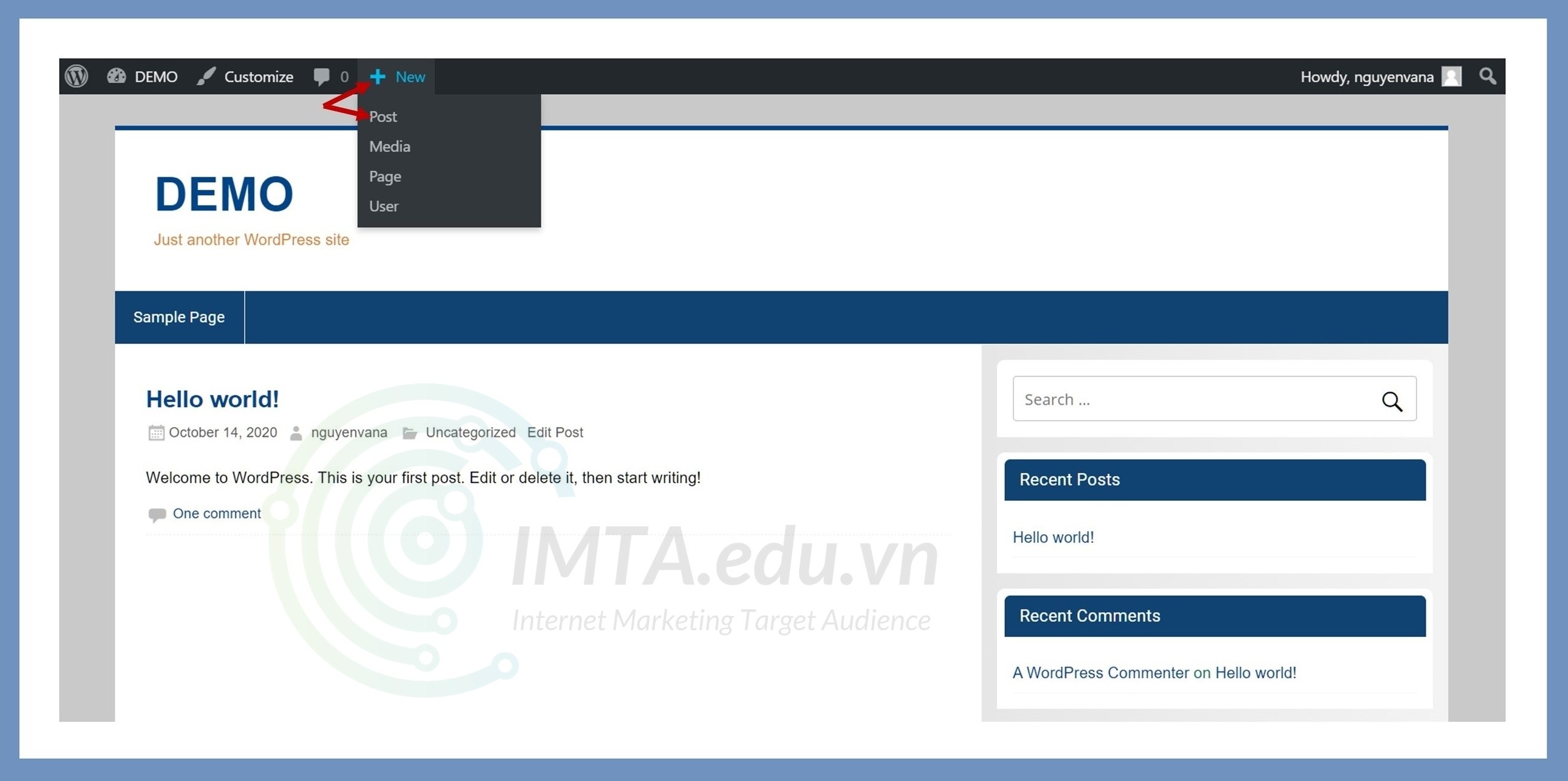
Các công cụ định dạng văn bản soạn thảo trên WordPress cũng tương tự như trên Microsoft Word. Ngoài ra, bạn cần tối ưu Onpage chuẩn SEO để tăng thứ hạng trong trang kết quả tìm kiếm.
1.1 Soạn thảo văn bản vơi trình mặc định Gutenberg
Với trình soạn thảo Gutenberg, bạn có thể quản lý theo Block rất thuận tiện. Hơn nữa so với những trình soạn thảo khác như Elementor, Divi, Ux Builder,…thì Gutenberg cho tốc độ nhanh hơn.
Phần 1: Soạn thảo văn bản
Bước 1: Để soạn thảo văn bản bạn nhấn vào kí tự ” + ” để chọn block phù hợp (đoạn văn, tiêu đề, danh sách, quote,…).
Bước 2: Để định dạng văn bản bôi đậm, in nghiệng, căn lề, gắn link,… hay đổi dạng block khác, bạn chỉ nhấp chuột vào block đó hoặc bôi đen đoạn văn muốn định dạng. Sẽ xuất hiện hiện một thanh công cụ định dạng ngay bên cạnh.
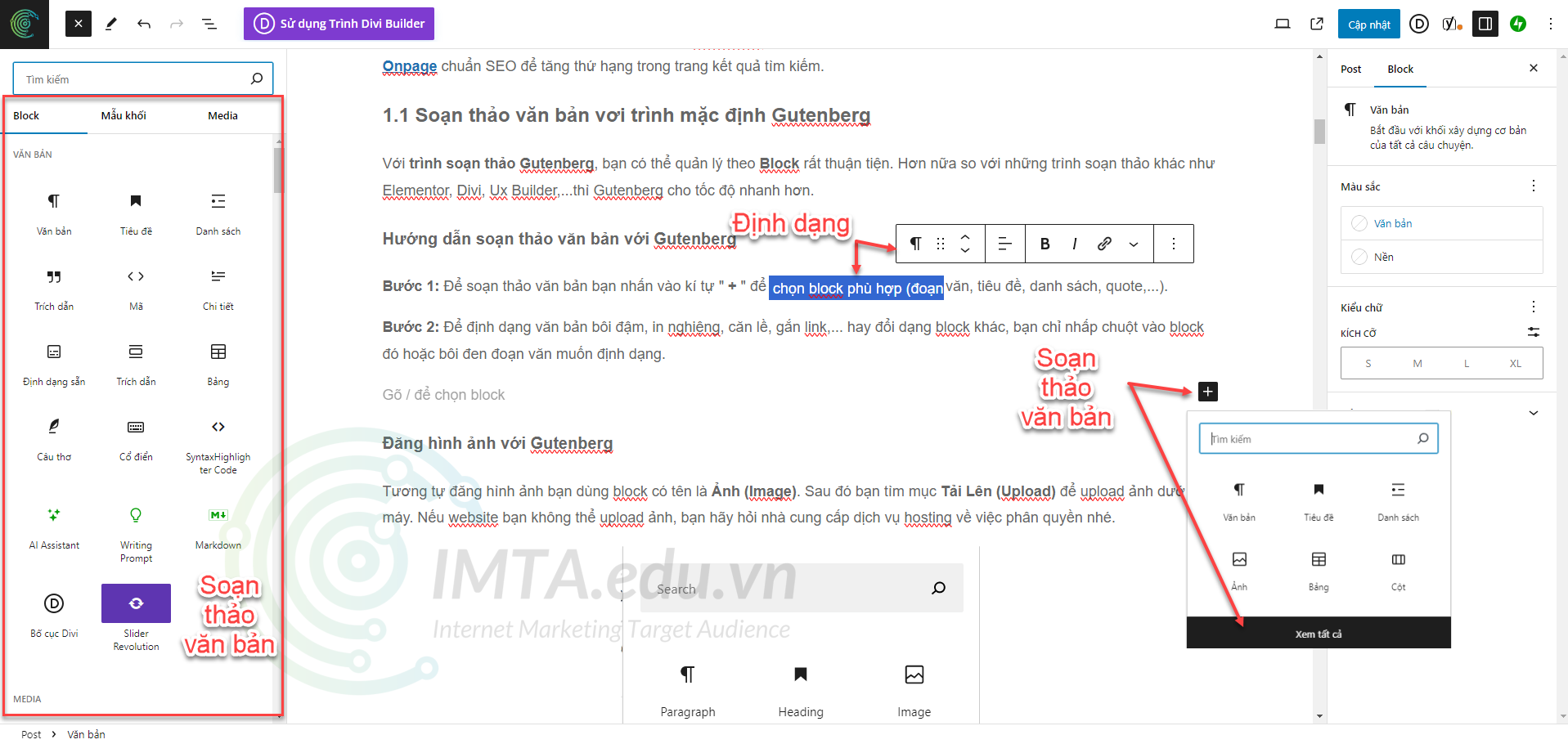
Lưu ý: Nếu bạn đã soạn thảo sẵn văn bản trên Microsoft Word thì chỉ cần copy và pass vào thôi.
Phần 2: Đăng hình ảnh/ video với Gutenberg
Tương tự như soạn thảo văn bản, bạn nhấn vào ký tự “+” và chọn block “Ảnh“. Sau đó chọn 1 trong 3 chức năng sau để đăng ảnh:
- Tải lên: Tải hình ảnh lên từ thư mục của máy tính.
- Media: Chọn hình ảnh có sẵn trong thư viện ảnh của website.
- Chèn từ URL: nhập URL của ảnh đã xuất hiện trên internet.
Bổ sung thông tin ảnh để tối ưu chuẩn SEO.
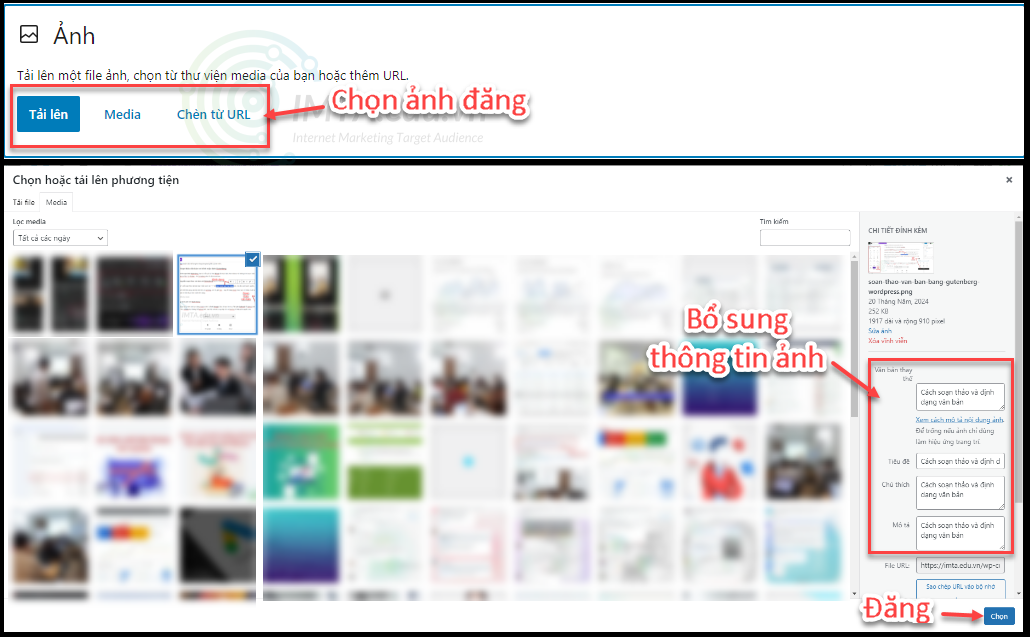
Lưu ý: Nếu website bạn không thể upload ảnh, hãy liên hệ nhà cung cấp dịch vụ hosting về việc phân quyền. Nếu hosting đã phân quyền nhưng vẫn không upload ảnh được thì bạn xem lại file wp-config.php của WordPress.
Phần 3: Thiết lập và đăng bài
Sau khi để tạo một bài viết hoàn chỉnh và tối ưu nội dung. Bước tiếp theo là thiết lập bài viết:
- Hiển thị: đặt chế độ công khai nếu muốn tất cả mọi người nhìn thất bài viết hoặc riêng tư nếu chỉ muốn hiện thị với những ai có quyền quản trị website.
- Categories: Chọn chuyên mục để chia bài phân loại bài viết theo chủ để.
- Featured image: còn gọi là thumbnail. Đây là ảnh đại diện hiển thị ở các danh mục khác.
- Yoast SEO: Đây là một Plugin giúp bạn tối ưu SEO Onpage cho bài viết (Bạn có thể dùng plugin tương tự là Rank Math).
1.2 Đăng bài với trình soạn thảo cổ điển (Clasic Editor)
Đây là phiên bản cũ của WordPress, bạn nào đang dùng có thể xem hướng dẫn bên dưới. Tuy nhiên mình khuyến cáo các bạn nâng cấp phiên bản mới của WordPress và dùng Gutenberg.
Thêm Plugin Clasic Editor
Bước 01: Từ trang Dashboard của WordPress, chọn vào mục Plugin > Add New (thêm mới) như hình bên dưới để để mở trang tìm kiếm plugin.
Bước 02: Nhập tên Classic Editor vào ô tìm kiếm (search plugin). Nhấn install Now như hình bên dưới để tiến hành cài đặt Classic Editor, sau đó nhấn Activate để kích hoạt nó
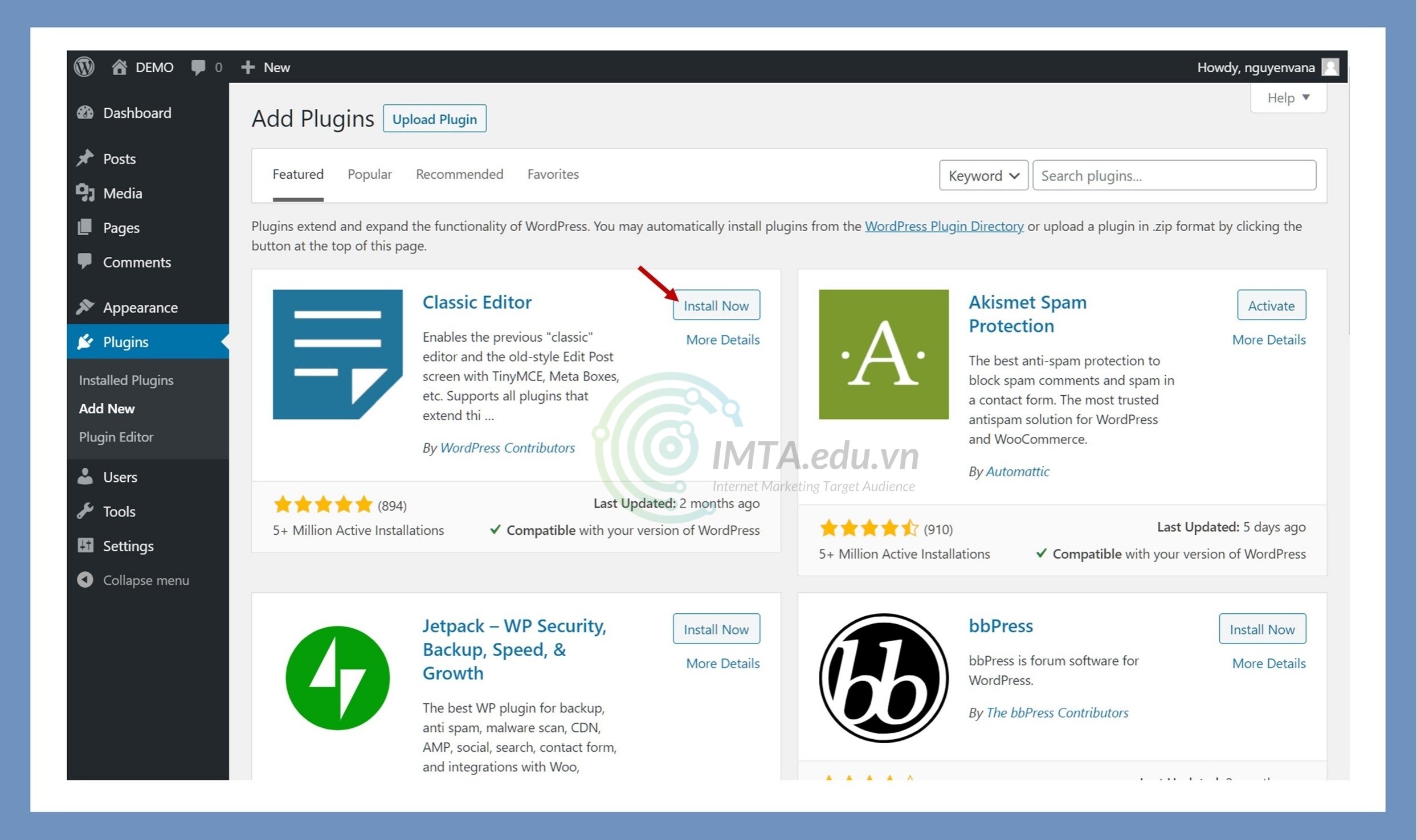
Xem thêm: Hướng dẫn cài đặt Plugin cho WordPress
Tổng quan về giao diện trình soạn thảo của WordPress
Giao diện trình soạn thảo của WordPress sẽ không hoàn toàn giống nhau ở mọi webiste, tùy thuộc vào những tính năng đi kèm với phần Posts mà theme, plugin, người thiết kế web thêm vào. Tuy nhiên, giao diện mặc định thì giống nhau với các khu vực như bên dưới:
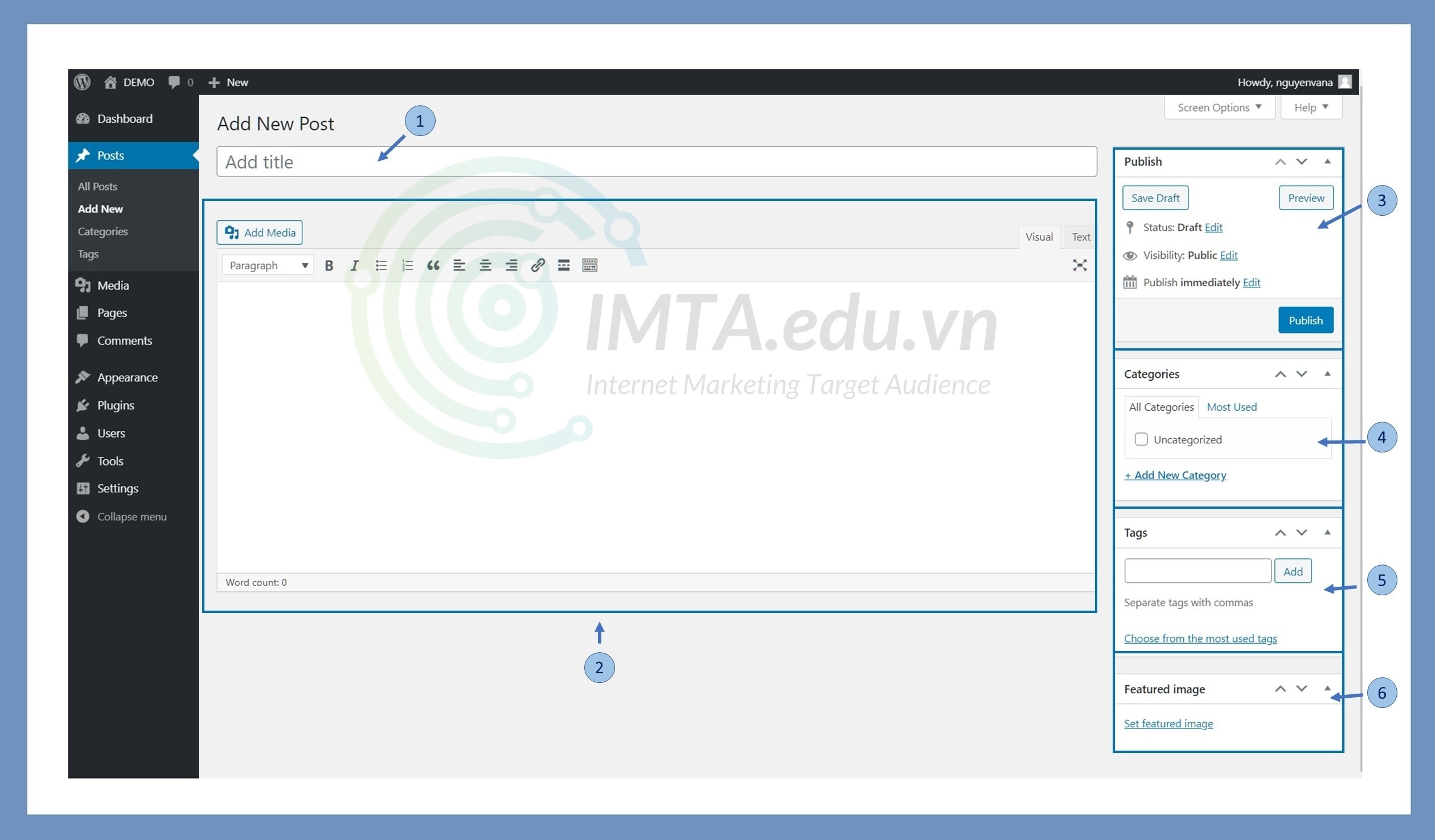
- Add Title: Tiêu đề của bài viết.
- Khung soạn thảo bài viết: Gồm những tính năng cơ bản như định dạng văn bản, thêm media, word count đếm tổng số từ trong bài viết).
- Khung xuất bản bài viết gồm:
- Save Draft: Lưu bản nháp, trong trường hợp bạn chỉ viết bài nhưng chưa muốn đăng vì nó chưa được viết xong chẳng hạn.
- Preview: Xem trước bài viết với giao diện website trước khi xuất bản.
- Publish: Xuất bản (đăng) bài viết.
- Move to Trash: Xóa bài viết (thực ra thao tác này chỉ là chuyển bài viết vào trong thùng rác, nó vẫn chưa được xóa hoàn toàn nên bạn vẫn có thể khôi phục lại nếu cần).
- Update: Chức năng này sẽ thay thế nút Publish sau khi bạn đã đăng bài viết. Nó cập nhật nội dung bạn đã chỉnh sửa sau khi đã đăng bài.
- Categories: Chọn chuyên mục cho bài viết để phân loại chủ để cho bài viết. Hoặc nhấn vào Add New Category tạo một chuyên mục mới.
- Tags: Đây là tên chủ đề của bài viết. Một bài viết có thể chứa nhiều thẻ tags, mỗi thẻ được ngăn cách nhau bởi dấu phẩy (“,”).
- Featured image: Ảnh đại diện cho bài viết, còn gọi là ảnh thumbnail. Ảnh này sẽ hiển thị bên ngoài danh sách bài viết trên website.
- Khóa học SEO tại IMTA - Phương pháp SEO quy trình bài bản
- Khóa học quảng cáo Google Ads - Cơ bản đến chuyên sâu
- Khóa Học Digital Marketing - Chạy quảng cáo đa kênh kết hợp
2. Quản lý danh sách bài viết (posts) trên WordPress
Công việc thường làm trong quản lý bài viết trên WordPress là xem thống kê, chỉnh sửa và xóa bài viết. Dưới đây mình chỉ hướng dẫn một số thao tác đơn giản để bạn dễ hình dung và thực hành.
Bước 1: Tại màn hình Dashboard, chọn Posts > All Posts.
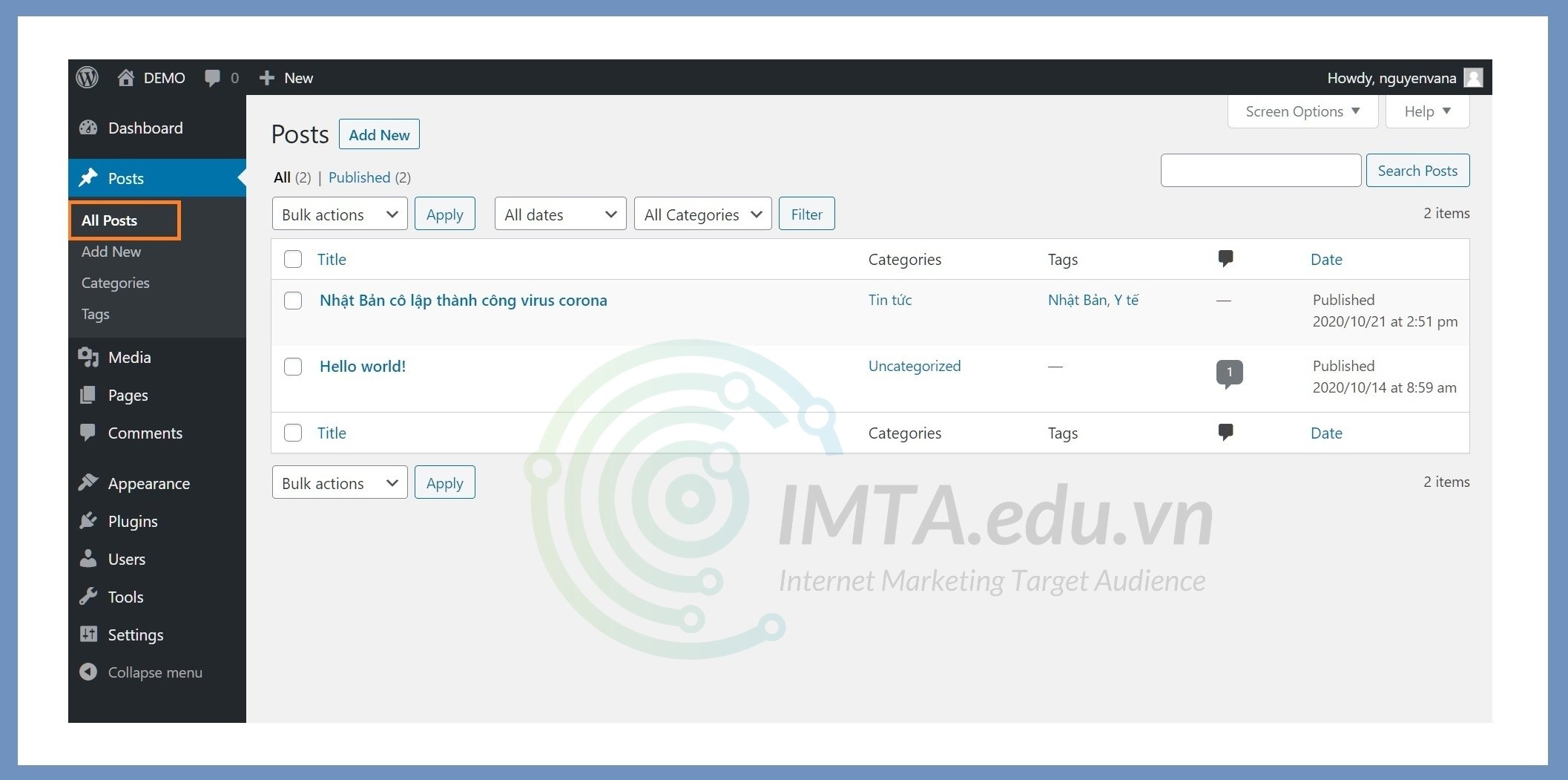
Khi rê chuột vào một bài viết bất kỳ thì ngay bên dưới tiêu đề bài viết sẽ hiện ra các mục chọn như sau:
Bước 2: Di chuyển chuột đến bài viết muốn thao tác và chọn một trong các chức năng sau:
- Edit: Chỉnh sửa bài viết.
- Quick Edit: Chỉnh sửa nhanh bài viết mà không cần mở trình soạn thảo.
- Trash: Đưa bài viết vào thùng rác, tức là chưa xóa hẳn, bạn vẫn có thể khôi phục lại được.
- View: Xem bài viết.
Bạn cũng có thể thực hiện hành động xóa hoặc chỉnh sửa 2 hoặc nhiều bài viết bằng cách chọn vào từng bài hoặc tick vào ô trên cùng (xem hình dưới) để chọn tất cả bài viết trong danh sách.
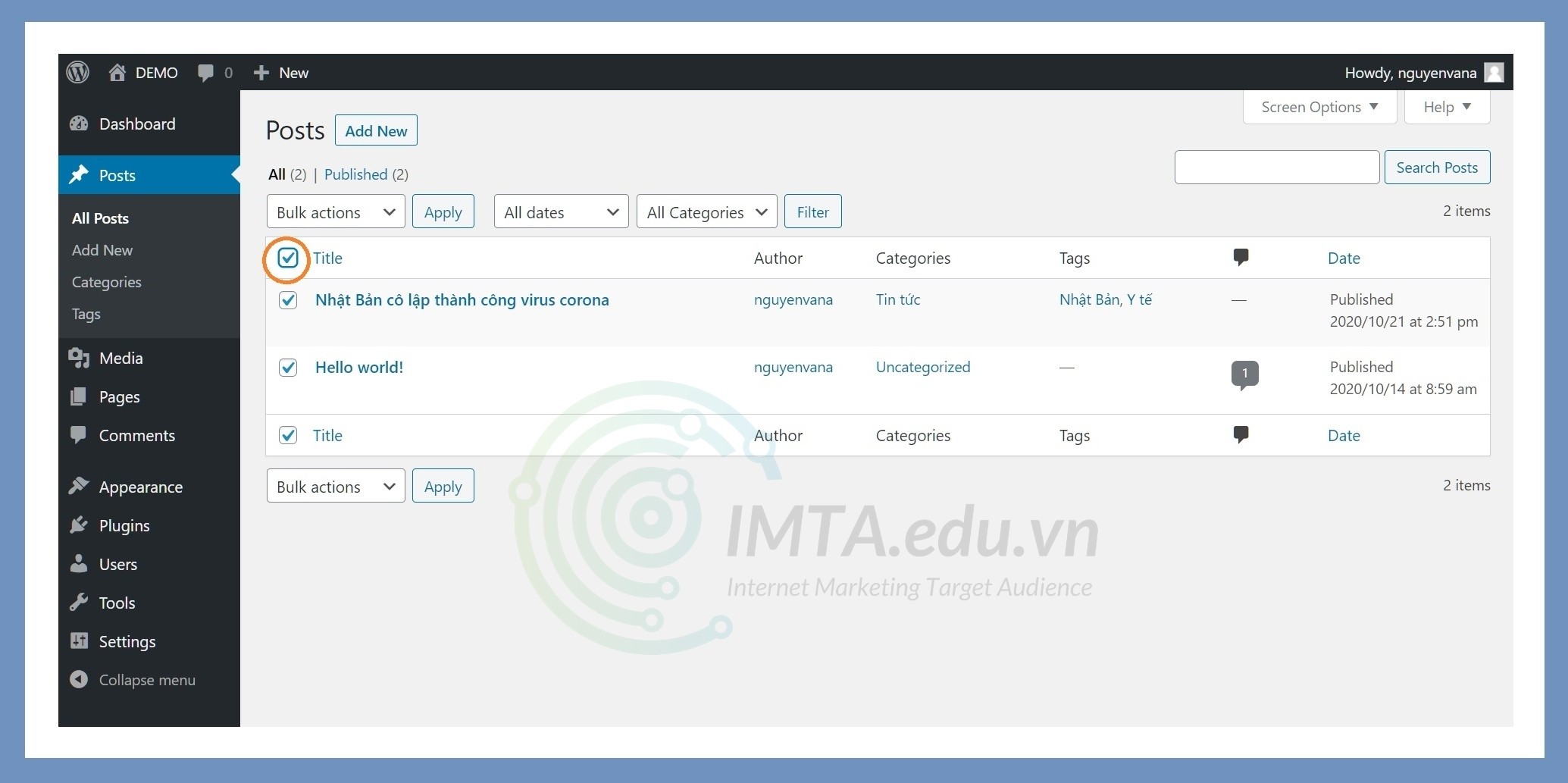
Để thực hiện chuyển vào thùng rác hoặc sửa tất cả bài viết đã chọn thì bạn nhấn vào mục Bulk Action và lựa chọn thao tác cần làm. Sau đó nhấn vào Apply để xác nhận.
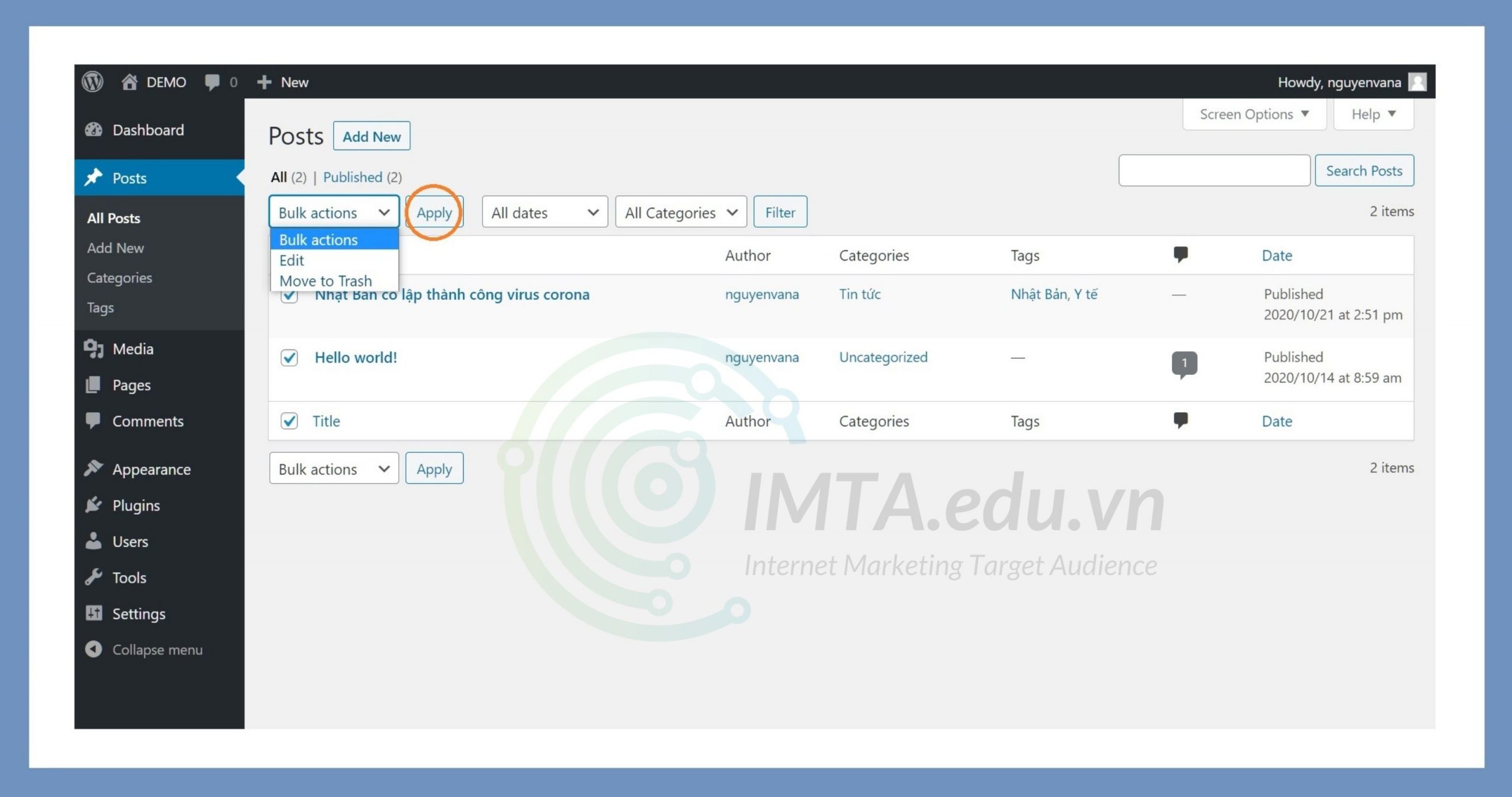
Mục All dates và All Categories là dùng để lọc các bài viết theo ngày và theo chuyên mục. Tương tự như việc thực hiện chỉnh sửa và xóa hàng loạt ở trên, ở mục lọc bài viết này bạn cũng chọn thuộc tính lọc (ngày đăng/ tên chuyên mục) sau đó nhấn vào nút Filter để tiến hành lọc.
Một trong những ứng dụng rất hay ho của công cụ lọc (Filter) là để thực hiện hành động hàng loạt cho những bài viết có chung thuộc tính.
Ví dụ: Lọc tất cả bài viết thuộc chuyên mục “Món ngon” sau đó đưa tất cả chúng vào chuyên mục “Ẩm thực” vì bạn thấy rằng đổi sang tên chuyên mục là “Ẩm thực” trông chuyên nghiệp hơn.
Bạn cũng có thể xem thống kê những bài viết thuộc chuyên mục nào thì có nhiều bình luận, nhiều lượt xem để định hình phát triển chuyên mục đó. Lọc ra xem tác giả đó đã đăng bao nhiêu bài rồi, xem ngày hôm đó bao nhiêu bài viết được xuất bản,… Và rất nhiều việc khác nữa, tùy vào quy mô của website.
3. Những câu hỏi thường gặp
Post và page khác nhau cơ bản về mục đích sử dụng. Post được dùng để viết những nội dung có tính cập nhật theo thời gian (như tin tức, kiến thức,..). Trong khi đó Page được dùng để tạo dạng nội dung ít thay đổi theo thời gian (trang giới thiệu doanh nghiệp, trang liên hệ, quy định,..).
Có thể dùng post để tạo page, tuy nhiên 02 kiểu nội dung này được thiết kế với mục đích, tính năng khác nhau nên không nên dùng post thay cho page và ngược lại.
TỔNG KẾT
Sau khi các bạn đã đăng bài được trên website rồi thì có những bạn yêu cầu cao hơn là chuẩn SEO. Trong khóa học SEO tại IMTA đã hướng dẫn bạn kế hoạch lên 1 bài viết và đăng bài chuẩn SEO cho website. Bạn hãy chuẩn bị dàn ý kỹ lưỡng trước khi đăng bài nhé.