Tạo mục lục tự động trong bài viết là 1 trong những việc cần làm đặc biệt những website tối ưu nhiều vào SEO Onpage. Tạo mục lục giúp cho người đọc dễ dàng di chuyển đến mục trong bài viết và kết cấu bài viết cũng logic hợp lý hơn.
Trong bài viết này IMTA sẽ hướng dẫn bạn cách tạo mục lục tự động trên WordPress với plugin miễn phí và cực kỳ đơn giản.
Tạo mục lục tự động với plugin Easy Table of Contents (miễn phí)
Đầu tiên bạn cần cài đặt và kích hoạt plugin Easy Table of Contents vào website trước nhé ! Bạn nào chưa biết cách cài đặt thì xem lại bài viết hướng dẫn cài đặt plugin WordPress.
Truy cập vào plugin Easy Table of Contents, chọn Settings tron màn hình Dashboard >> chọn Table of Contents.
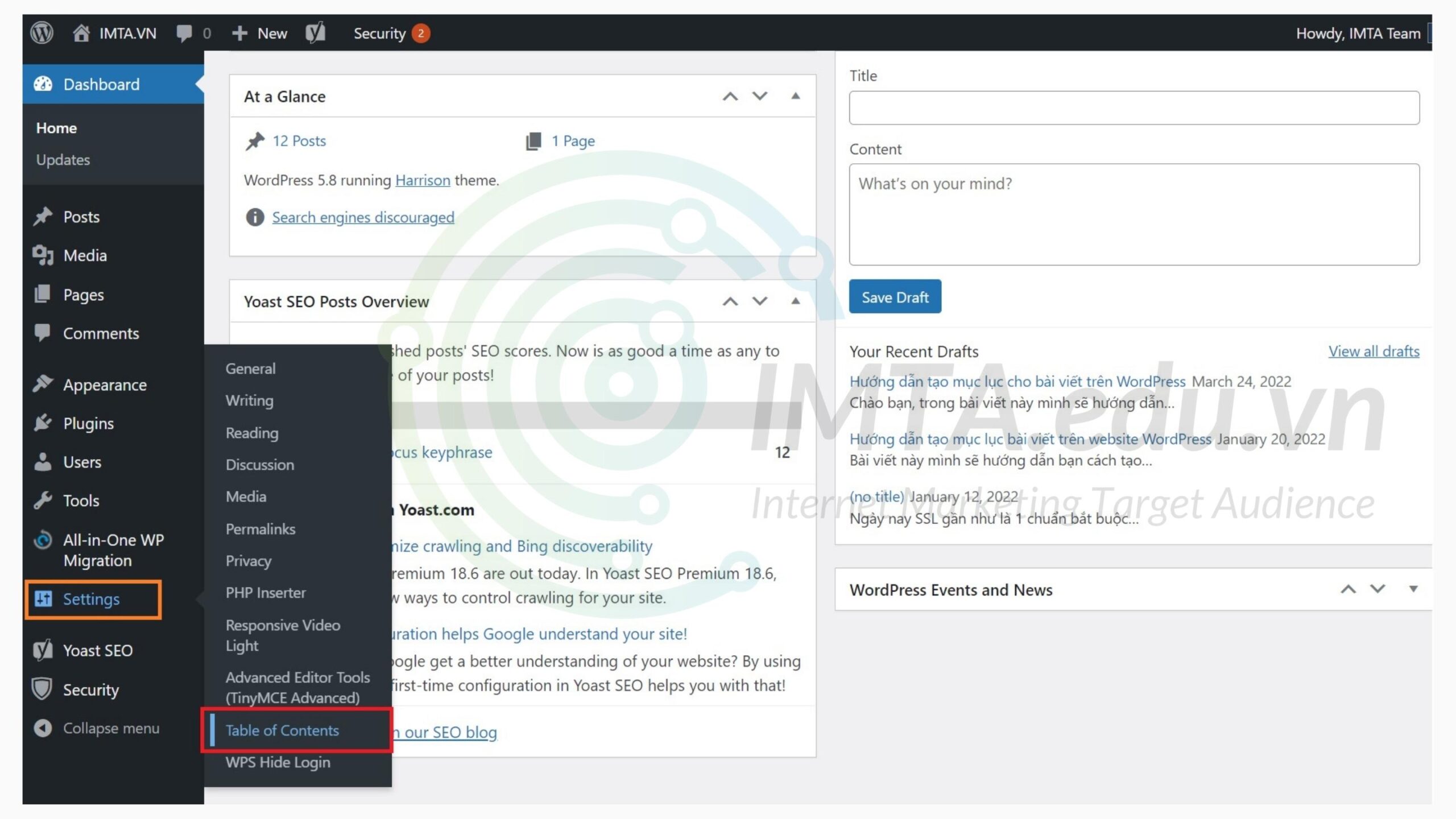
Tiếp đến, bạn thực hiện thiết lập plugin này theo phần chú thích bên dưới đây.
Ở mục đầu tiên, chọn loại nội dung cần hiển thị mục lục. Ở mục Enable Support và Auto Insert là để chọn kiểu nội dung mà mục lục sẽ hiển thị và hiển thị tự động. Bạn có thể chọn là Posts (bài viết) hoặc tick thêm cả Page (trang) nữa.
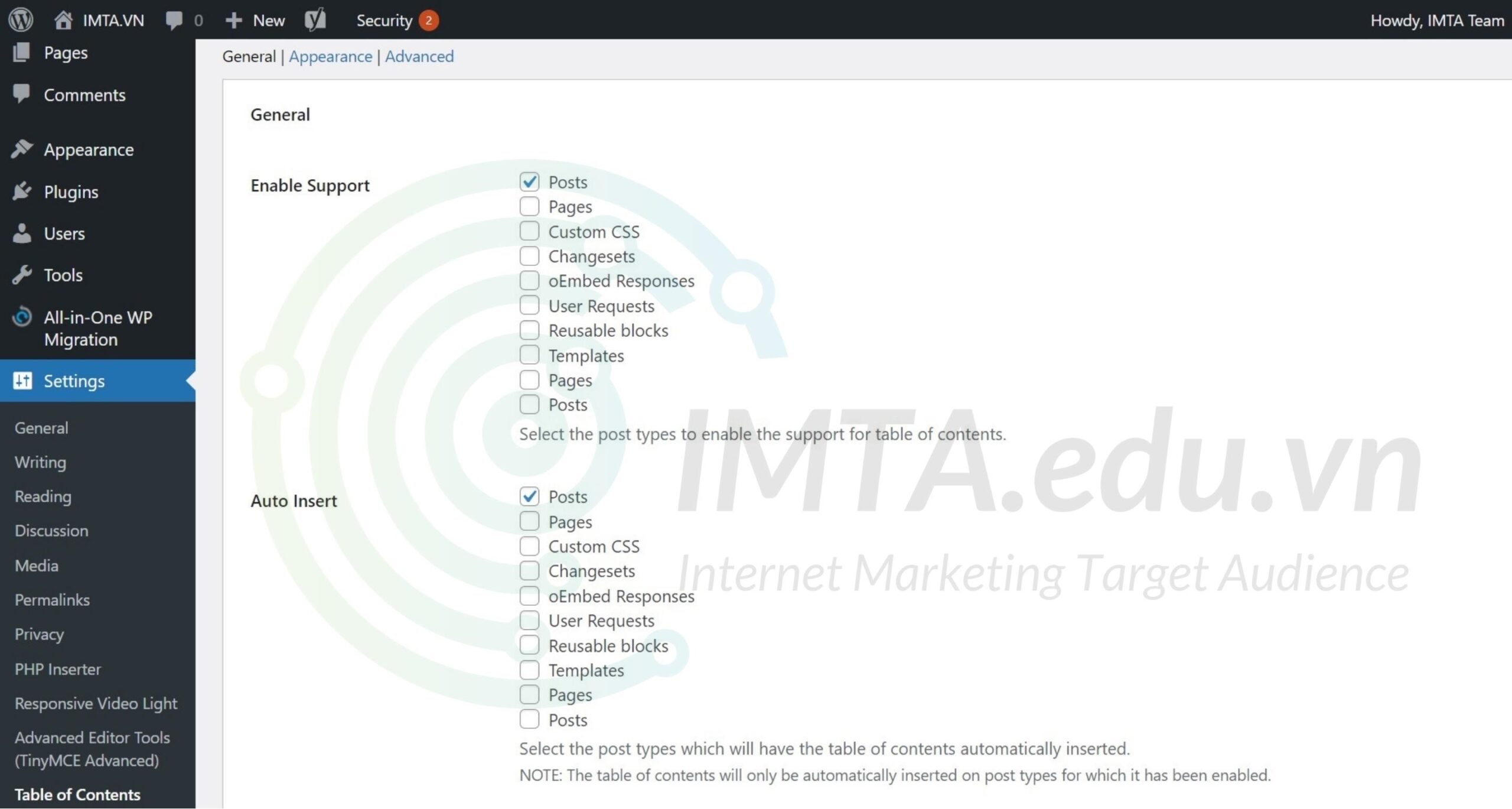
Tiếp đến, bạn thiết lập theo chú thích kết hợp với ảnh dưới đây:
- Mục Position (vị trí hiển thị mục lục): Mặc định nó sẽ để là “Before first heading (default)” – tức mục lục sẽ hiển thị ở trước thẻ tiêu đề (heading) đầu tiên của bài viết. “After first heading” là hiển thị sau thẻ heading đầu tiên. Theo mình cái này nên để mặc định cho đẹp.
- Show when (hiển thị mục lục khi .. .): 2 or more headings are present (có 2 hoặc nhiều hơn 2 thẻ heading trong bài viết). Thông thường mọi người hay chọn 3 cái trở lên, tuy nhiên mình thích hiển thị mục lục khi có từ 2 thẻ heading.
- Display Header Label (hiển thị tên gọi của mục lục): Show header text above the table of contents (hiển thị tên gọi của mục lục). Bạn có thể để mặc định hoặc bỏ tick.
- Header Label (tên của khung mục lục): Cái này tùy bạn thích đặt tên gì cũng được, mình thường đặt là “Mục lục nội dung” hoặc “Mục lục bài viết”.
- Toggle View: Cho phép người dùng thay đổi chế độ hiển thị của mục lục – tức là có thể nhấn vào để mục lục hiện ra hoặc tắt đi.
- Initial View: Bạn muốn mặc định mục lục tự hiện ra hay phải nhấn vào mới hiện. Nếu muốn mục lục tự động hiện ra thì không tick vào mục này.
- Show as Hierarchy (hiển thị phân cấp): Hiểu nôn na là bài viết của bạn có thể có các mục nội dung lớn và nhỏ, ví dụ có thẻ H2, H3,.. chẳng hạn. Các thẻ H3, H4 sẽ hiển thị lùi về sau để người xem biết rằng đó là mục con.
- Counter (đánh số mục lục): Ở đây bạn có thể để mặc định Decimal (default), mục lục sẽ đánh số thông thường là 1 – 2 – 3 và mục con là 1.1 – 1.2 – 1.3 …. hoặc chọn Roman, nó sẽ đánh số la mã.
- Smooth Scroll: Giúp thao tác cuộn mượt hơn cái này bạn để tick chọn như mặc định nhé !
- TOC Loading Method (phương thức tải mục lục): Cái này nó hơi nâng cao xíu, bạn cứ để tick chọn mặc định JavaScript (default) như mình.
Tiếp đến trong phần thiết lập về giao diện hiển thị của mục lục bạn cũng thực hiện dựa trên hình ảnh và chú thích bên dưới:
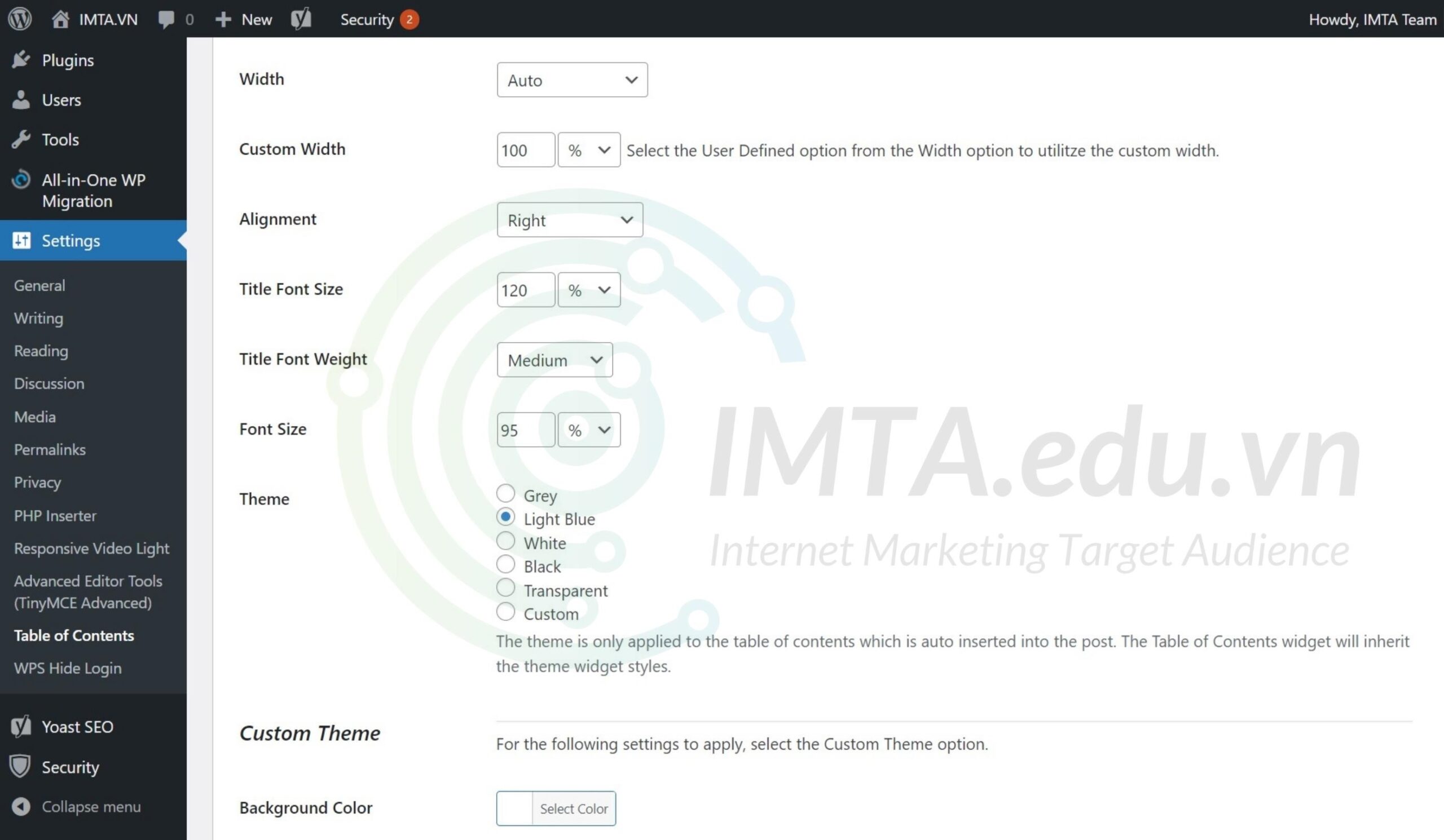
- Width (độ rộng của khung mục lục): Cái này bạn để mặc định (auto) nhé !
- Custom Width (độ rộng tùy chỉnh của khung mục lục): Bạn có thể để độ rộng 100% như mình hoặc 95% cũng được.
- Alignment (căn lề mục lục): Bạn hãy để mặc định căn lề bên phải (right);
- Title Font Size (cỡ chữ tiêu đề mục lục): Bạn có thể đặt cỡ chữ mà bạn muốn, ở đây mình để 120%.
- Title Font Weight (độ đậm nhạc của tiêu đề): Bạn có thể để độ đậm trung bình (Medium) như mình.
- Font Size (cỡ chữ của nội dung mục lục): Mình khuyến nghị đễ cỡ chữ nhỏ hơn cỡ chữ của bài viết nhìn sẽ đẹp hơn, ở đây mình đặt cỡ chữ của mục lục là 95%.
- Theme (chọn giao diện): Plugin này có tích hợp sẵn 5 mẫu giao diện mục lục là Grey, Light Blue, White, Black, Transparent và tùy chỉnh Custom. Cái này tùy sở thích, bạn có thể chọn mẫu nào cũng được.
Plugin Easy Table of Contents cũng cung cấp cho người dùng khá nhiều thiết lập nâng cao ở phần Advanced. Tuy nhiên, mình chỉ nói về một số thiết lập thôi, còn lại thì chưa cần quan tâm lắm. Tương tự như trên thì bạn xem qua hình và chú thích bên dưới để thao tác nhé !
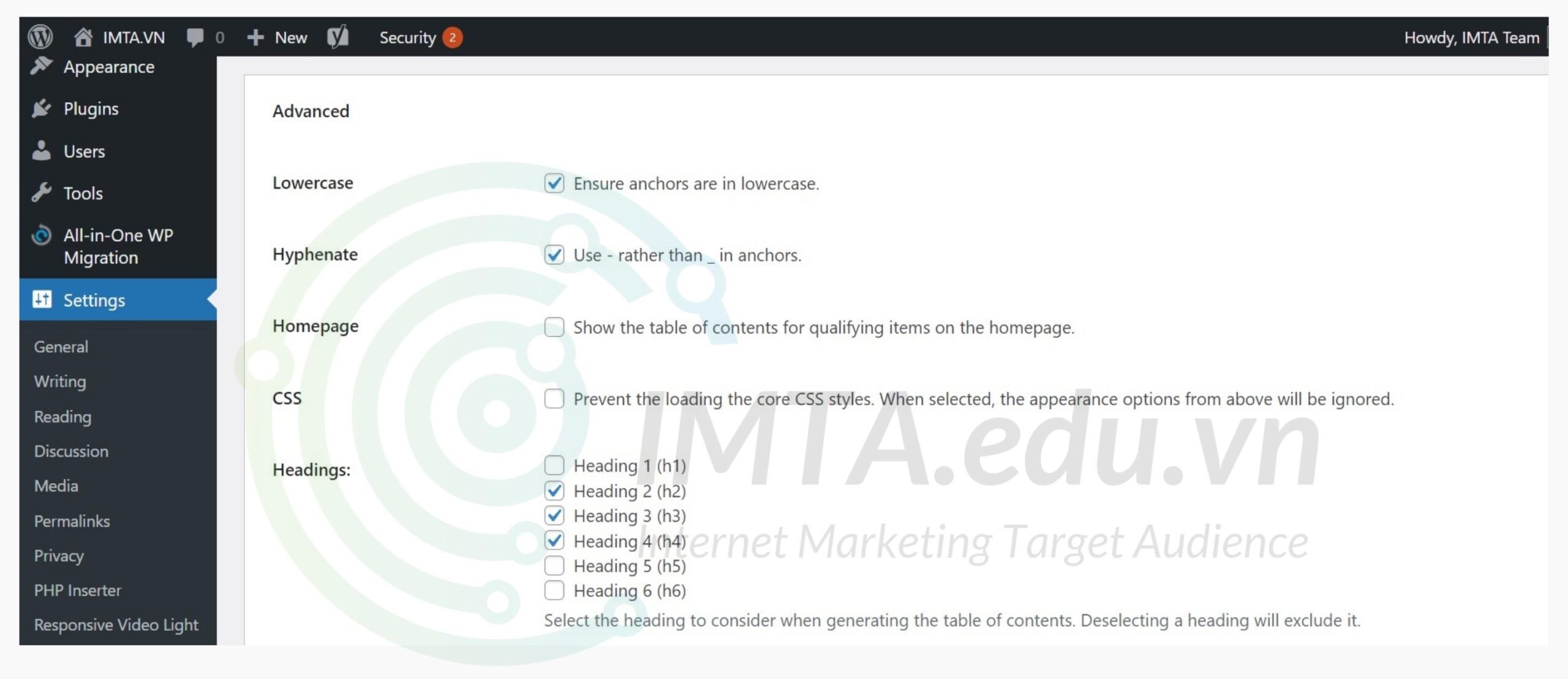
- Lowercase: Hiển thị mục lục ở dạng chữ thường, cái này bạn cứ để tick mặc định;
- Hyphenate: Thay thế dấu “-” thay vì dấu “_”, cái này bạn cũng để tick mặc định luôn;
- Homepage: Bạn không tick mục này nếu không muốn mục lục hiển thị trên trang chủ;
- CSS: Ngăn chặn tải CSS của WordPress core, cái này bạn cứ để bỏ tick mặc định;
- Headings: Chọn các heading sẽ có trong mục lục, mình khuyến nghị nên dùng tối đa 3 cấp heading, thậm chí để cho đẹp thì chỉ nên để 2 cấp heading là Heading 2 và heading 3 thôi.
Cuối cùng bạn nhấn vào nút Save Changes để lưu lại các thiết lập vừa thực hiện để hoàn tất. Bây giờ bạn có thể mở một bài viết bất kỳ để xem kết quả. Dưới đây là kết quả mình thực hiện trên website demo của IMTA.
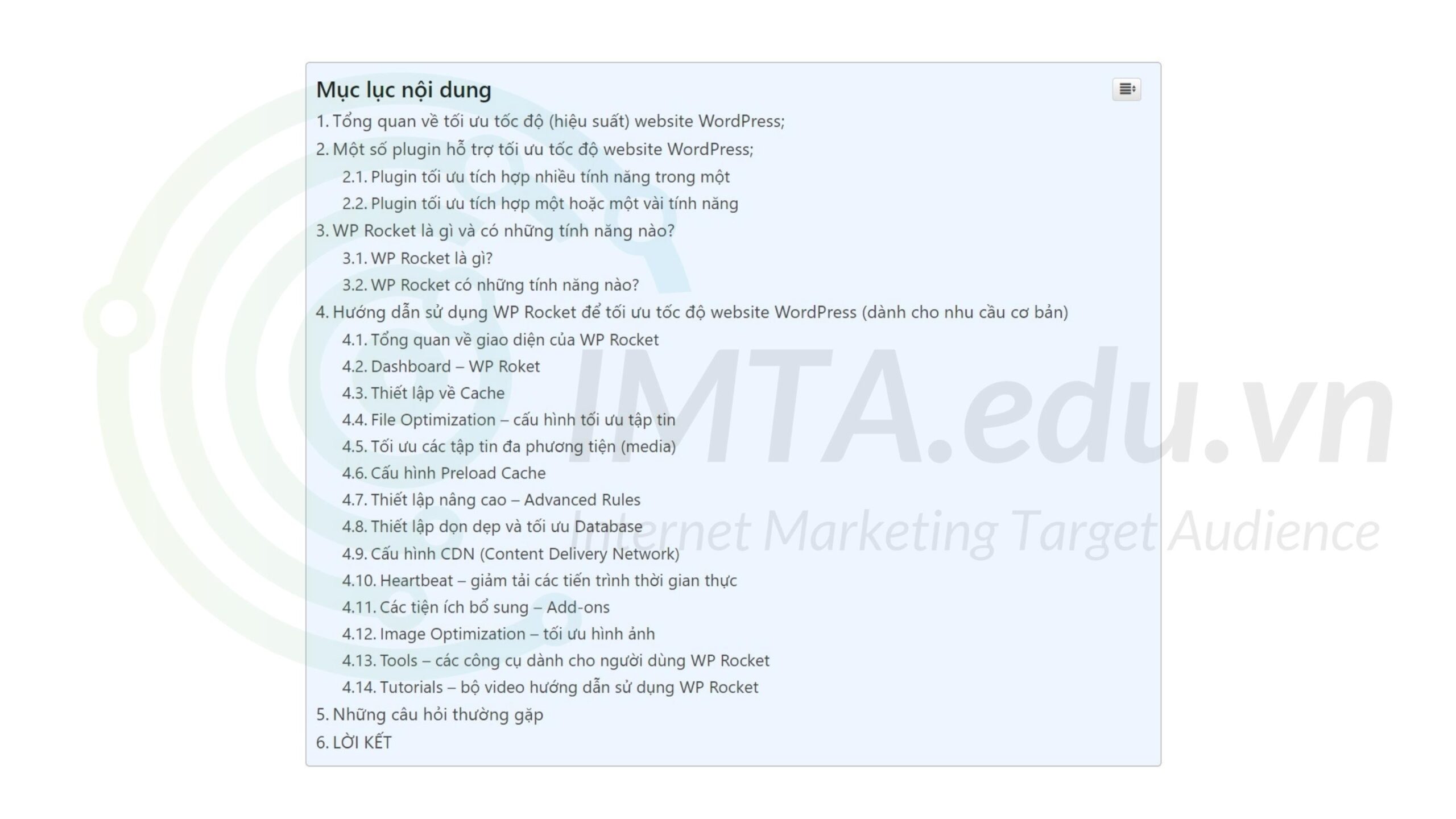
- Khóa học SEO tại IMTA - Phương pháp SEO quy trình bài bản
- Khóa học quảng cáo Google Ads - Cơ bản đến chuyên sâu
- Khóa Học Digital Marketing - Chạy quảng cáo đa kênh kết hợp
Tạo mục lục bằng Plugin Fixed TOC (có phí)
Đây là 1 trong những Plugin tạo mục lục có phí được nhiều người lựa chọn trên Themeforest. Hiện tại IMTA cũng đang sử dụng plugin này để làm mục lục tự động.
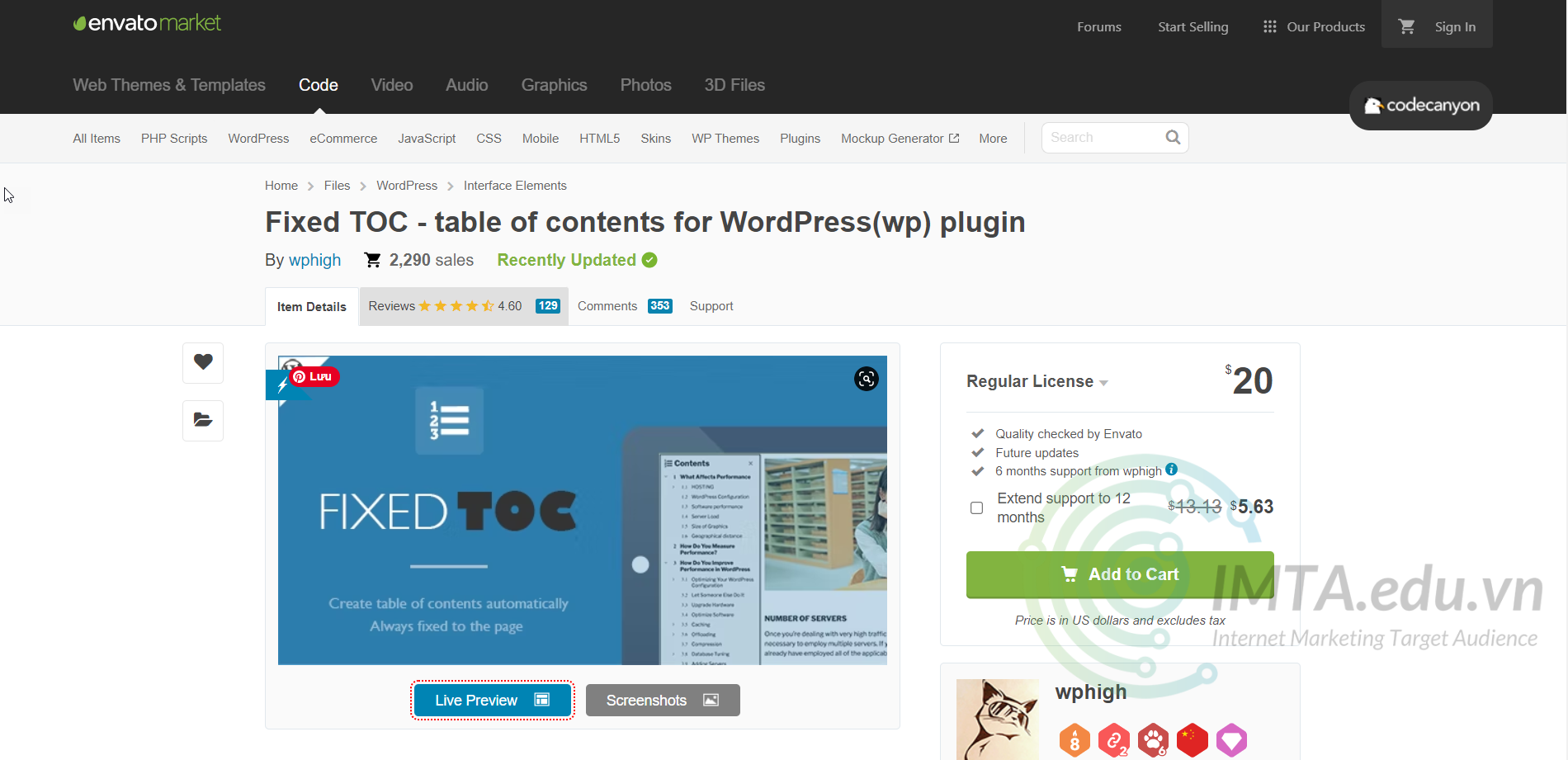
So với những Plugin miễn phí thì Plugin này cho phép bạn tạo mục lục với nhiều lựa chọn option hơn, ví dụ là 1 menu đứng phía bên phải, bạn cũng có thể đưa menu vào Sidebar và cố định nó lại.
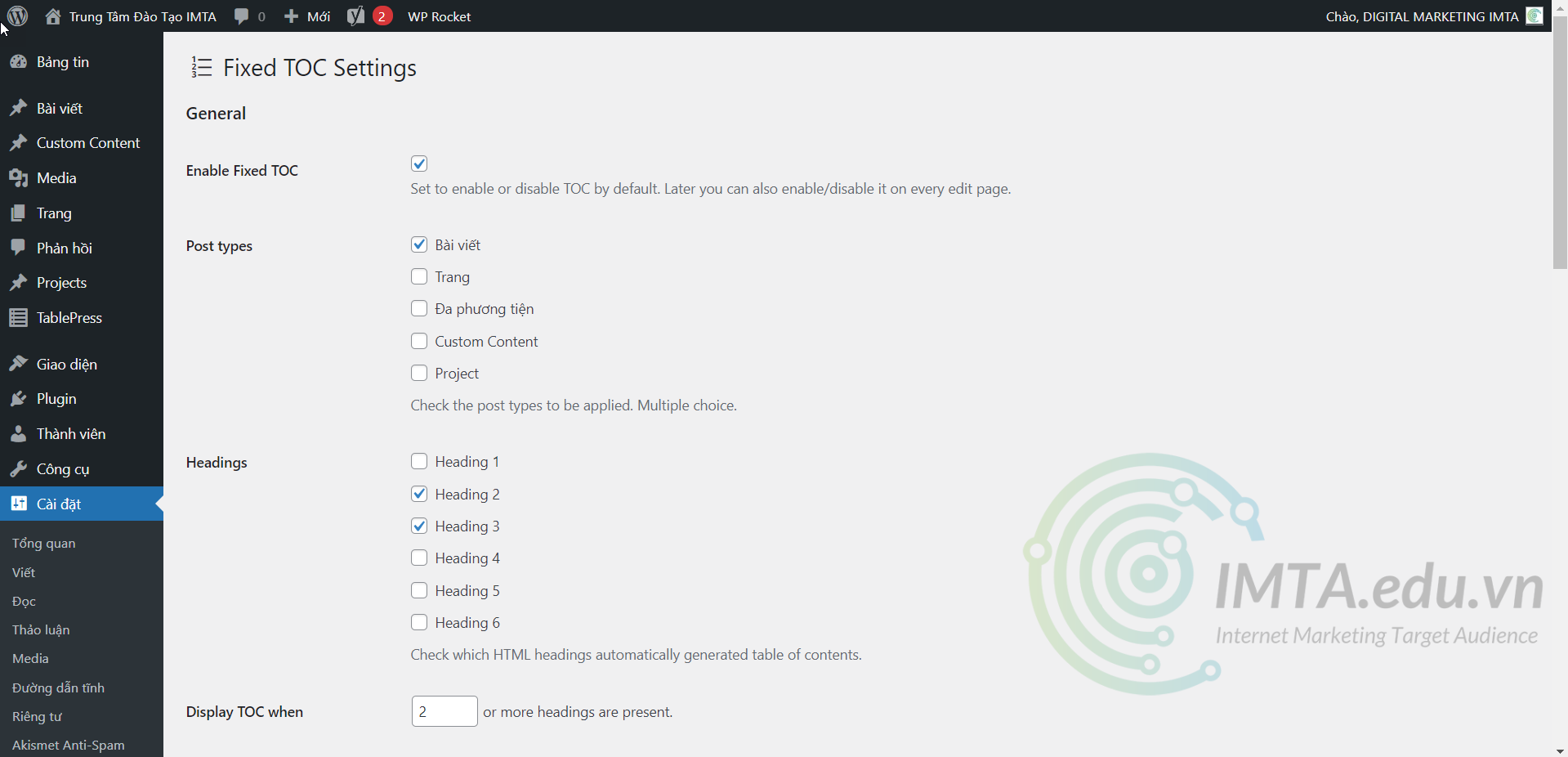
Các bạn mới cài đặt thường không biết vào đâu để tùy biến Fixed Toc nhiều hơn, bạn hãy truy cập Giao Diện => Tùy biến
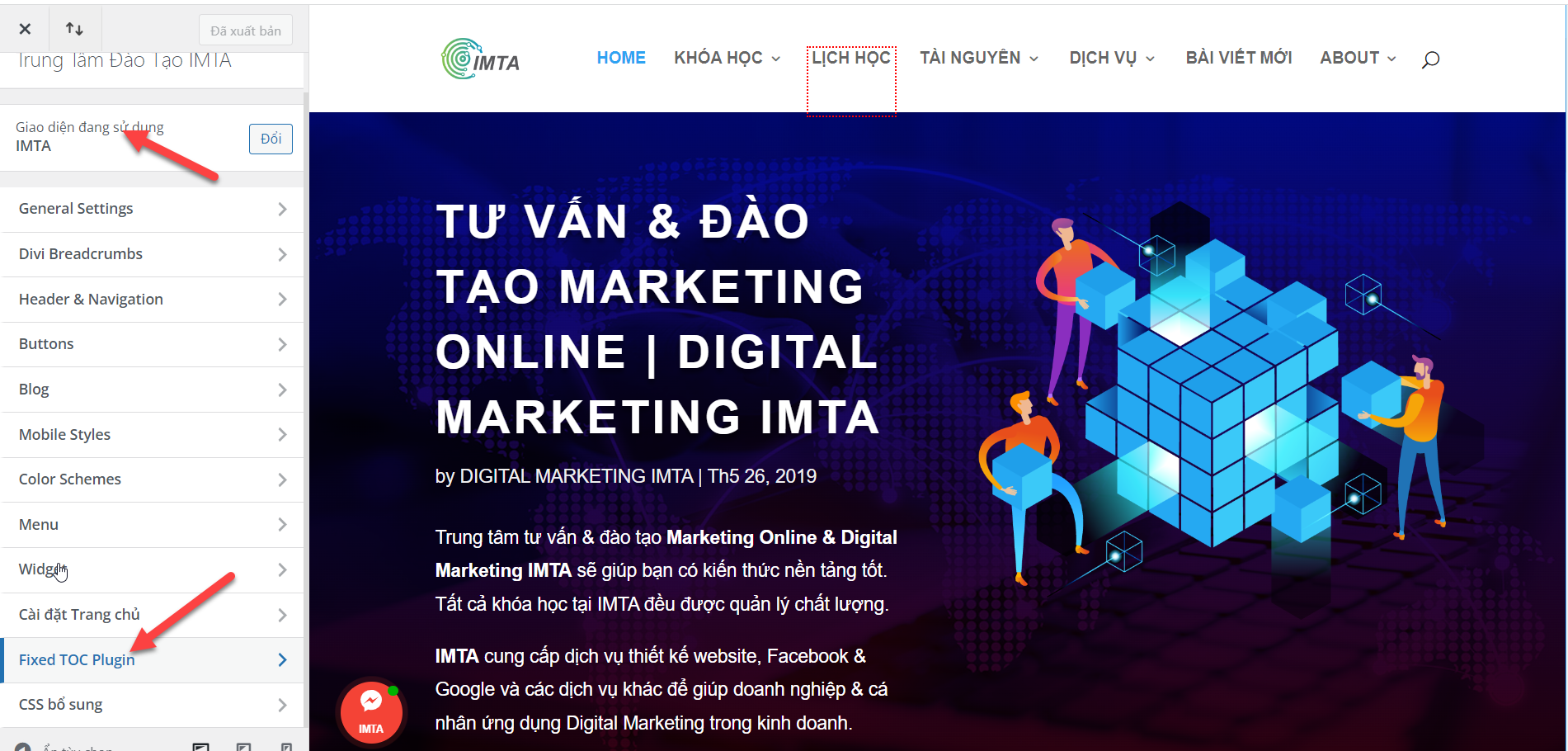
Những câu hỏi thường gặp
Tạo mục lục tự động cho website WordPress là việc làm không khó, tuy nhiên nếu bạn là người mới thì chắc hẳn sẽ có những thắc mắc cần giải đáp. Dưới đây mình liệt kê một số câu hỏi thường gặp và câu trả lời để bạn tham khảo nhé !
LỜI KẾT
Như vậy, với bài viết này IMTA đã hướng dẫn xong cho bạn cách tạo mục lục tự động cho bài viết trên website WordPress. Các thao tác hơi nhiều nhưng cũng khá là đơn giản đúng không nào. Hơn nữa plugin mà IMTA lựa chọn cũng hoàn toàn miễn phí và chất lượng.
Tạo mục lục tự động cũng giúp cho bạn tối ưu website chuẩn SEO, trong khóa học SEO tại IMTA. IMTA cũng định hướng học viên tối ưu Onpage bằng Plugin Fixed Toc hoặc Table Of Contents để bài viết chuẩn SEO hơn.
Cuối cùng, nếu bạn có điều gì thắc mắc hoặc đóng góp ý kiến về bài viết này thì cứ để lại bình luận bên dưới nhé, cảm ơn bạn ! Xin chào và hẹn gặp lại bạn ở các bài viết sau tại IMTA.EDU.VN !

