Plugin WordPress là gì? Vì sao nhiều website phải sử dụng plugin. Plugin là một trong những gói được cài đặt vào website WordPress có tác dụng thêm chức năng trên website, làm cho sinh động hơn. Phục vụ mục tiêu của bạn như thêm cuộc gọi vào website, điền form đăng ký. Plugin còn có tính chất tiện dụng, giúp cho người không biết code có thể thêm chức năng dễ dàng và đơn giản.
Trong bài này chúng ta sẽ tìm hiểu xem trình cắm (plugin WordPress) là gì? Tiếp theo mình sẽ hướng dẫn cách cài đặt và quản lý plugin cho website WordPress để bạn thực hiện khi cần thiết.
Plug
1. Plugin wordpress là gì?
Plugin trong wordpress được hiểu là một chương trình tách tách biệt với mã nguồn và theme WordPress, được xây dựng nhằm bổ sung thêm những tính năng mới hoặc hỗ trợ phát triển tính năng cho website thay vì bạn phải ngồi code thủ công. Việc này giúp đơn gian hóa thiết kế website bằng wordpress và xây dựng nhanh hơn.
Ví dụ: thay vì bạn code tính năng bình luận cho website wordpress thì bạn chỉ cần cài plugin bình luận để sử dụng.
- Khóa học SEO tại IMTA - Phương pháp SEO quy trình bài bản
- Khóa học quảng cáo Google Ads - Cơ bản đến chuyên sâu
- Khóa Học Digital Marketing - Chạy quảng cáo đa kênh kết hợp
2. Ưu và nhược điểm khi dùng Plugin
Có nhiều ưu và nhược điểm khi sử dụng plugin WordPress. Dưới đây là một số điểm mạnh và điểm yếu của plugin mà bạn nên biết:
Ưu điểm:
- Thêm các tính năng mới: Thêm các tính năng không có sẵn trong source chính của website bạn như form liên hệ, nút chia sẻ mạng xã hội, giỏ hàng,…
- Miễn phí: Có rất nhiều plugin miễn phí có sẵn trong kho plugin WordPress. Điều này giúp bạn tiết kiệm chi phí cho việc phát triển website.
- Tiết kiệm thời gian: Bạn chỉ cần cài đặt Plugin cho tính năng mong muốn thay vì phải code thủ công.
- Dễ cài đặt và sử dụng: Hầu hết các plugin đều có giao diện quản trị dễ sử dụng, giúp người dùng dễ dàng cài đặt và cấu hình các chức năng mà không cần có kiến thức về lập trình.
- Tăng hiệu suất website: một số Plugin hỗ trợ tối ưu hóa tốc độ website banh như nén hình ảnh, tối ưu code, lưu cache,…
- Tăng cường bảo mật: một số Plugin được phát triển giúp chống lại các cuộc tấn công mạng, spam,..
- Dễ dàng quản lý website: Plugin giúp bạn quản lý SEO, backup dữ liệu, cập nhật plugin tự động,…
Nhược điểm:
- Tương thích: Một số plugin có thể không tương thích với nhau hoặc với phiên bản WordPress của bạn, điều này gây ra lỗi hoặc xung đột.
- Hiệu suất: Sử dụng quá nhiều plugin có thể làm chậm website của bạn phải tải nhiều mã JavaScript và CSS.
- Bảo mật: Một số đối tượng lợi dụng đặt mã độc trên plugin và và tấn công website bạn khi cài đặt. Nhất là những plugin miễn phí.
- Phụ thuộc: Sử dụng quá nhiều plugin có thể làm cho bạn trở nên phụ thuộc vào các plugin bên thứ ba, điều này có thể tạo ra vấn đề nếu plugin ngừng được hỗ trợ hoặc không còn tương thích với phiên bản mới nhất của WordPress.
3. Hướng dẫn cài đặt plugin cho website WordPress
Có 02 cách cài plugin cho WordPress là: cài trong thư viện (kho) plugin của WordPress và cài từ file plugin có định dạng .zip. Mỗi cách sẽ được ứng dụng trong những trường hợp khác nhau nên bạn cần biết thực hiện cả hai cách này.
Bạn cần truy cập vào kho Plugin WordPress để tìm plugin mong muốn.
Bước 1: Nhấn vào mục Plugins trong Dashboard của WordPress như hình bên dưới.
Bước 2: Bạn nhấn vào nút Add new để mở kho cài đặt plugin.
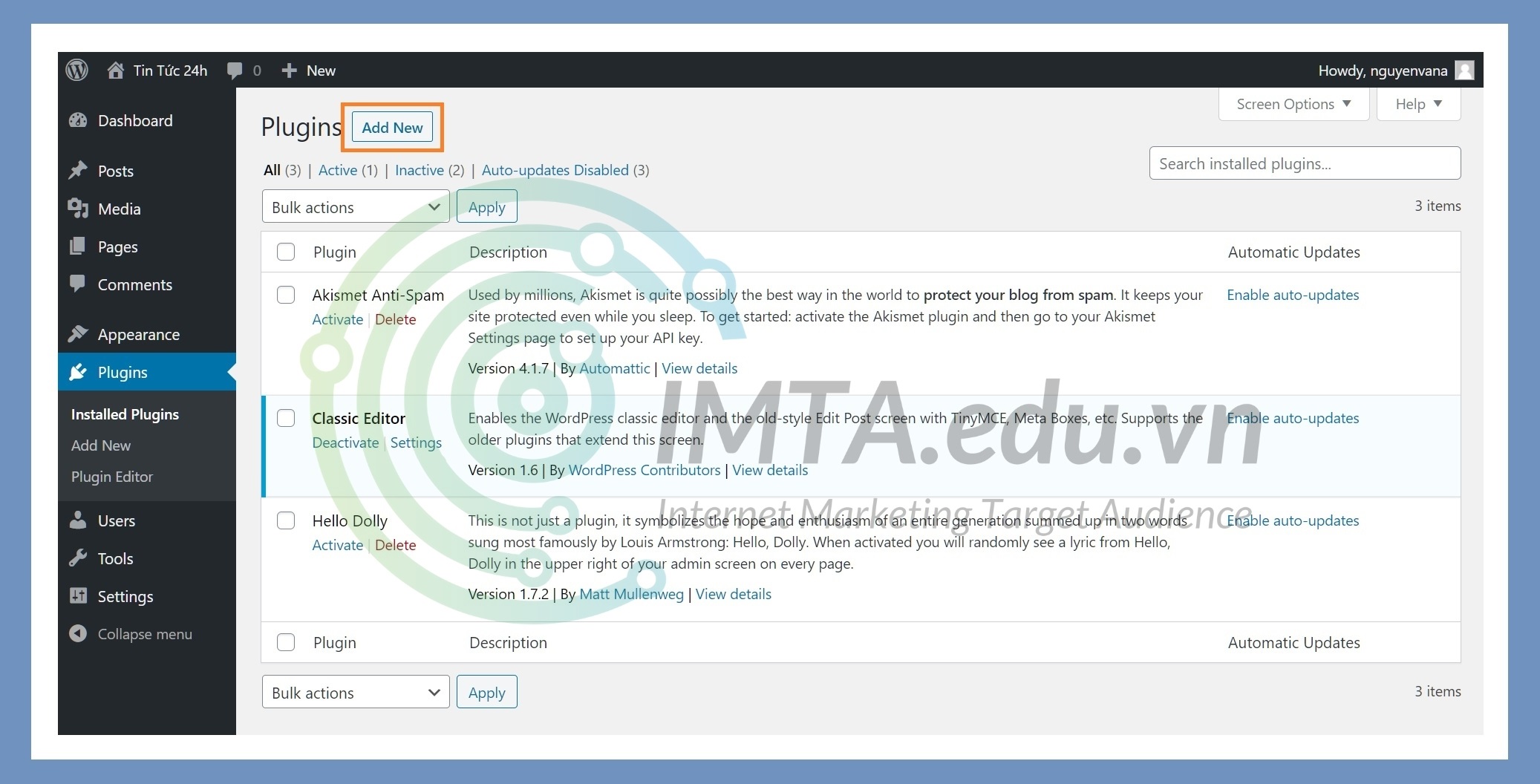
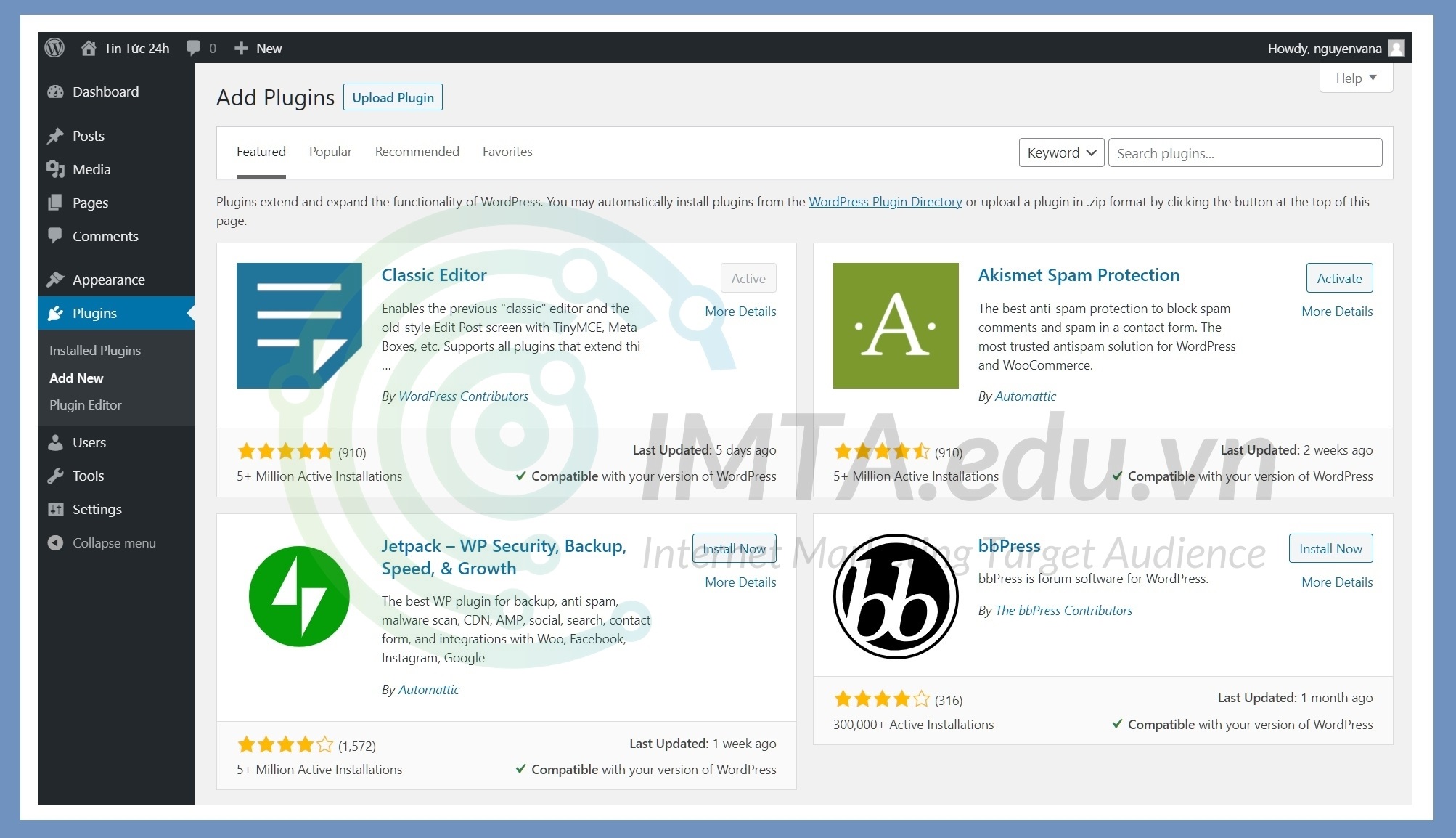
Trang vừa được mở cũng chính là thư viện (kho) plugin miễn phí của WordPress với hơn 58.000 cái, số lượng plugin này được xây dựng, cung cấp bởi các cá nhân, tổ chức trên khắp Thế Giới thông sau khi trải qua công đoạn kiểm duyệt chặt chẽ của WordPress.org.
Dưới đây là chú giải các tab và tính năng trong kho plugin WordPress:
- Tab Featured: Đây là tab mặc định của thư viện plugin, nó hiển thị theo trình tự những plugin được xem là đặc sắc.
- Tab Popular: Danh sách plugin được xếp theo mức độ phổ biến (được dùng nhiều).
- Tab Recommended: Danh sách plugin được xếp theo sự đề xuất WordPress chứ không theo tiêu chí nào.
- Tab Favorites: Danh sách plugin yêu thích, tab này nó sẽ hiển thị danh sách các plugin mà bạn hay dùng (hoặc thích dùng). Thông thường bạn cần nhớ tên chính xác của những plugin này để khi cần thì gõ vào ô tìm kiếm để cài. Tuy nhiên, với tính năng này bạn chỉ cần “thả tim” vào plugin mà bạn muốn, nó sẽ hiển thị trong danh sách này, khi đó bạn chỉ cần bấm cài đặt thôi, không cần thực hiện tìm kiếm theo tên plugin nữa. Tính năng này yêu cầu bạn cung cấp tên tài khoản người dùng trên WordPress.org nên mình không hướng dẫn chi tiết sử dụng ở đây.
- Search plugins... : Đây là ô tìm kiếm plugin cần cài, mặc định bạn sẽ tìm theo Keyword (từ khóa của plugin). Bên cạnh đó bạn cũng có 02 lựa chọn tìm kiếm theo Author (tác giả) và theo Tag (nhóm plugin có tính năng tương tự hoặc có liên quan).
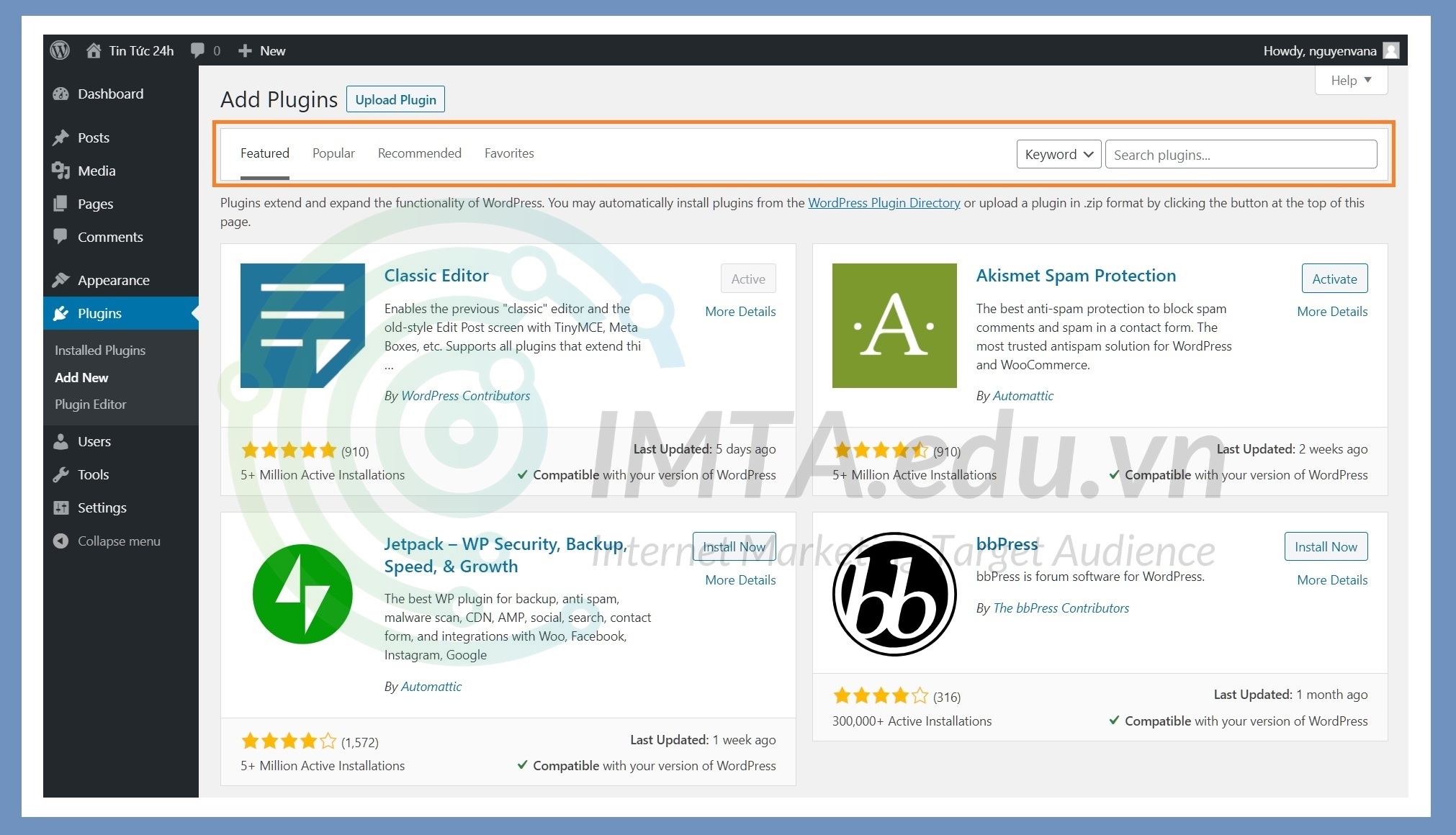
Sau đâu sẽ là 2 cách cài đặt Plugin trong WordPress.
Cách 01: Cài đặt từ kho plugin của WordPress
Cài plugin cho website WordPress bằng cách này nó giống như việc bạn tìm kiếm và cài đặt một ứng dụng/ game trên điện thoại vậy.
Ví dụ: Bạn được một người tư vấn là “hãy cài plugin Loco Translate để dịch giao diện website sang Tiếng Việt cho dễ dùng”.
Bước 1: Tìm kiếm từ khóa “Loco Translate” trong Search plugins…
Bước 2: Tìm Plugin muốn cài đặt và nhấn Install Now để cài đặt
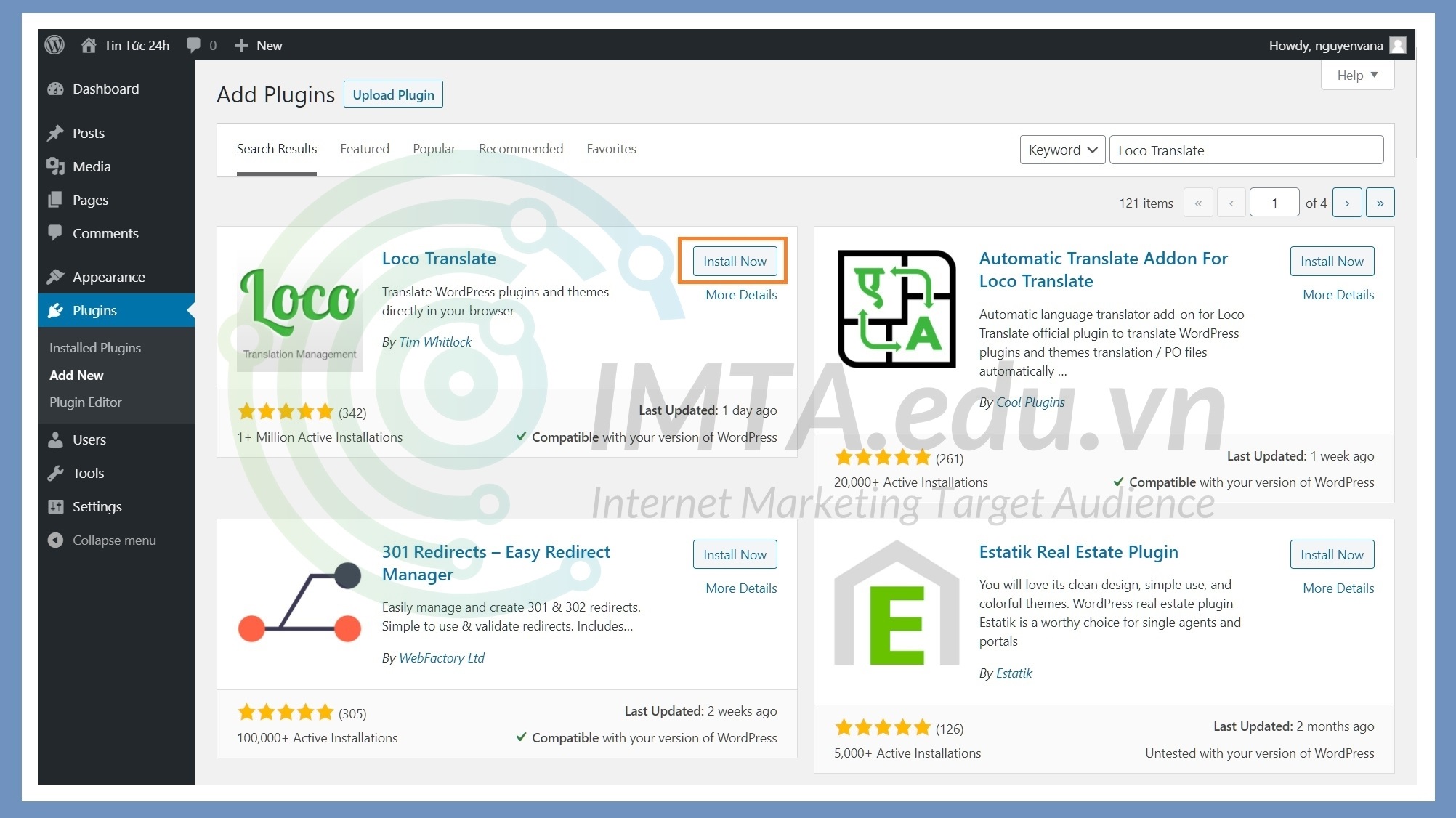
Bước 3: Sau đi đã cài xong, nhấn Activate để sử dụng plugin.
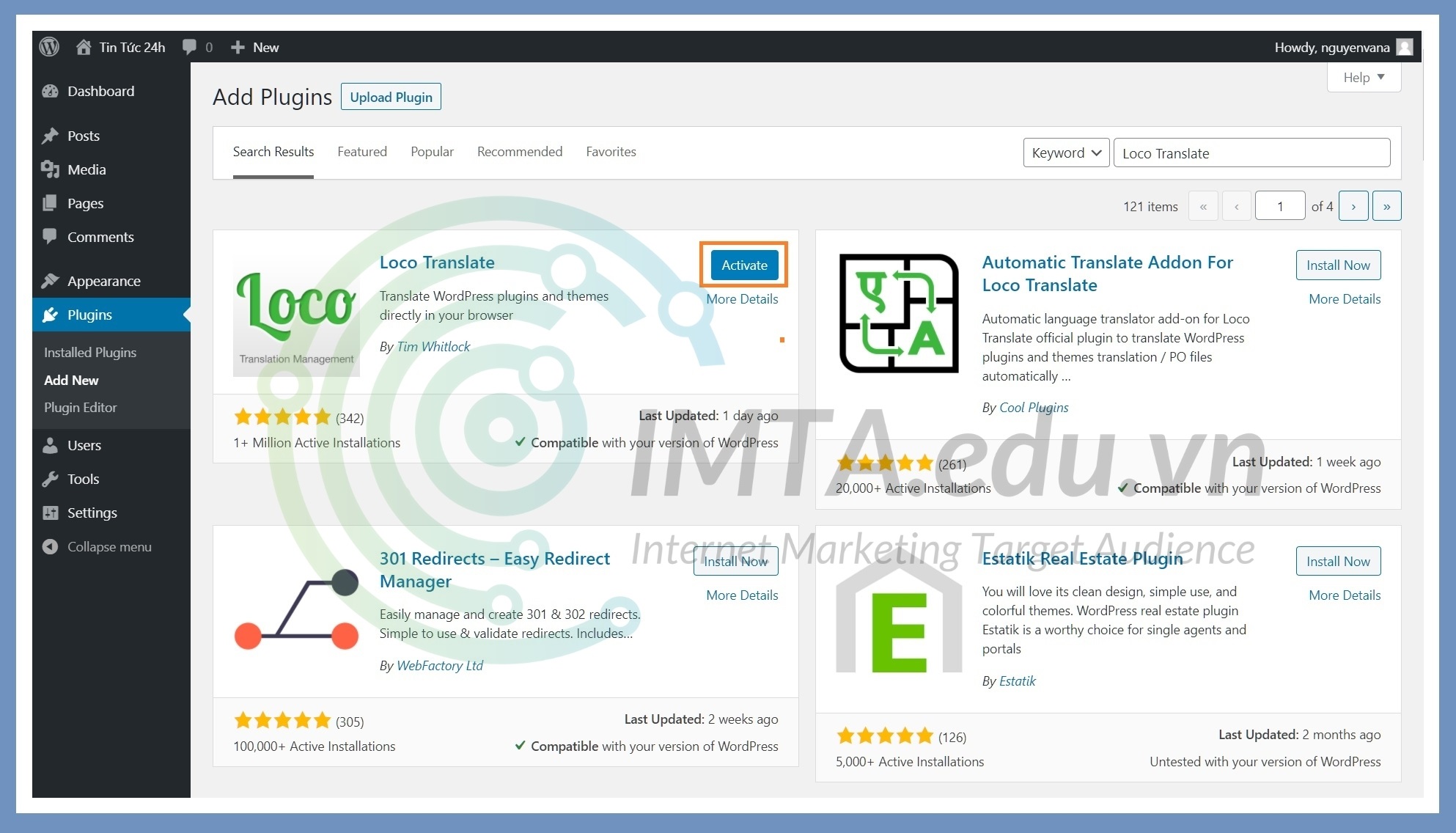
Bươc 4: Sau khi kích hoạt Plugin sẽ cài đặt theo chế độ mặc định. Hãy truy cập vào Plugin vừa cài đặt để thiết lập nó.
Cách 2: Cài đặt từ file plugin định dạng .zip
Với cách cài này bạn có thể áp dụng với nhiều nguồn khác nhau, miễn sao nó là file plugin có định dạng .zip là được. Plugin này có thể tải từ các nhà cung cấp trả phí hoặc các nguồn chia sẽ miễn phí trên Internet.
Lưu ý: Cần tránh sử dụng các plugin được chia sẻ tràn lan trên mạng nhằm tránh việc tải về bản chứa mã độc, virus,.. rất nguy hại cho website cũng như máy tính của bạn.
Dưới đây là ví dụ các bước cài plugin từ file .zip | Bạn tải về plugin “Content Locker” của MyThemeShop để thực hành. Plugin này nó có chức năng ẩn nội dung hiển thị bài viết và kèm theo nút share/ like Facebook. Khi người xem muốn đọc bài viết thì phải nhấn share/ like.
Bước 1: Bạn nhấp vào nút Upload Plugin như hình bên dưới >> chọn vào mục Chọn tệp >> tìm đến file .zip của plugin Content Locker đã tải về ở trên.
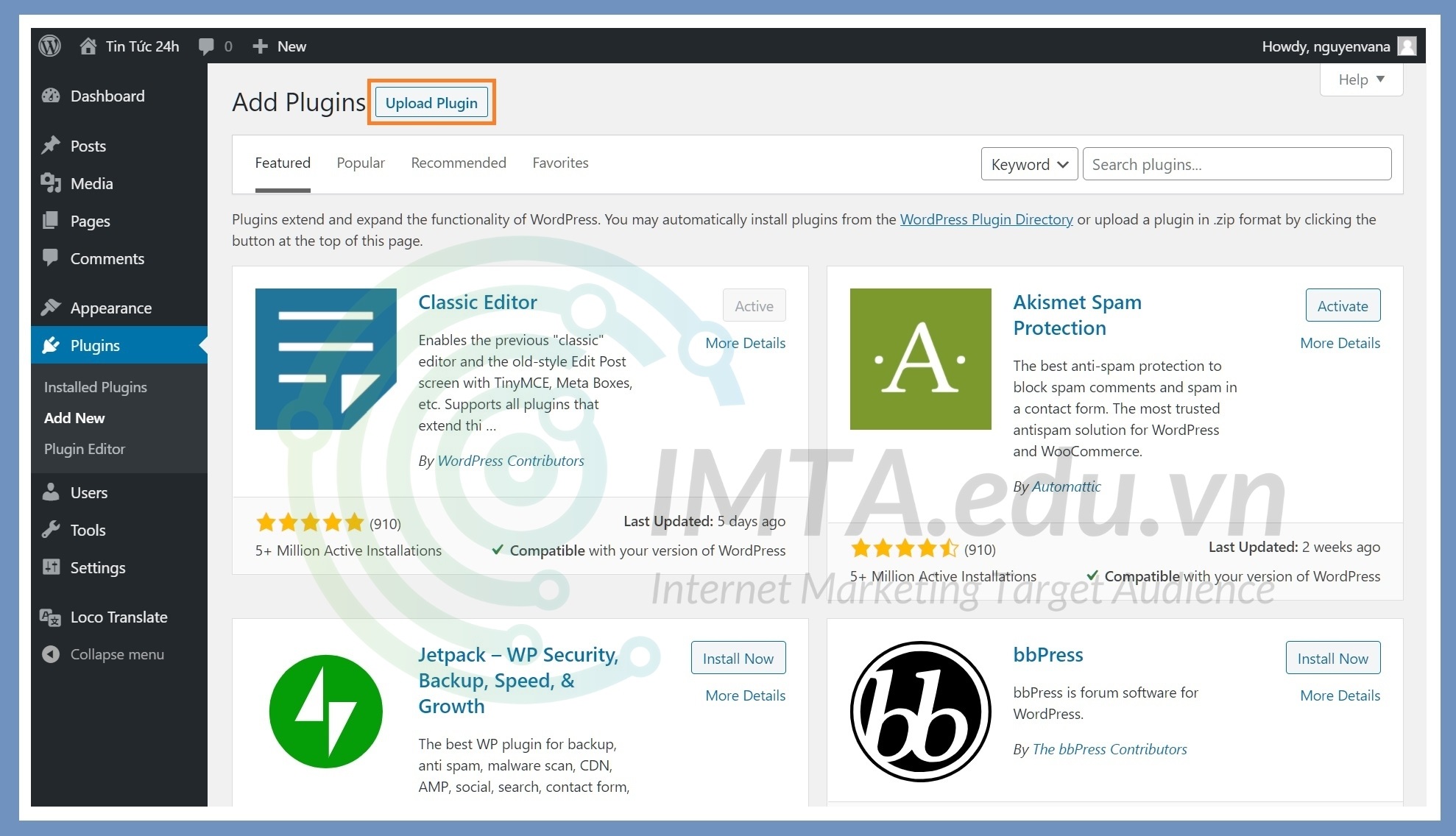
Bước 2: Nhấn vào Install Now như hình bên dưới để cài đặt plugin Content Locker.
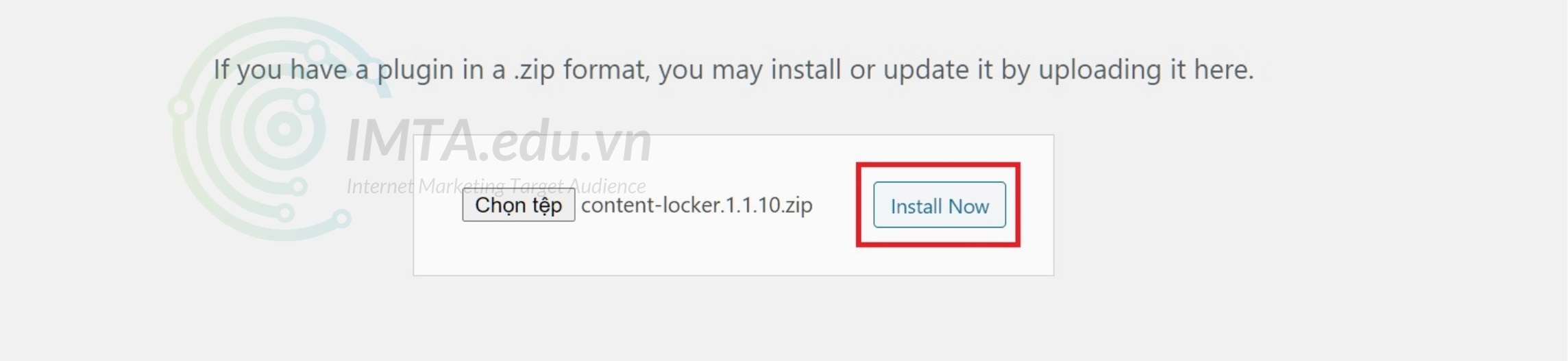
Bước 3: Sau khi cài đặt hoàn tất, bạn nhấn vào nút Activate Plugin như hình bên dưới để kích hoạt.
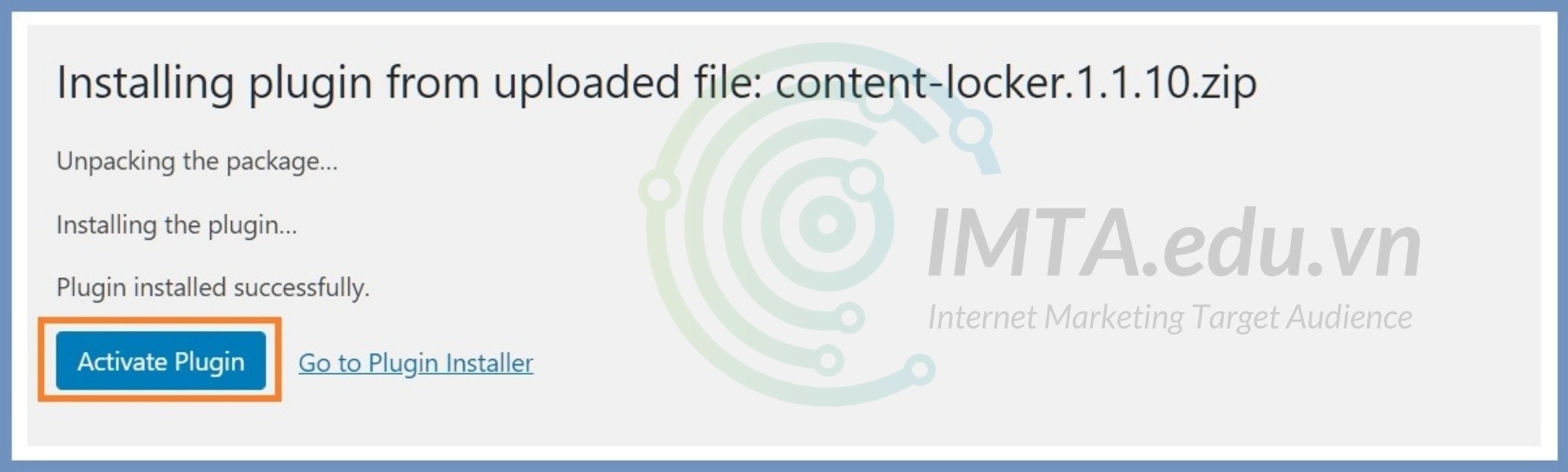
Sau khi kích hoạt nó sẽ chuyển đến trang cấu hình plugin, điều này có nghĩa là bạn đã cài đặt và kích hoạt thành công plugin Content Locker rồi đấy. Tuy nhiên, đây chỉ là ví dụ để thao tác chứ không dùng plugin này, mình sẽ hướng dẫn bạn xóa nó trong phần quản lý plugin.
4. Quản lý plugin WordPress
Quản lý plugin là làm những công việc như: Xóa, kích hoạt, ngừng kích hoạt, cập nhật, bật tắt chế độ cập nhật tự động.
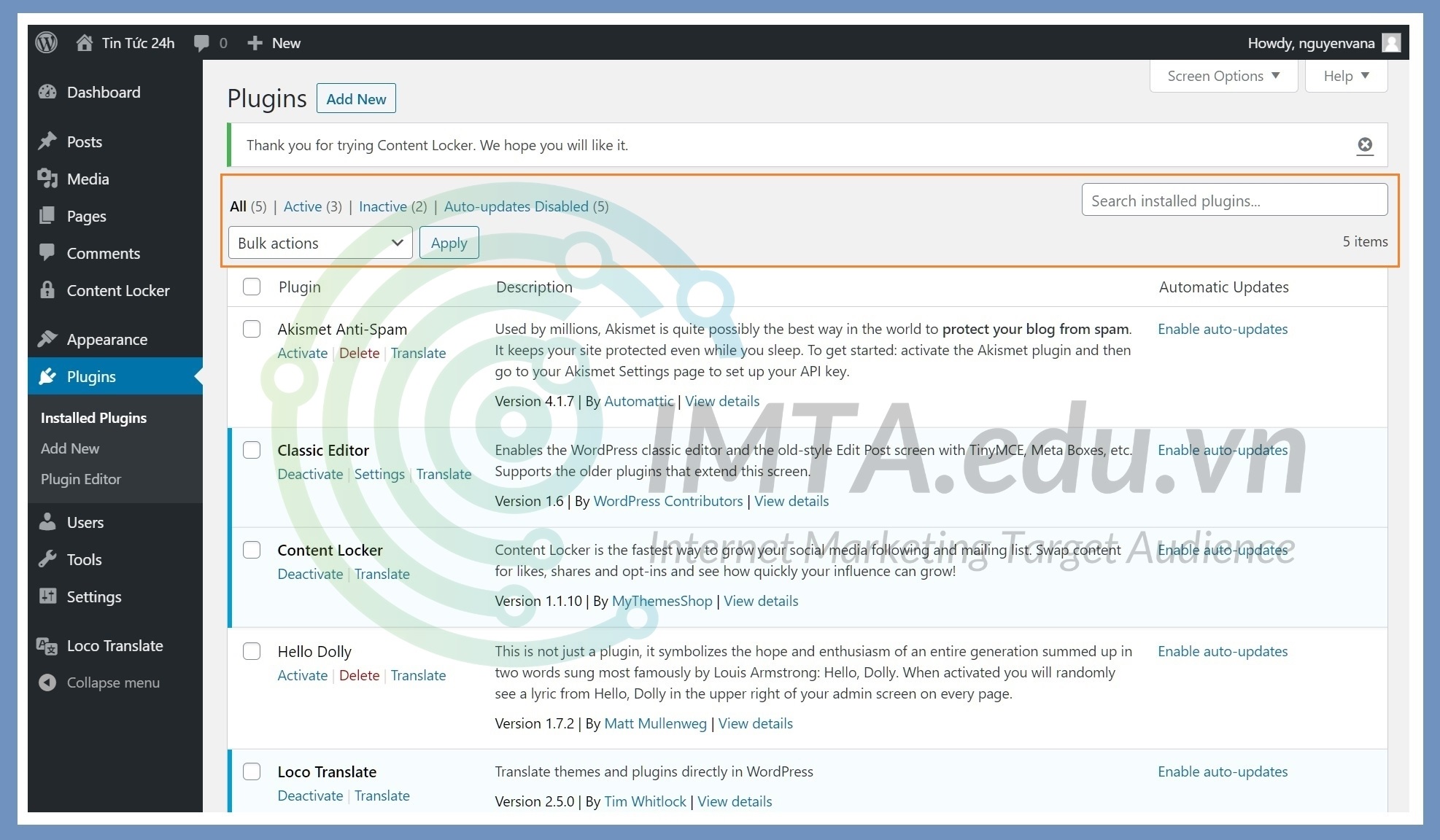
Trong phần đóng khung ở hình trên bạn sẽ thấy các thông tin:
- All: Tổng số plugin đã cài;
- Activate: Số plugin đang kích hoạt;
- Inactivate: Số plugin chưa kích hoạt;
- Auto-updates Disabled: Số plugin bị tắt tính năng tự động cập nhật.
- Bulk actions: Lựa chọn một hành động, cái này để thực hiện cho nhiều plugin cùng lúc, ví dụ xóa nhiều plugin cùng lúc, ngừng kích hoạt nhiều plugin cùng lúc,..
Cách kích hoạt/ ngừng kích hoạt một plugin
Để kích hoạt (ngừng kích hoạt) một plugin đang hoạt động bạn nhấn vào nút Activate (Deactivate) như hình bên dưới là được.
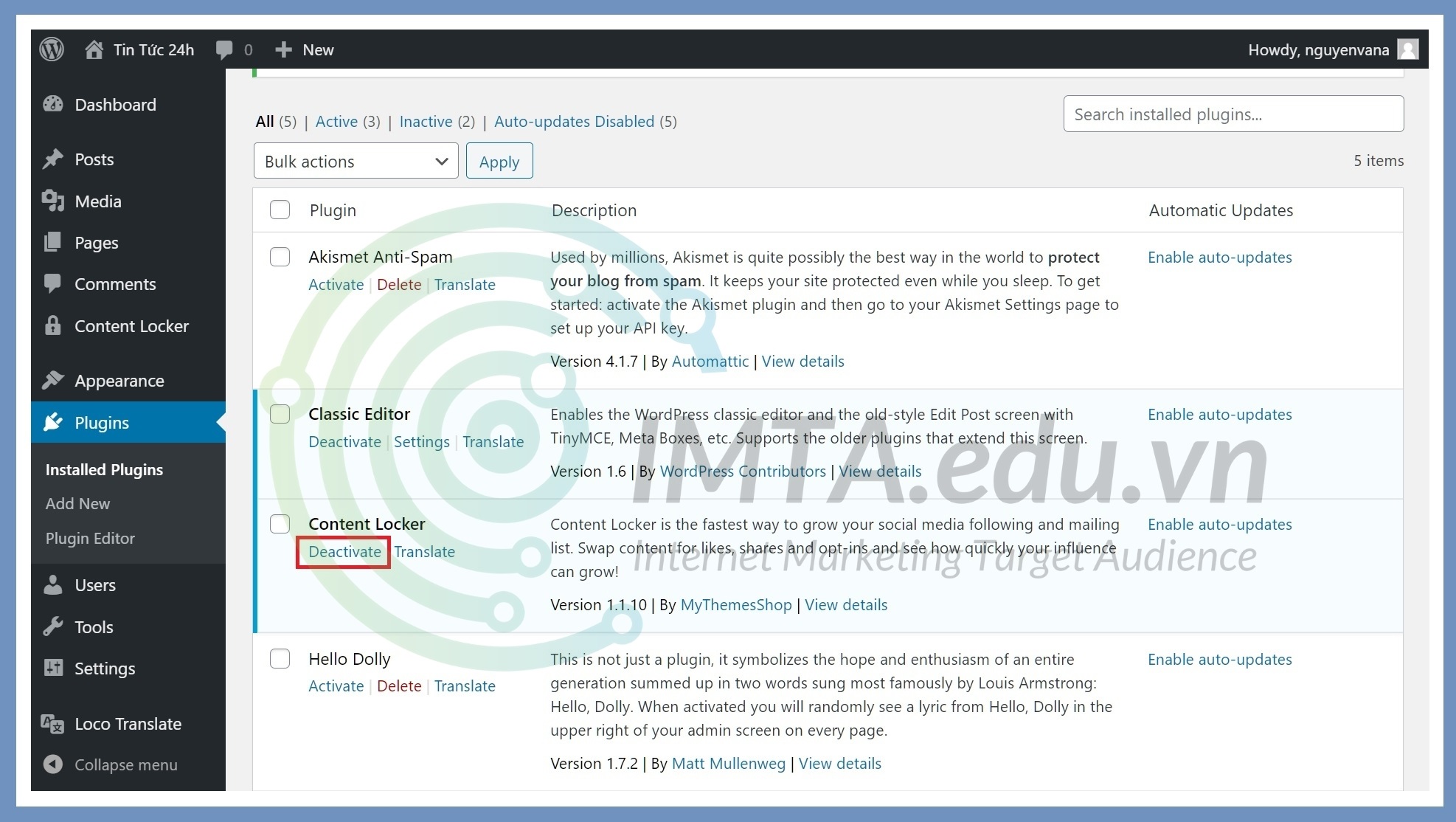
Cách xóa một plugin
Bạn chỉ có thể xóa một plugin khi nó đã ngưng kích hoạt, nhấn nút delete để xóa Plugin mong muốn
Lưu ý: Những plugin không sử dụng thì bạn nên xóa đi để website được nhẹ nhàng hơn, danh sách plugin cũng gọn gàng, dễ quản lý hơn.
Cách bật/ tắt chế độ cập nhật plugin tự động
Mình nói đôi chút về cập nhật plugin và cập nhật tự động để bạn hình dung.
- Các plugin luôn được chỉnh sửa, nâng cấp, hoàn thiện theo thời gian cũng như để tương thích với phiên bản WordPress hiện tại. Do đó việc cập nhật plugin là điều rất cần thiết.
- Với tính năng cập nhật tự động bạn sẽ không cần phải theo dõi thường xuyên để bấm nút cập nhật cho từng plugin nữa và website của bạn sẽ luôn có bản mới nhất của plugin. Tuy nhiên, bên cạnh đó một số plugin thường phát sinh lỗi khi cập nhật, và người dùng thường chờ nó tung ra phiên bản hoàn thiện mới nhấn vào cập nhật, ví dụ plugin Yoast SEO chẳng hạn, lúc này bạn có thể nhấn tắt tính năng tự động cập nhật của plugin đó là được.
Để bật/ tắt tính năng tự động cập nhật thì bạn nhấn vào Enable auto-updates/ Disable auto-updates như hình bên dưới là được.
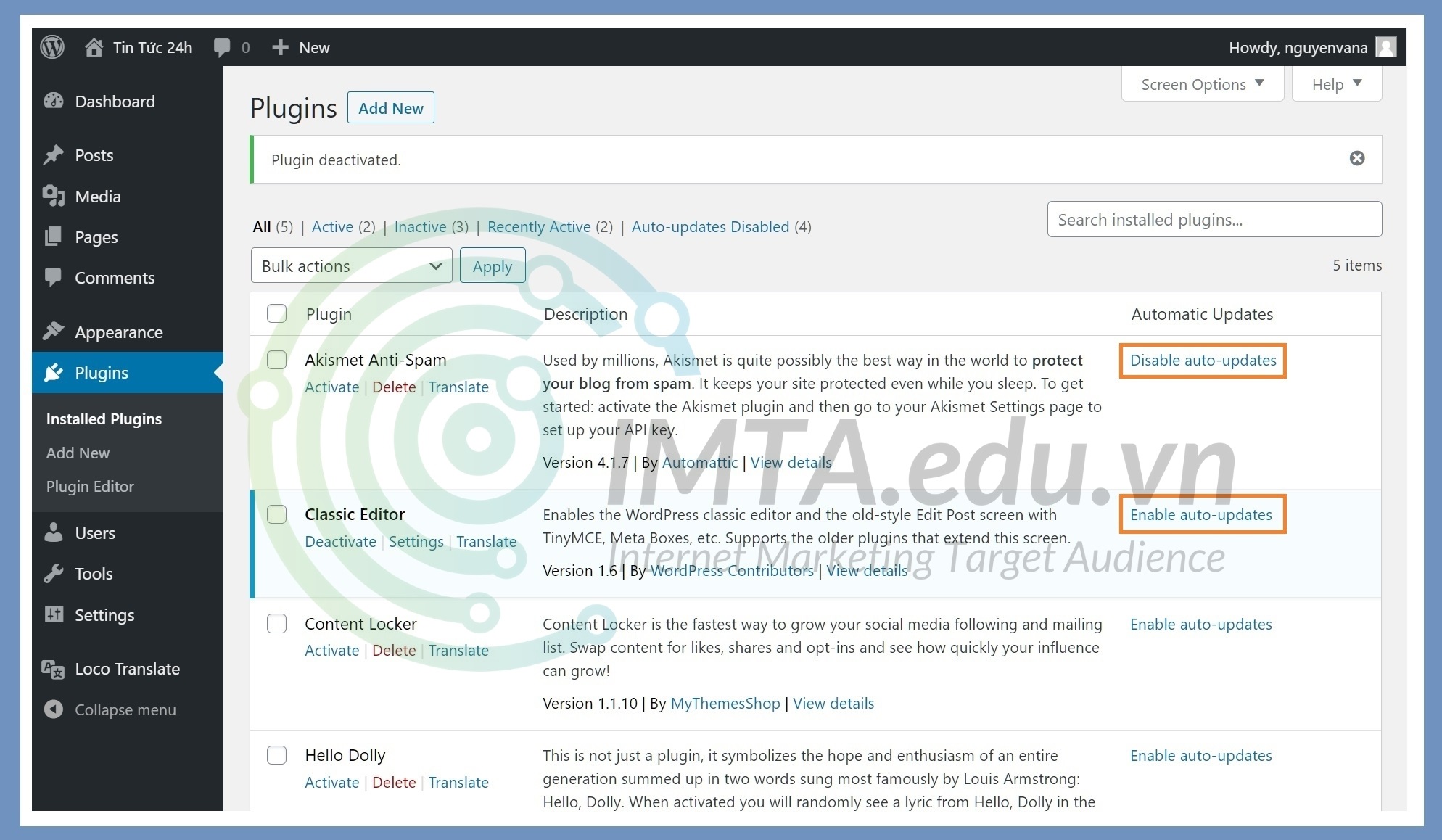
Bài này mình chỉ giới thiệu các bạn về plugin cơ bản, cách cài đặt. Hiện nay WordPress có rất nhiều plugin vượt trội hơn các nền tảng khác đặc biệt là những plugin về SEO. Khi bạn sử dụng dịch vụ SEO tại IMTA, thì bạn sẽ được dùng những plugin miễn phí của bên IMTA giúp bạn SEO từ khóa.
Những câu hỏi thường gặp
Sau đây là những câu hỏi thường gặp khi bạn bắt đầu sử dụng WordPress và khám phá 1 kho tàng vô hạn của WordPress đó là plugin
TỔNG KẾT
Plugin in có tác dụng thêm 1 chức năng vào website, giúp cho hàng triệu người không biết code là chủ Website có thể thêm chức năng mới dễ dàng. Do đó, chi phí làm website ngày càng rẻ hơn và nhanh hơn. Ngoài plugin miễn phí, thì chúng ta có những plugin có phí khác.
Trong khóa học SEO tại IMTA. Bạn sẽ được hướng dẫn 1 phần WordPress và giới thiệu các plugin rất hay phục vụ cho bạn xây dựng 1 website bán hàng hoặc chạy quảng cáo Google hiệu quả hơn.
Như vậy là qua bài này bạn đã hình dung được plugin WordPress là gì cũng như cách cài đặt và quản lý chúng như thế nào. Nội dung cũng khá đơn giản, dễ hiểu, bạn lưu ý các khuyến cáo mà mình đưa ra trong bài viết, nó dựa trên kinh nghiệm của mình nhằm giúp website được tối ưu và bảo mật hơn khi sử dụng plugin. Hẹn gặp lại bạn ở bài học tiếp theo!

