Yoast SEO là gì? Vì sao plugin này được nhiều người dùng cài đặt và sử dụng cho Website WordPress của mình đến vậy. Trong bài viết này IMTA sẽ giúp bạn làm rõ tất cả vấn đề về plugin SEO nổi tiếng này, bạn có thể cài đặt cấu hình và sử dung dễ dàng. Nếu bạn là người mới sử dụng WordPress hoặc mới tìm hiểu về SEO WordPress thì bài viết này dành cho bạn.
1. Yoast SEO là gì?
Yoast SEO (hay còn được gọi là SEO by Yoast) là một plugin hỗ trợ tối ưu SEO cho website WordPress được giới SEOer sử dụng phổ biến. Được ra mắt năm 2010, tính đến thời điểm hiện tại đã có hơn 10 triệu website WordPress đang sử dụng Yoast SEO.
Ngoài ra, Yoast SEO còn được phát triển trên website Shopify, nhưng trong nội dung bài viết này mình chỉ đề cập đến website WordPress.
Yoast SEO cung cấp các tính năng như:
- Tối ưu từ khóa chính và từ khóa phụ liên quan.
- Tối ưu SEO Onpage cho từng page, post.
- Tối ưu liên kết nội bộ trong bài viết.
- Chia sẻ trên các mạng xã hội như Google, Facebook,…
- Kiểm tra thông tin của sitemap, file robots.txt, .htaccess,…
- Ngăn chặn nội dung trùng lặp bằng cách cấu hình URL chuẩn SEO.
Plugin này có hai phiên bản: Yoast SEO Basic (miễn phí) và Yoast SEO Premium (có phí) với thêm nhiều tính năng bổ sung. Tuy nhiên, theo đánh giá của đa số người dùng, phiên bản Yoast SEO Basic đã cung cấp đầy đủ các tính năng quan trọng của công cụ này.
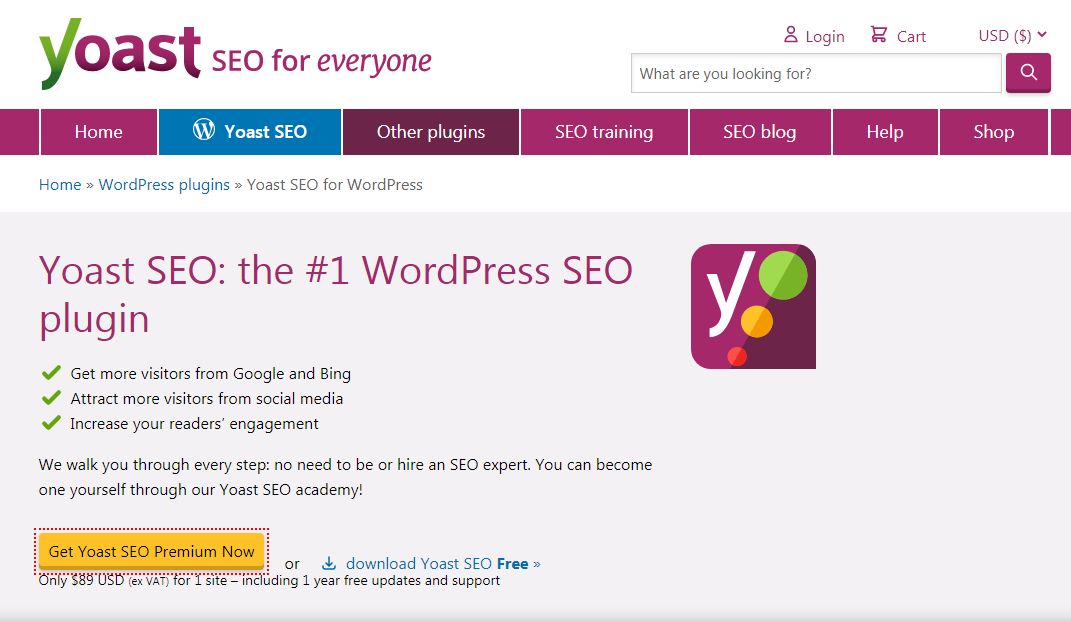
Với những thế mạnh sẵn có, plugin này sẽ còn chiếm lĩnh thị phần SEO plugin trong tương lai. Sau đây mình sẽ nêu ra một số ưu điểm của plugin này để bạn tham khảo:
- Bản miễn phí của Yoast SEO có đủ tính năng cơ bản để đáp ứng cho các website đơn giản, trong khi dạng website này lại phổ biến nhất. Người dùng có thể tải về và cài đặt dễ dàng từ thư viện plugin của WordPress.
- Yoast SEO có giao diện đơn giản, dễ làm quen và sử dụng với người mới.
- Plugin này thường xuyên được cập nhật nhằm khắc phục những lỗ hỗng về bảo mật và tính năng. Điều này không phải plugin nào cũng được quan tâm và chú trọng như thế.
- Khóa học SEO tại IMTA - Phương pháp SEO quy trình bài bản
- Khóa học quảng cáo Google Ads - Cơ bản đến chuyên sâu
- Khóa Học Digital Marketing - Chạy quảng cáo đa kênh kết hợp
2. Hướng dẫn cài đặt plugin Yoast SEO
Để cài đặt plugin Yoast SEO thì bạn thực hiện tương tự như cách cài đặt các plugin thông thường khác. Mình sẽ hướng dẫn nhanh phần này.
Cách thực hiện: Truy cập thư viện plugin của WordPress > tìm từ khóa “Yoast SEO” như hình bên dưới > nhấn cài đặt ngay và đợi vài giây sau đó nhấn kích hoạt là xong phần cài đặt.
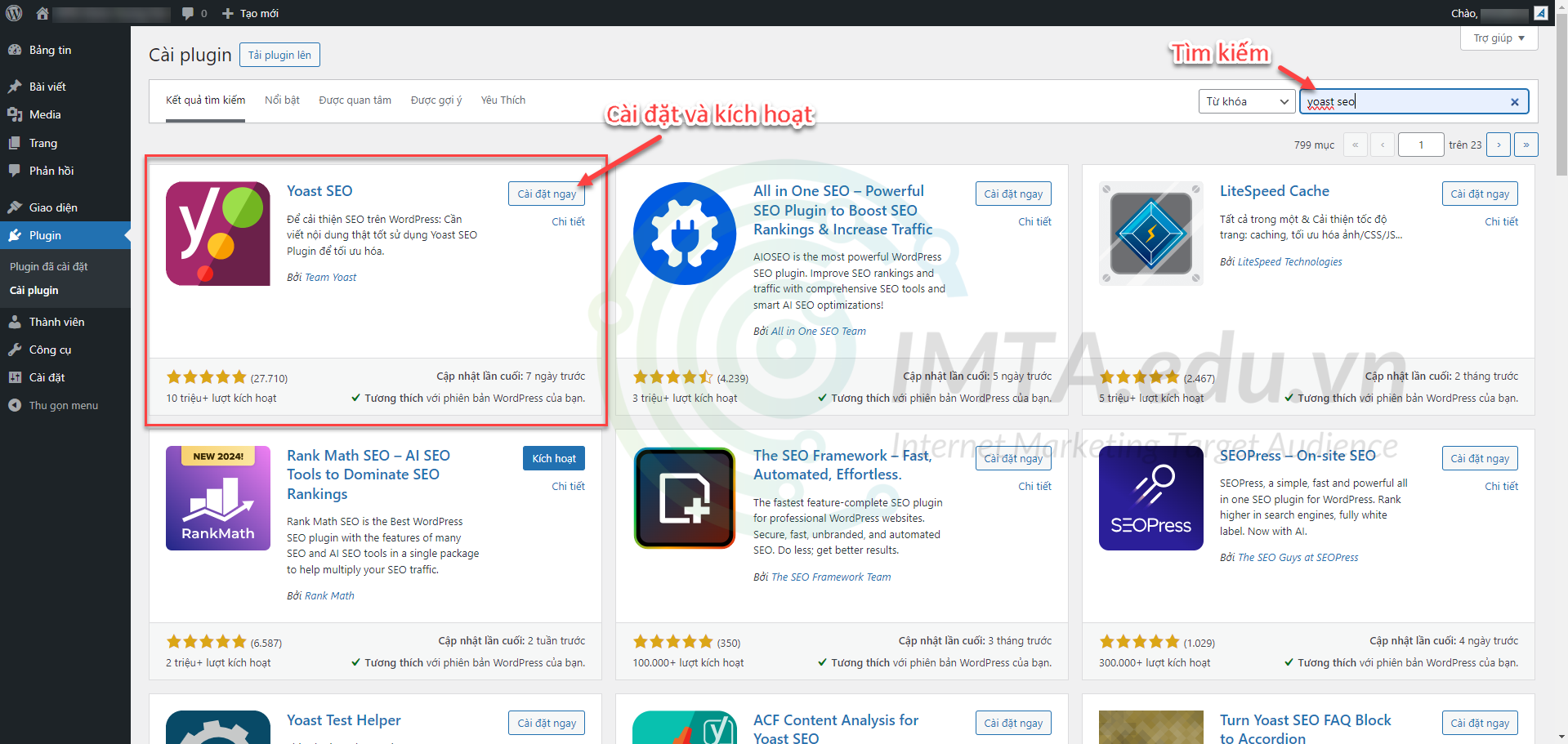
3. Hướng dẫn cấu hình Yoast SEO
Sau đây, mình sẽ hướng dẫn cấu hình những phần quan trọng cho plugin Yoast SEO. Những phần khác mình sẽ để mặc định nên nếu bạn quan tâm có thể xem qua và cài đặt theo mong muốn của bạn.
Bước 1: Nhấn vào plugin Yoast SEO bên thanh công cụ wordpress > trong giao diện Yoast SEO, chuyển qua tab cấu hình lần đầu để bắt đầu cấu hình.
Ở phần tối ưu dữ liệu SEO cho phép bạn tự động thiết lập một số cài đặt cơ bản cho trang web của mình bằng cách nhấn vào Start SEO data optimization.
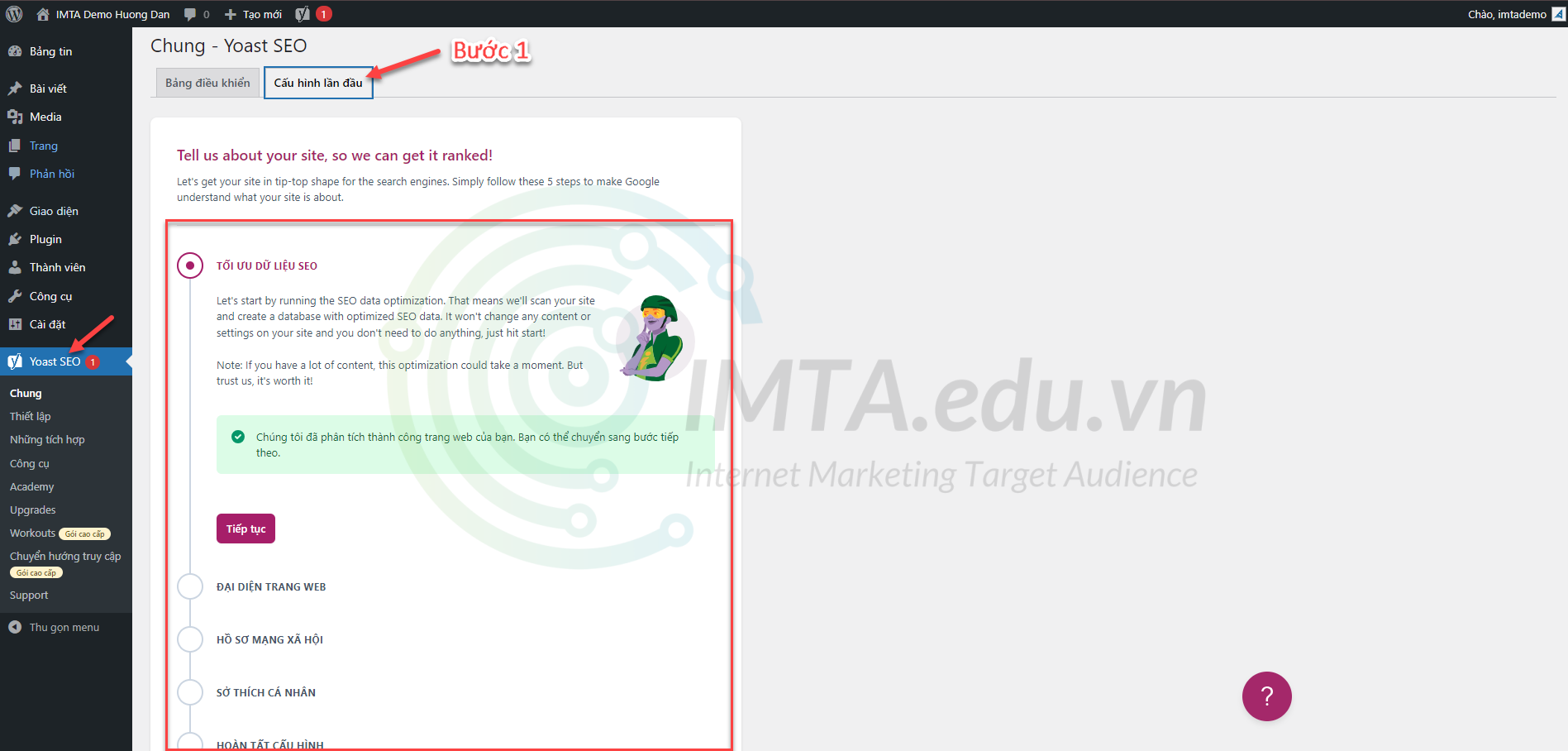
Khuyến cáo: Yoast SEO là một trong các plugin cần cài đặt trước khi bắt đầu tạo nội dung cho website của mình.
Bước 2: Hoàn thành các bước cung cấp thông tin gồm
- Đại diện trang web
- Hồ sơ mạng xã hội
- Sở thích cá nhân
Khuyến cáo: Ở phần đại diện trang web bạn nên chọn tổ chức để cung cấp được nhiều thông tin hơn so với cá nhân như: tên tổ chức, hồ sơ mạng xã hội. Những thông tin này có thể hiển thị trong Google Knowledge Graph Card.
Để hình dung về cách hiển thị của Google’s Knowledge Graph Card thì bạn xem ví dụ về tìm kiếm Google của mình như hình bên dưới. Mình tìm từ khóa “IMTA”, lúc này toàn bộ nội dung trong khung đỏ mình đánh dấu bên phải là một trong những cách hiển thị của Google’s Knowledge Graph Card. Đó cũng chính là lý do mình đề xuất sử dụng hình thức đại diện là tổ chức.
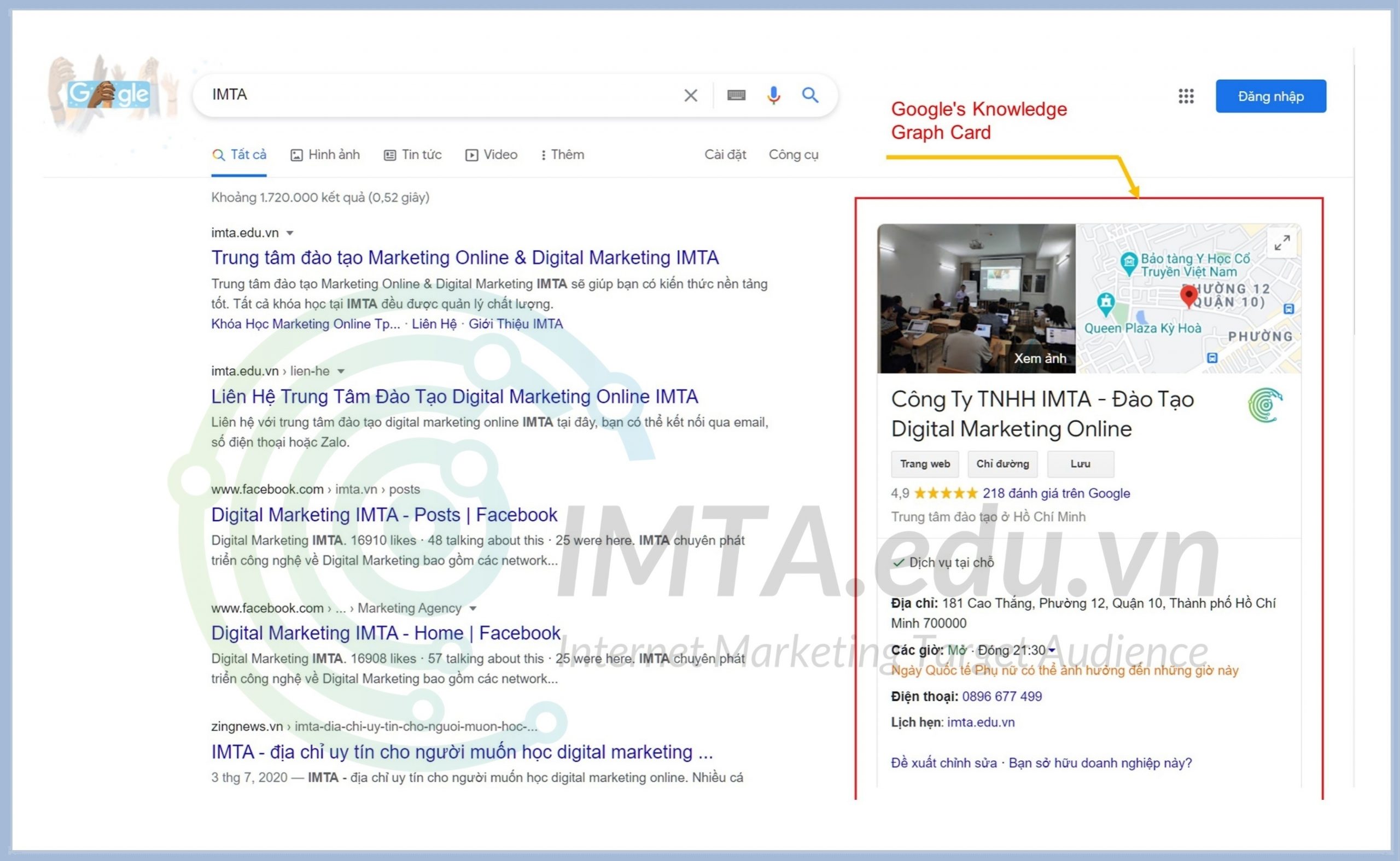
Sau khi đã thiết lập xong phần cấu hình lần đầu cho Yoast SEO, chúng tã sẽ bắt đầu cấu hình chi tiết hơn.
Bước 3: Truy cập vào trang thiết lập trong plugin Yoast SEO > chọn Site basics (chung)
Title separator: là phân cách giữa tiêu đề bài viết và tên trang web. Ví dụ: Mình chọn dấu “-” và tên website là IMTA.VN thì tiltle bài viết Hướng dẫn cài đặt WordPress lên hosting sẽ là Hướng dẫn cài đặt WordPress lên hosting – IMTA.VN
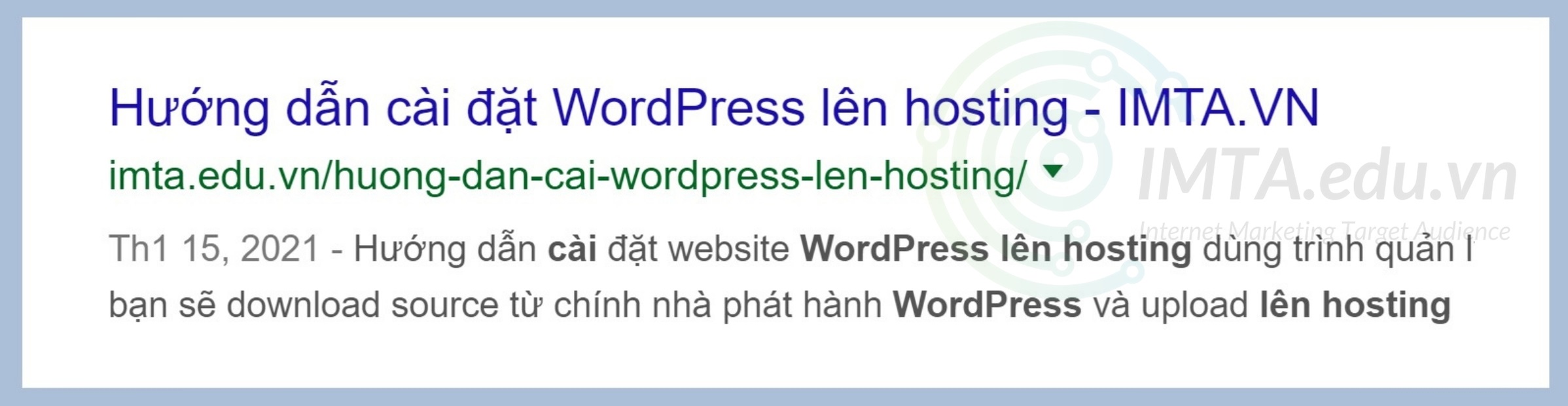
Site image: Hãy tải lên ảnh đại diện có kích thước khuyến cáo 1200 x 674 px, ảnh này sẽ hiển thị khi liên kết của website bạn được chia sẻ nhưng chưa có hình ảnh đại diện (thumbnail)
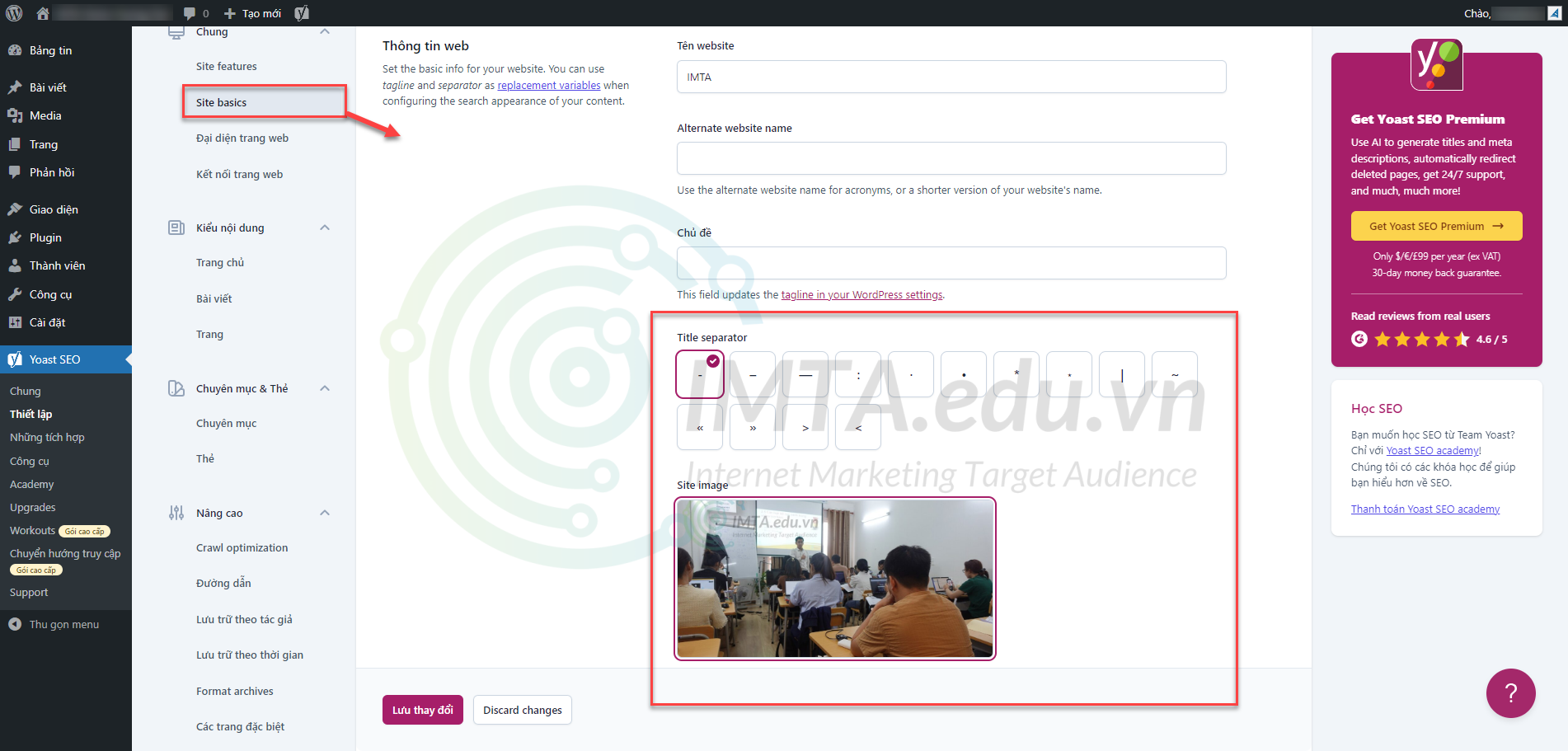
Bước 4: Chọn kết nối trang web. Đây là nơi kết nối với các công cụ thu thập dữ liệu và quảng trị trang web của các công cụ tìm kiếm như Google Search Console, Bing Webmaster tools, Baidu Websmaster tools, Yadex Webmaster tool. Hãy lấy mã xác minh của công cụ bạn muốn dùng và này điền vào ô tương ứng (phần này có thể thiết lập sau). Sau đó nhấn lưu thay đổi.
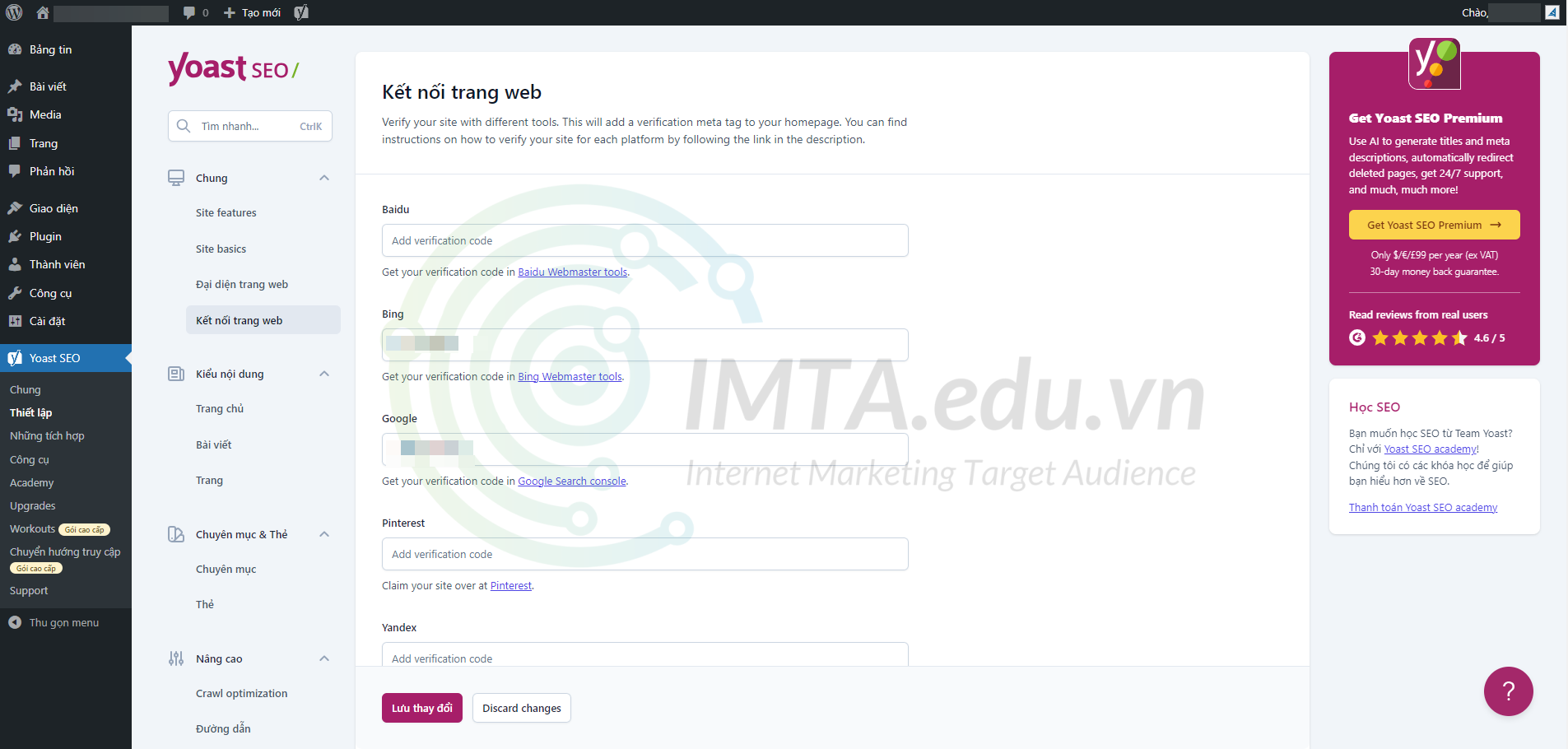
Bước 5: Chọn trang chủ (kiểu nội dung). Đặt tiêu đề SEO và thẻ mô tả cho trang chủ website.
Hãy tối ưu tiêu đề SEO và thẻ mô tả chuẩn SEO như mình đã chia sẻ trong bài viết tối ưu SEO Onpage.
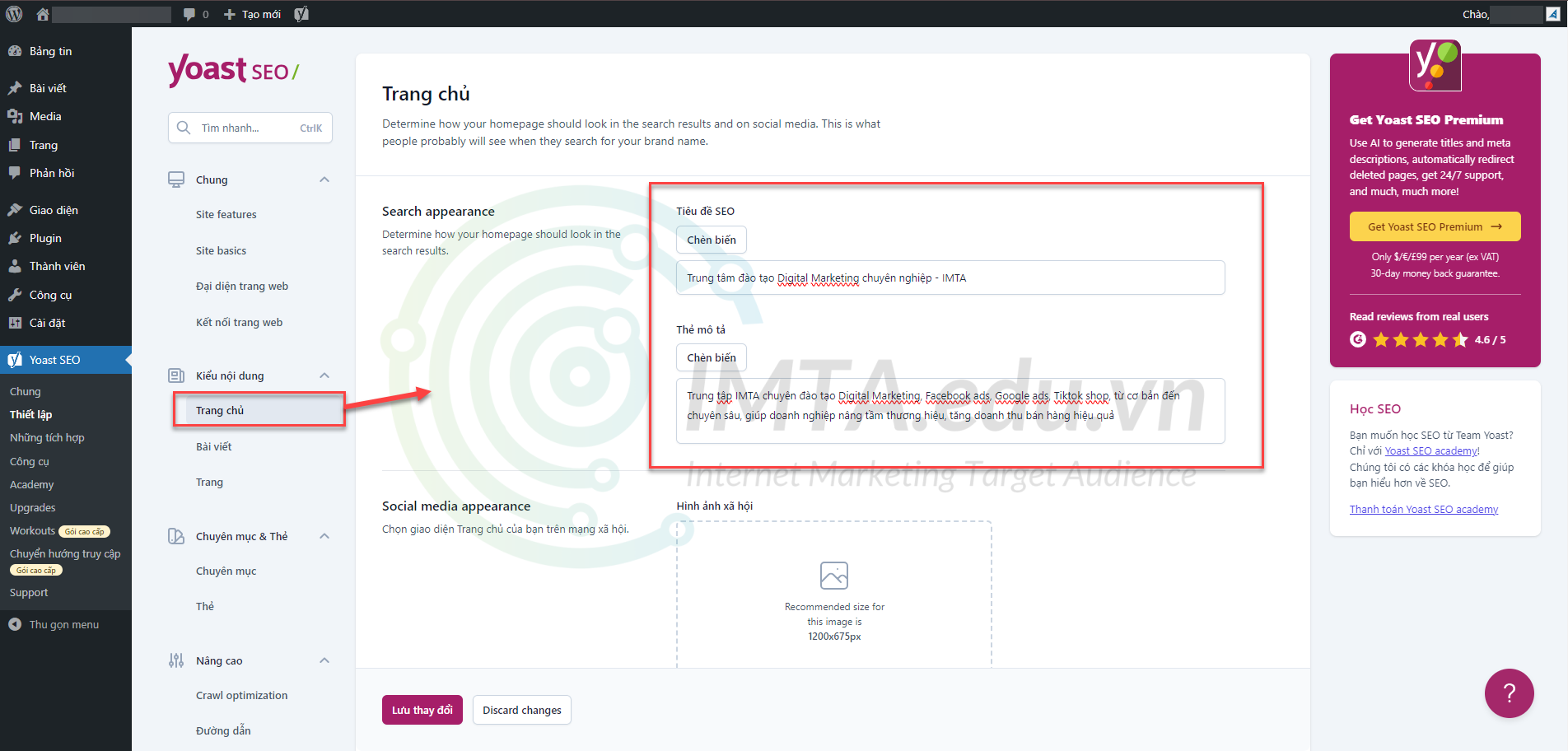
Cài đặt title và thẻ mô tả cho bài viết và trang trong mục kiểu nội dung hay chuyên mục và thẻ trong mục chuyên mục & thẻ sẽ chỉnh sửa trực tiếp khi bạn biên tập nên chúng ta sẽ không cần cài đặt.
Bước 6: Chọn Craw Optimization. Phần này sẽ giúp không cho công cụ tìm kiếm thu thập dữ liệu không mong muốn và
WordPress tạo ra một số trang và nguồn cung cấp dữ liệu RSS không quan trọng đối với website của bạn làm tiêu tốn nhiều ngân sách thu thập dữ liệu. Cài đặt Craw optimization sẽ giúp tối ưu điều đó.
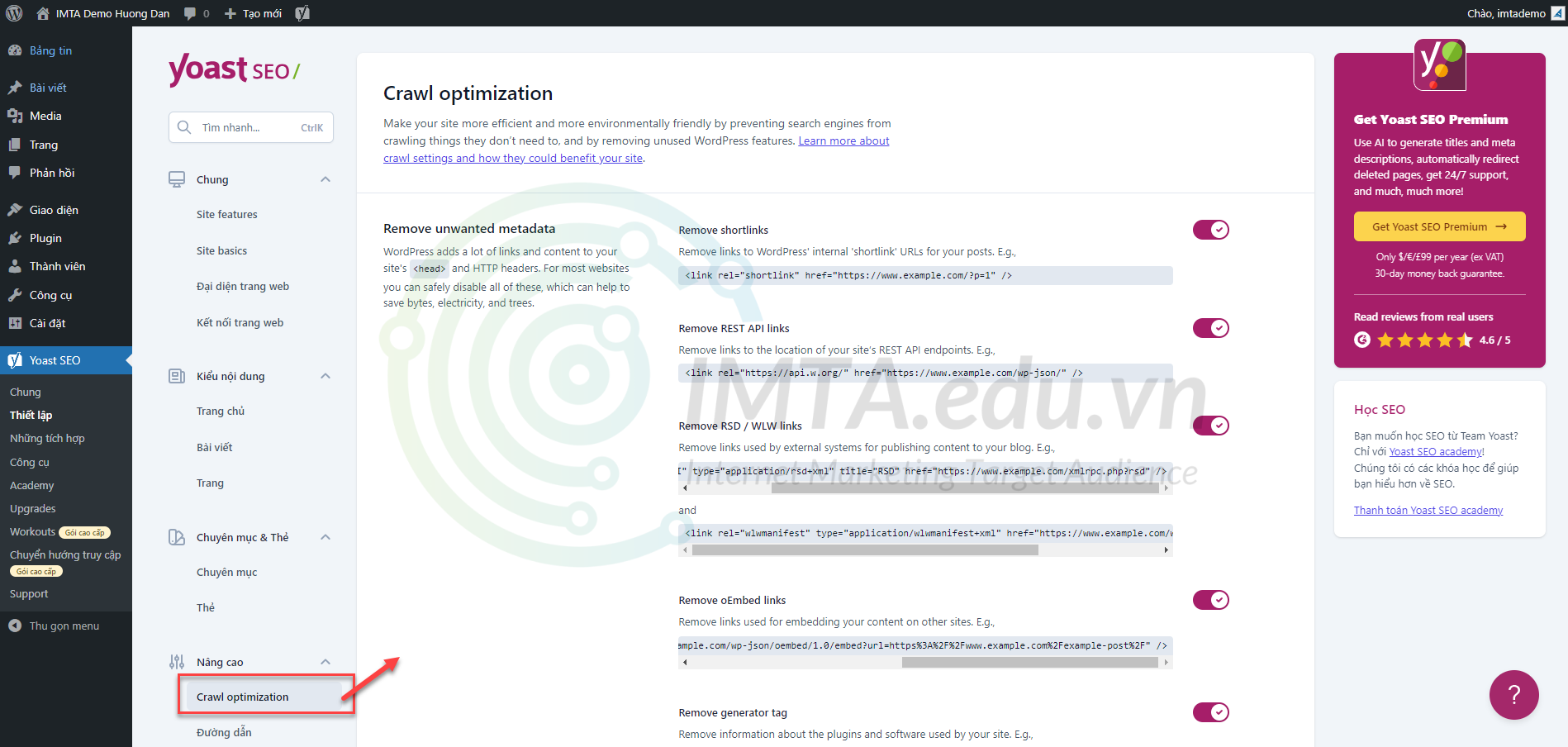
Bước 7: Thiết lập breakcrumbs ở mục đường dẫn
Thiết lập về thanh điều hướng (Breadcrumbs) cho nội dung. Trong tab này bạn nên chỉnh sửa lại các từ tiếng anh trong thanh điều hướng để nó phù hợp với website tiếng Việt. Ví dụ: Home >> “Trang Chủ”; You searched for >> “Bạn đã tìm kiếm”,…
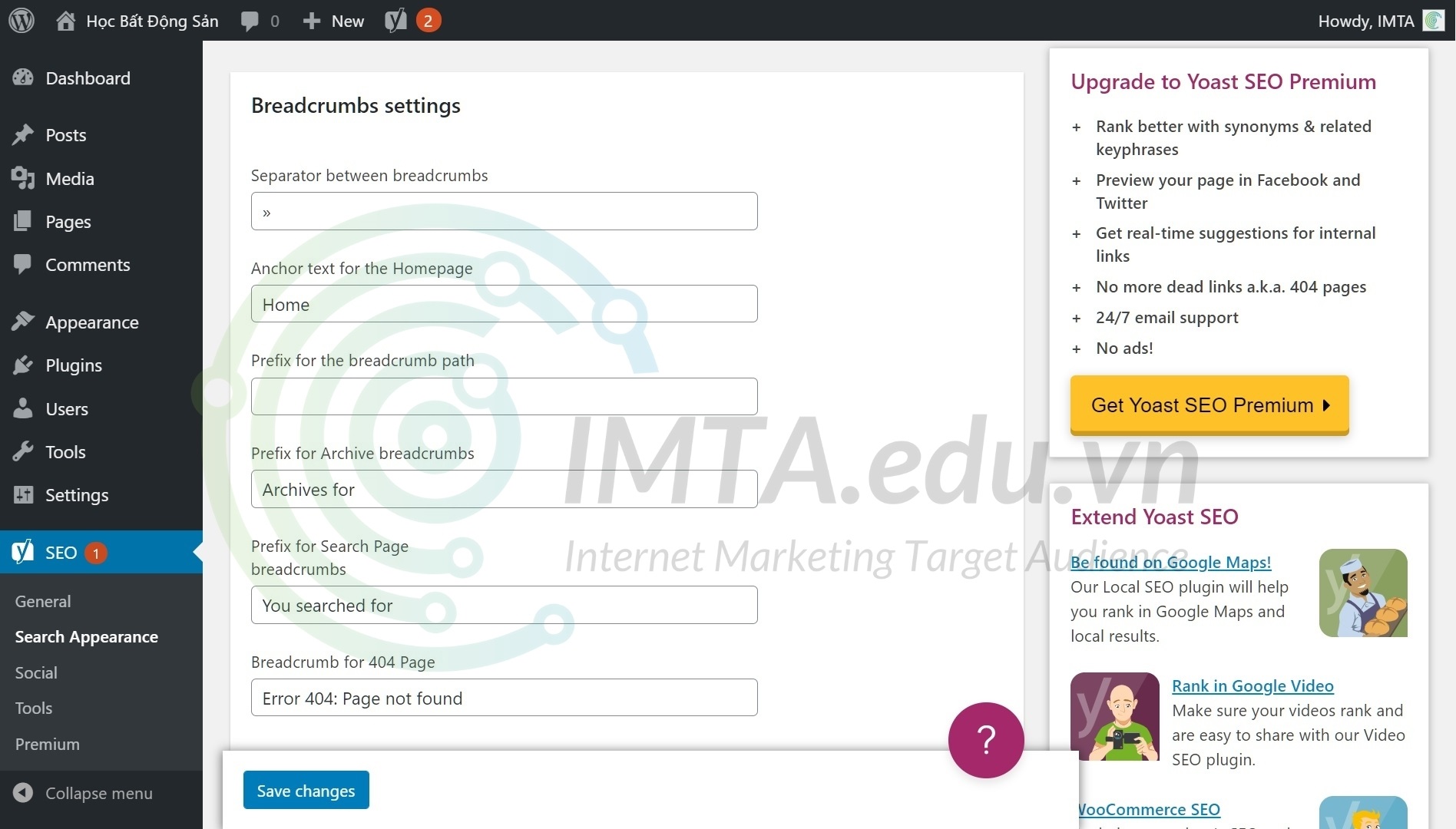
4. Hướng dẫn viết bài sử dụng Yoast SEO
Ở trên mình đã hướng dẫn bạn các thiết lập và cấu hình SEO tổng quát cho website. Bây giờ mình sẽ hướng dẫn bạn cách sử dụng Yoast SEO khi viết bài thông qua một ví dụ thực hành.
Kinh nghiệm viết bài
Trước khi đi vào phần hướng dẫn viết bài chuẩn theo Yoast SEO thì mình chia sẻ một số vấn đề cơ bản trong viết bài bình thường.
Ngày xưa bạn đi học văn, bạn thấy có 03 phương pháp trình bày nội dung là: diễn dịch, quy nạp và song hành. Đối với viết bài trên web mình khuyến nghị bạn sử dụng phương pháp diễn dịch. Cụ thể là:
- Phần mở bài: Giới thiệu về các vấn đề lớn mà bạn sẽ nói về chúng trong bài viết.
- Thân bài: Trình bày, diễn giải chi tiết lần lượt các vấn đề lớn đó.
- Kết bài: Đưa ra kết luận, nhận định/ lời khuyên của bạn sao cho phù hợp với nội dung của bài viết.
Khi sử dụng Yoast SEO để viết bài, ngoài việc tạo một bài viết có nội dung chất lượng cho NGƯỜI THẬT xem, thì bạn cần phải quan tâm và tinh chỉnh bài viết để BOT của công cụ tìm kiếm xem nữa. Khi BOT đánh giá cao bài viết của bạn, thì đồng nghĩa với việc cơ hội thăng hạn hiển thị trên kết quả tìm kiếm cũng nhiều hơn.
Ví dụ: 02 bài viết hoàn toàn giống nhau về nội dung và hình thức, nhưng một bài được tinh chỉnh theo chuẩn của Yoast sẽ có thứ hạng cao hơn trên kết quả tìm kiếm.
Các tiêu chuẩn viết bài này đã được Yoast SEO xây dựng sẵn, bạn viết theo khung đó là sẽ giải quyết được vấn đề tối ưu SEO ở góc độ kỹ thuật. Phần còn lại nằm ở chất lượng nội dung, văn phong của bạn có hay, lôi cuốn người đọc hay không,…
Trong khóa học SEO tại IMTA bạn sẽ được học đầy đủ làm sao để viết bài chuẩn SEO và tối ưu website để bạn làm SEO được hiệu quả hơn. Bạn muốn làm được SEO không những phải làm từ bài viết đã chuẩn rồi, mà bạn còn phải làm kiên trì kết hợp cả Onpage và Offpage mới thành công được. IMTA đào tạo SEO cho bạn những kiến thức một cách bài bản và chuyên sâu.
Ví dụ thực hành viết bài theo chuẩn của Yoast SEO
Dưới đây mình viết mẫu một bài viết ngắn tầm 300 từ và đã tối ưu sẵn YOAST SEO về mặt kỹ thuật, tức là nó thỏa mãn gần như hoàn toàn các tiêu chuẩn của YOAST. Bạn có thể tải về tham khảo bằng cách nhấn vào link: Bài viết mẫu theo chuẩn Yoast SEO.
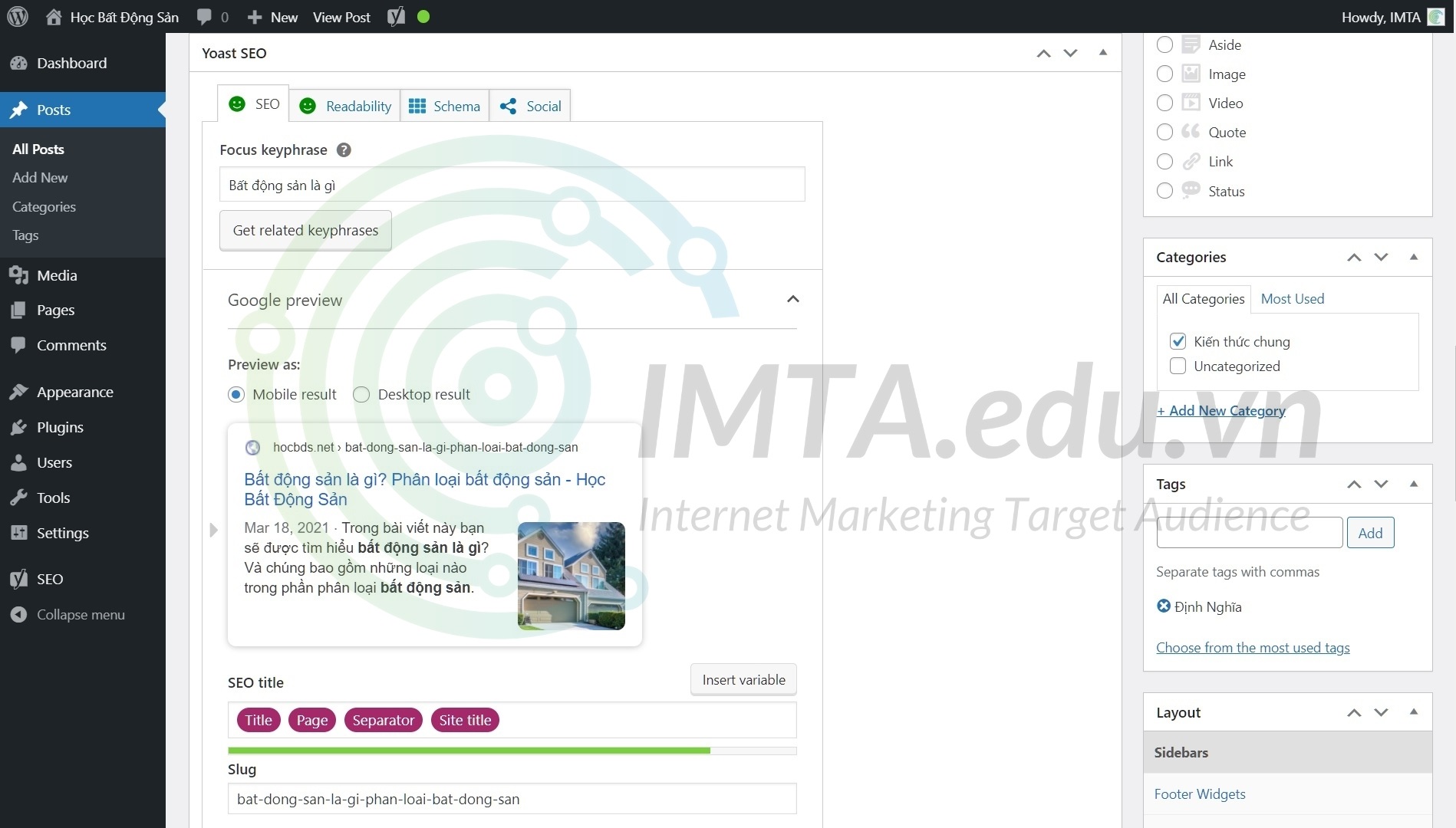
Bài viết được đánh giá điểm SEO mức cao nhất với cả 02 tiêu chí là SEO Analysis (nội dung) và Readability (trải nghiệm đọc).
Tìm hiểu các tiêu chí trong SEO Analysis
Để xem các đánh giá chi tiết về SEO Analysis thì bạn cuộn trang xuống và nhấn vào vị trí khoanh đỏ như hình bên dưới:
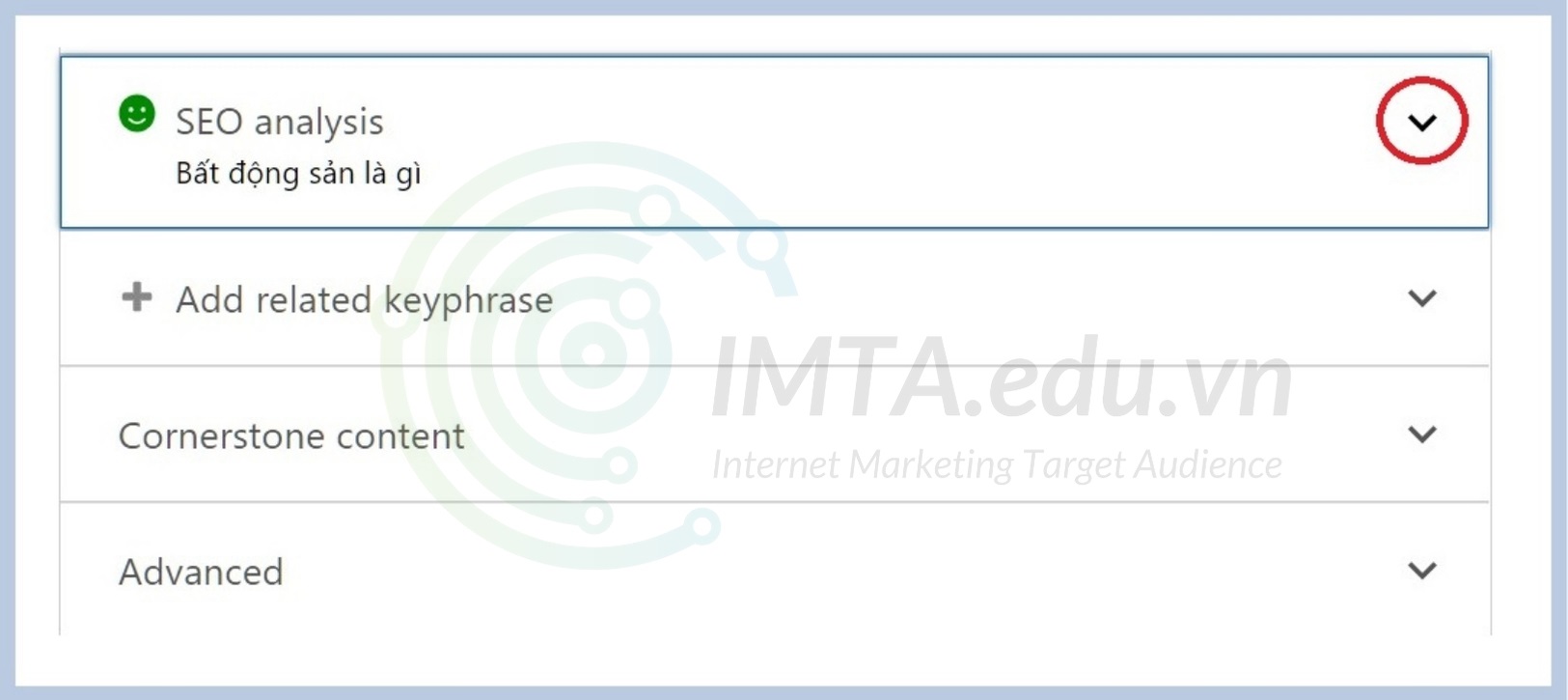
Dưới đây mình sẽ chú giải lần lượt các tiêu chí đánh giá của SEO Analysis để bạn hiểu và thực hành đối với bài viết của bạn.
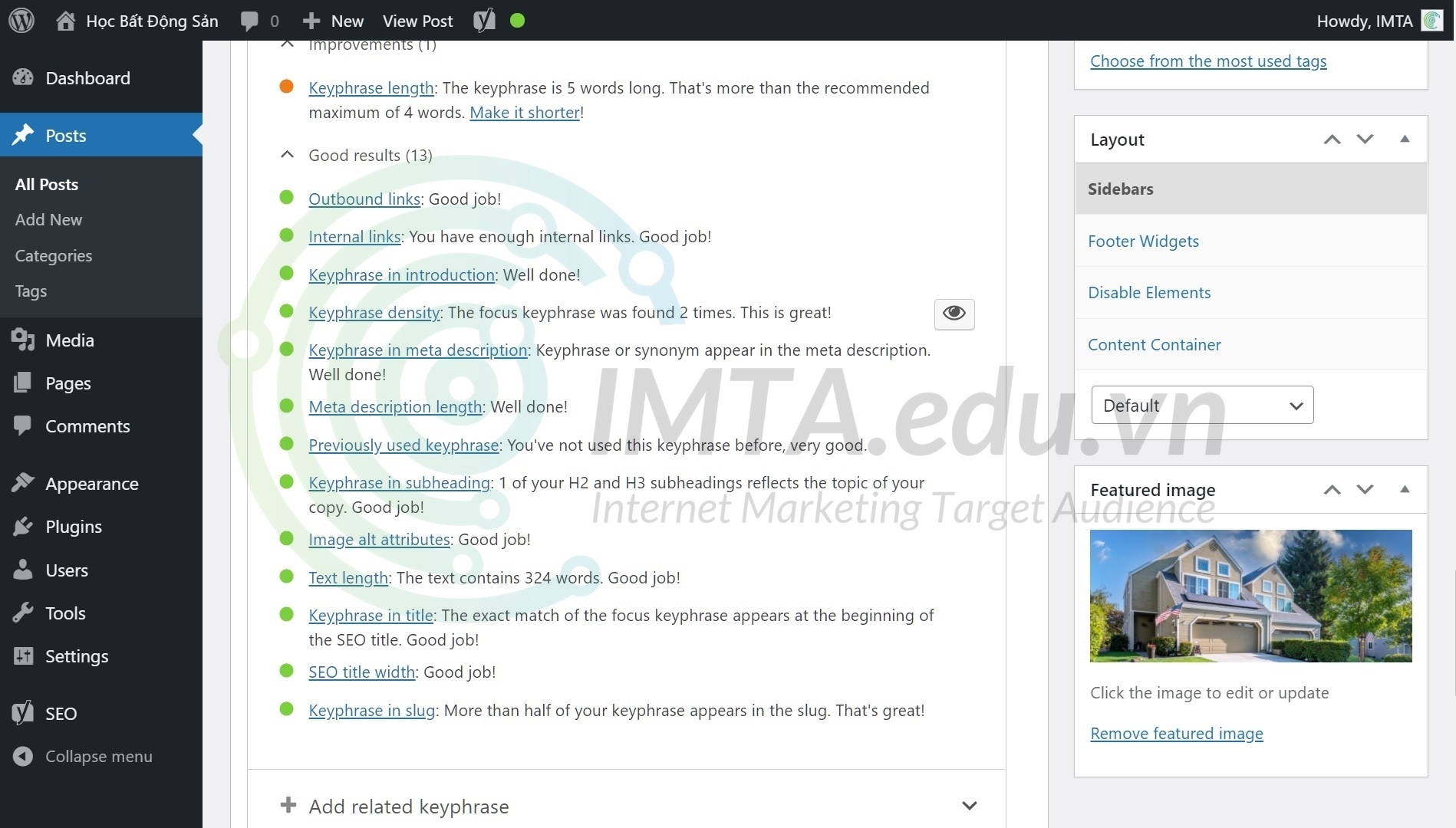
- Outbound links: Liên kết trỏ ra ngoài, bạn nên có ít nhất một link trỏ ra bên ngoài website. Tiêu chí này cũng không bắt buộc phải thực hiện, có thì tốt hơn.
- Internal links: Liên kết nội bộ, tức là liên kết trỏ về một trang/ bài viết nào đó trên chính website của bạn. Bạn nên trỏ tầm 2 link là tốt, không cần nhiều.
- Keyphrase in introduction: Từ khóa chính của bài viết có nằm trong đoạn giới thiệu (mở bài) hay không. Bạn nên đưa từ khóa chính vào phần mở bài và chỉ để nó xuất hiện một lần duy nhất, nhiều hơn sẽ bị đánh giá là SPAM.
- Keyphrase density: Mức độ lặp lại của từ khóa, bạn nên cho nó lặp lại từ 2 lần trở lên. Lặp lại khoảng từ 2 đến 5 lần, tùy theo độ dài của bài viết. Không để nó lặp lại quá nhiều sẽ bị đánh giá là SPAM.
- Keyphrase in meta description: Từ khóa chính có trong phần mô tả bài viết hay không.
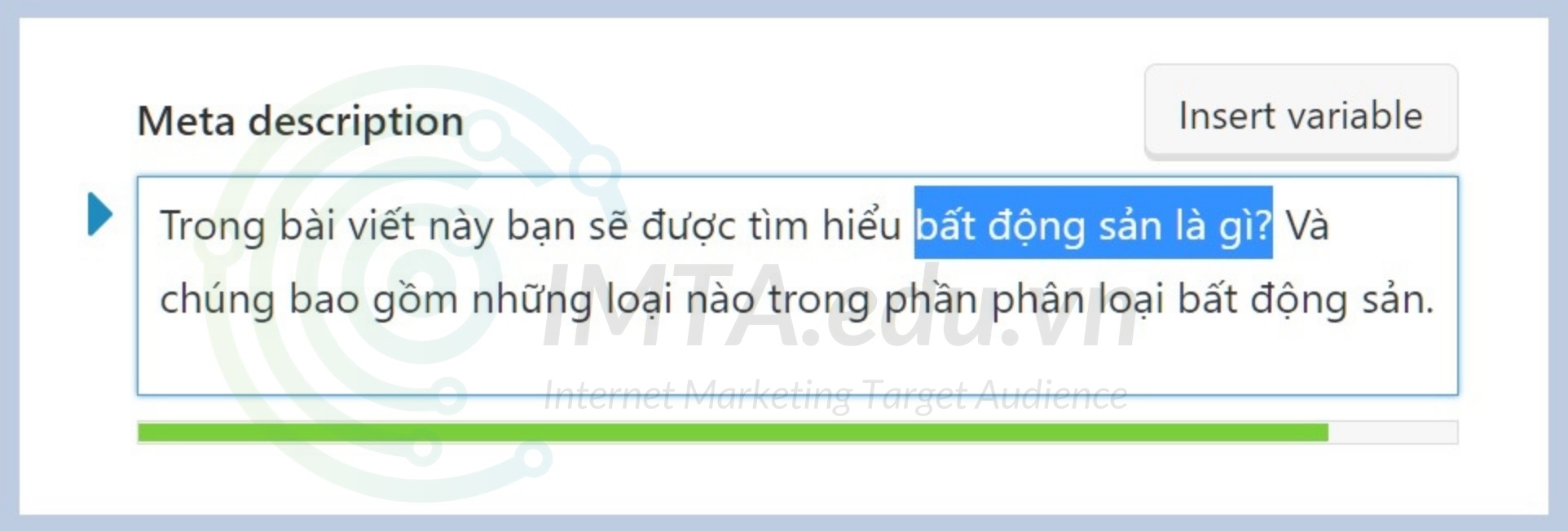
- Meta description length: Độ dài mô tả có đảm bảo hay không, nên dài khoảng 120 – 130 ký tự là được. Như hình trên, khi đủ độ dài nó sẽ báo màu xanh.
- Previously used keyphrase: Từ khóa này bạn đã dùng trước đây hay chưa. Yoast SEO khuyến nghị bạn là mỗi từ khóa chỉ dùng một lần (tức mỗi từ khóa chỉ xuất hiện một bài viết duy nhất).
- Keyphrase in subheading: Từ khóa có nằm trong tiêu đề phụ hay không (tiêu đề phụ là các thẻ H2, H3,..).
- Image alt attributes: Yoast SEO khuyến nghị bạn đặt từ khóa chính trong thẻ Alt của hình ảnh. Ví dụ bạn có 10 hình ảnh thì cố gắng đặt khoảng 2 đến 3 hình có chứa từ khóa trong thẻ Alt của nó. Trong ví dụ bên dưới, bài viết mẫu của mình chỉ có 1 hình và mình đưa từ khóa vào thẻ alt như vậy.
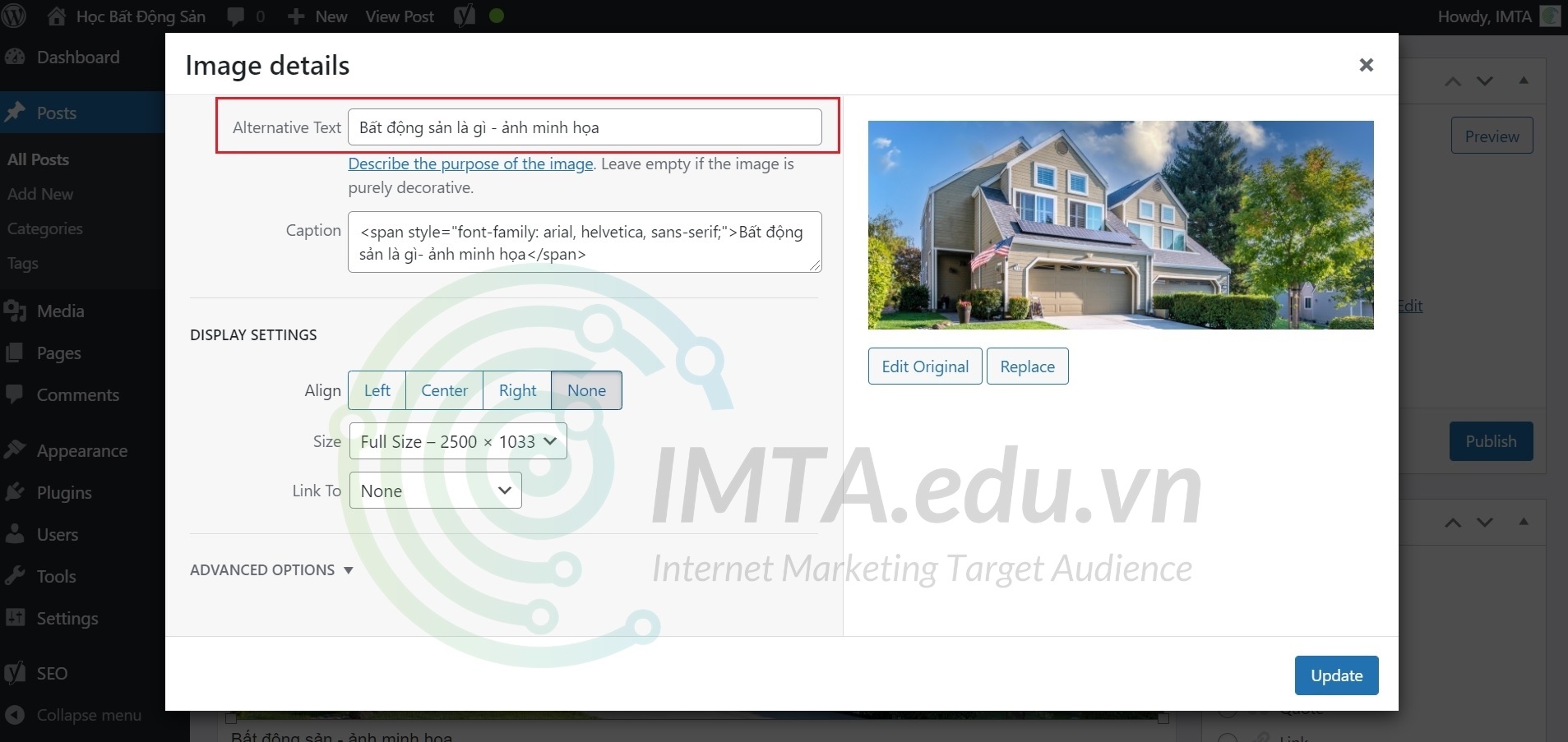
- Text length: Độ dài của bài viết, có những dạng nội dung bạn viết dài thì sẽ THỪA, mông lung. Ngược lại có những dạng nội dung, nếu bạn viết ngắn thì sẽ không đủ chi tiết. Do đó, tùy loại nội dung mà bạn sẽ viết dài hoặc ngắn. Mình khuyến nghị bài viết ngắn thì nên từ 350 từ trở lên và bài viết dài thì từ 1.500 từ trở lên.
- Keyphrase in title: Từ khóa chính có nằm trong tiêu đề bài viết hay không. Đây là điều mà chắc chắn bạn phải đáp ứng rồi.
- SEO title width: Độ dài tiêu đề có đảm bảo không, tức là không quá dài, không quá ngắn. Nên nằm trong khoảng từ 50 đến 60 ký tự.
- Keyphrase in slug: Từ khóa chính có xuất hiện trong đường dẫn (link) của bài viết hay không. Đường dẫn thì sẽ không có dấu, do đó nếu từ khóa của bạn là “Bất động sản là gì” thì trong đường dẫn chỉ cần có cụm “bat-dong-san-la-gi” là được.
Tìm hiểu các tiêu chí trong Readability
Bạn nhấn vào tab Readability ở khung khoanh đỏ như hình bên dưới. Khi đó các tiêu chí đánh giá về trải nghiệm đọc sẽ hiển thị.
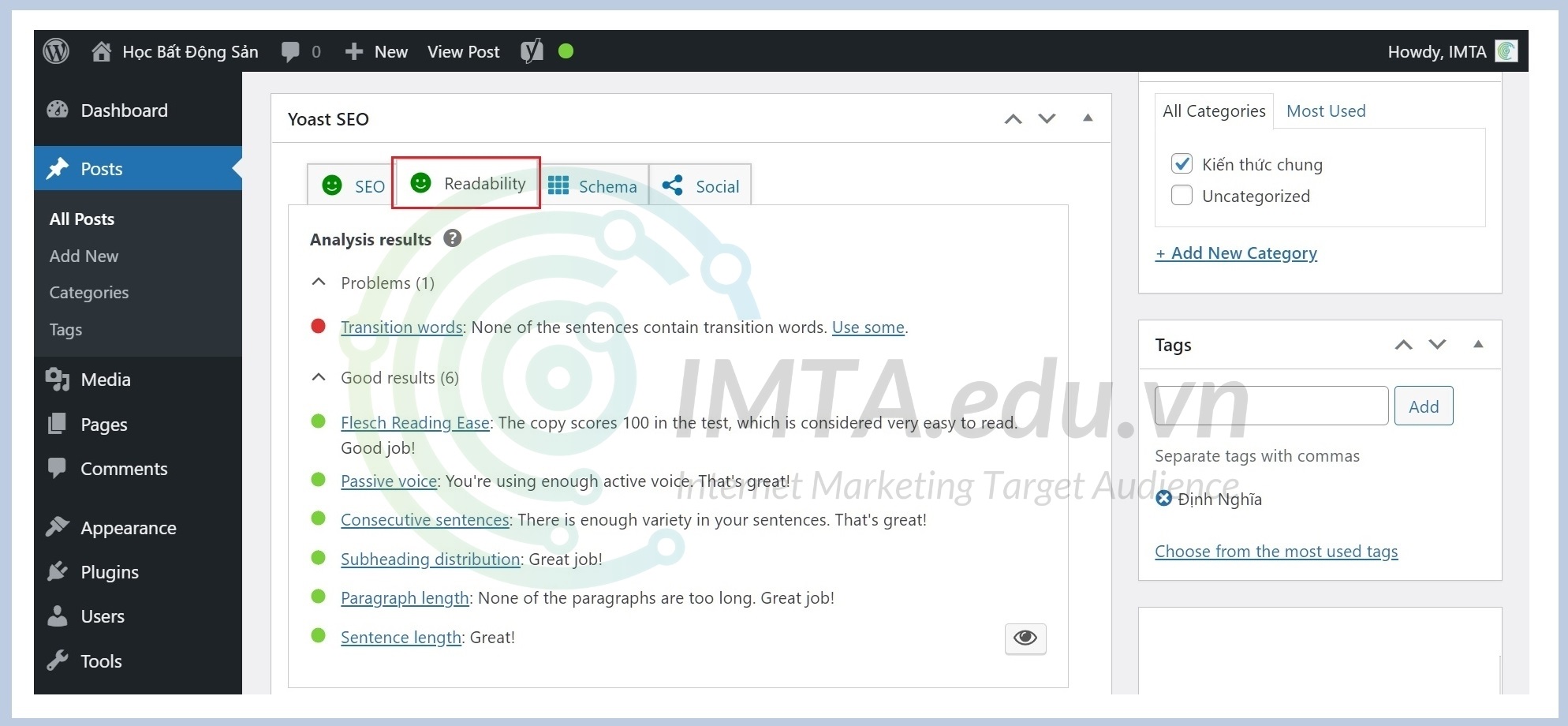
Sau đây mình sẽ chú giải các tiêu chí của Readability (trải nghiệm đọc) để bạn hiểu và vận dụng trong trình bày bài viết.
- Transition words: Nó sẽ kiểm tra xem trong bài viết có sử dụng từ nối câu hay không. Tuy nhiên, nó sẽ không hiểu được từ nối tiếng Việt nên bạn có thể bỏ qua tiêu chí này. Song, bạn cũng có thể đưa các từ nối bằng tiếng anh sau vào để test xem điểm có tăng lên không nhé, ví dụ như: Accordingly (Theo như), Therefore (chính vì vậy), Besides (ngoài ra),…
- Flesch Reading Ease: Tính dễ đọc, nếu bài viết trình bày dễ đọc nó sẽ chấm điểm màu xanh như hình ở trên.
- Passive voice: Câu chủ động và bị động, tuy nhiên bạn có thể bỏ qua tiêu chí này đối với tiếng Việt.
- Consecutive sentences: Yoast SEO sẽ kiểm tra xem bạn có dùng một từ/ cụm từ để bắt đầu nhiều câu liên tiếp hay không. Ví dụ câu trước vừa bắt đầu bằng cụm “bất động sản” thì câu sau bạn đừng bắt đầu bằng cụm từ đó nữa.
- Subheading distribution: Nó sẽ kiểm tra bài viết của bạn có tiêu đề phụ hay không (các thẻ H2, H3,..). Yoast khuyến cáo, nếu bài viết dài hơn 300 từ thì nó cần có tiêu đề phụ.
- Paragraph length: Độ dài của đoạn văn, nếu độ dài đoạn văn không đạt nó sẽ cảnh báo cho bạn biết. Mỗi đoạn văn chỉ nên dài từ 3 đến 5 dòng.
- Sentence length: Độ dài của câu, Yoast khuyến nghị độ dài mỗi câu chỉ nên nằm trong khoảng 20 từ.
Từ khóa chính Focus keyphrase
Trước đây thuật ngữ này còn có tên gọi khác là “focus keyword” – dịch ra là “từ khóa trọng tâm”. Hiện tại đã được đổi thành Focus keyphrase. Bạn đặt từ khóa cho bài viết sao cho nó phản ánh đúng nhất, ngắn gọn nhất toàn nội dung của bài viết hoặc phần nội dung chính mà bạn muốn.
Độ dài của từ khóa chính được đề xuất là 4 từ, tuy nhiên bạn cũng có thể đặt 5 hay 6 từ nếu cần thiết. Vì không phải lúc nào từ khóa bạn cần nó cũng ngắn dưới 4 từ.
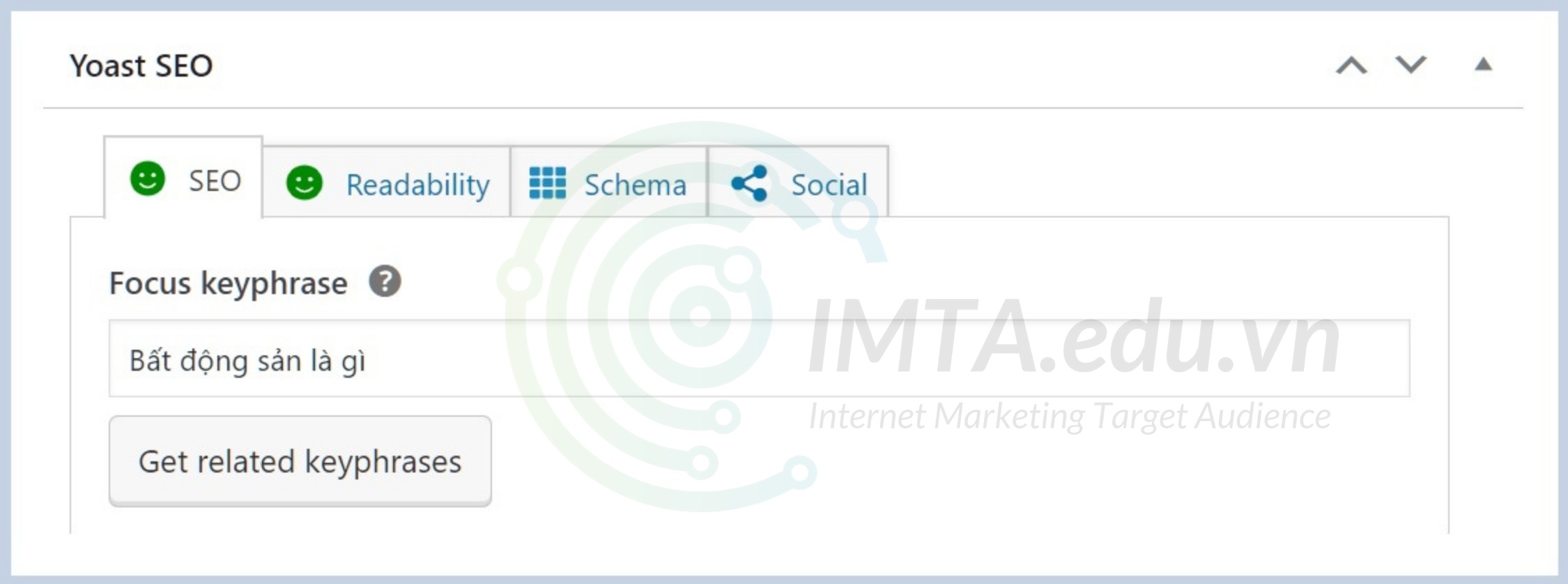
Tìm từ khóa liên quan – Related keyphrases
Nếu bạn muốn sử dụng từ khóa được tìm kiếm nhiều nhưng chưa biết nên dùng từ nào. Thật may, Yoast SEO nó có tích hợp công cụ tìm từ khóa liên quan của Semrush. Để tìm từ khóa liên quan, bạn nhấn vào Get related keyphrases như hình bên dưới.
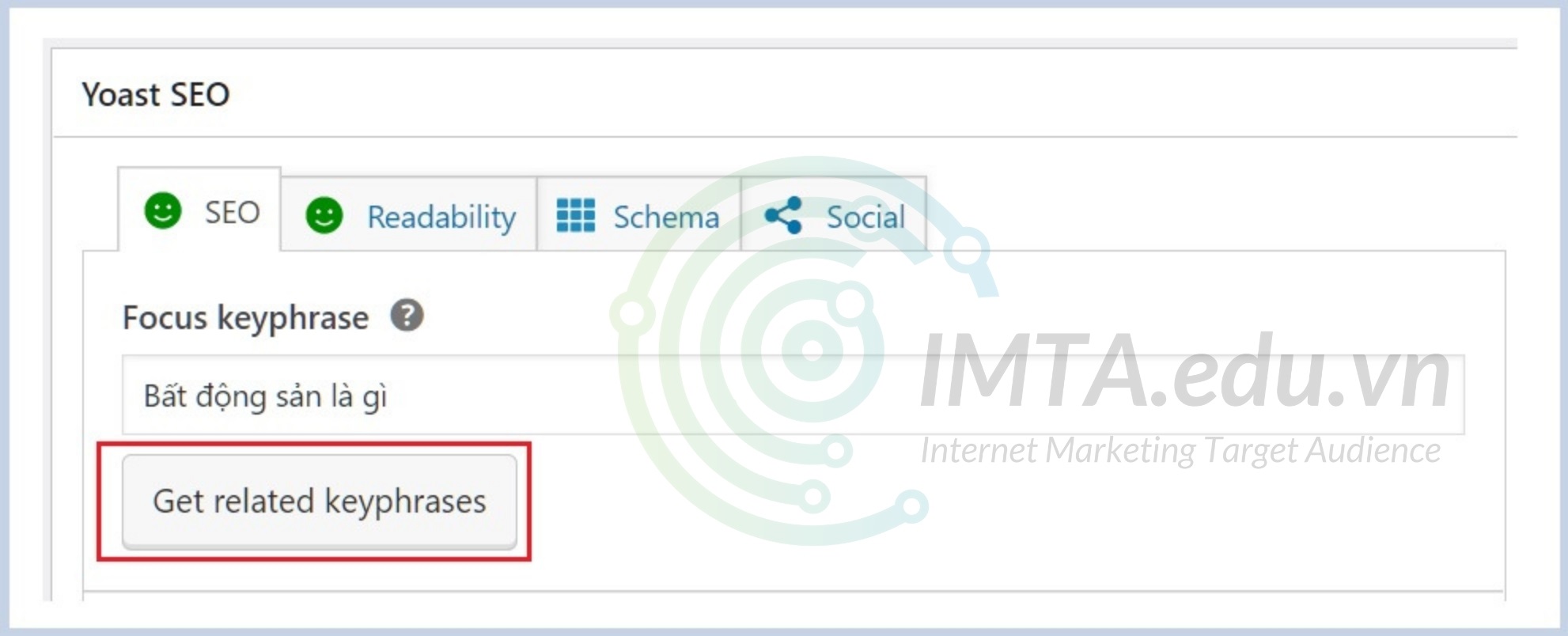
Trong trường hợp bạn đã có tài khoản tại Semrush rồi thì nhấn vào Log In để đăng nhập – kết nối Yoast SEO với Semrush. Còn nếu bạn chưa có tài khoản tại đây thì có thể nhấn vào đăng ký tài khoản Semrush (miễn phí). Hoặc đăng ký trực tiếp ngay trong cửa sổ mà nó mở ra. Nhớ chuyển qua tab Sign Up và điền Email và Password cần đăng ký (mật khẩu cho tài khoản Semrush chứ không phải tài khoản email bạn nhé).
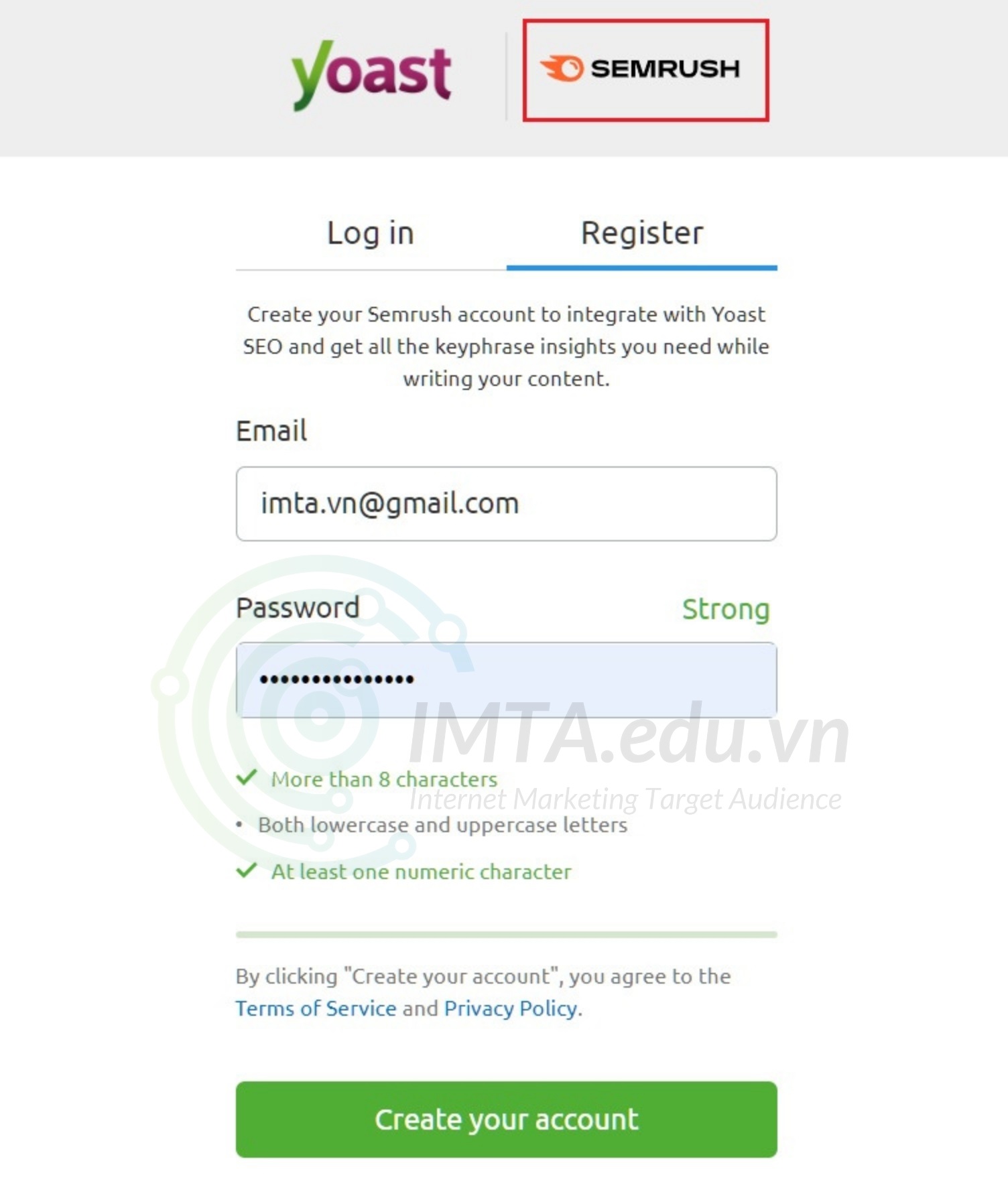
Sau khi đăng ký và kích hoạt tài khoản thành công (vào mail để kích hoạt) thì bạn đăng nhập để kết nối Yoast SEO và Semrush nhé !
Lúc này sau khi điền thử một từ khóa vào mục Focus keyphrase thì nhấn vào Get related keyphrases để nó hiện ra danh sách các từ khóa liên quan. Sau đó chọn quốc gia mà bạn muốn xem lưu lượng tìm kiếm. Ví dụ như bên dưới, từ khóa của mình là “bất động sản“, quốc gia là Vietnam.
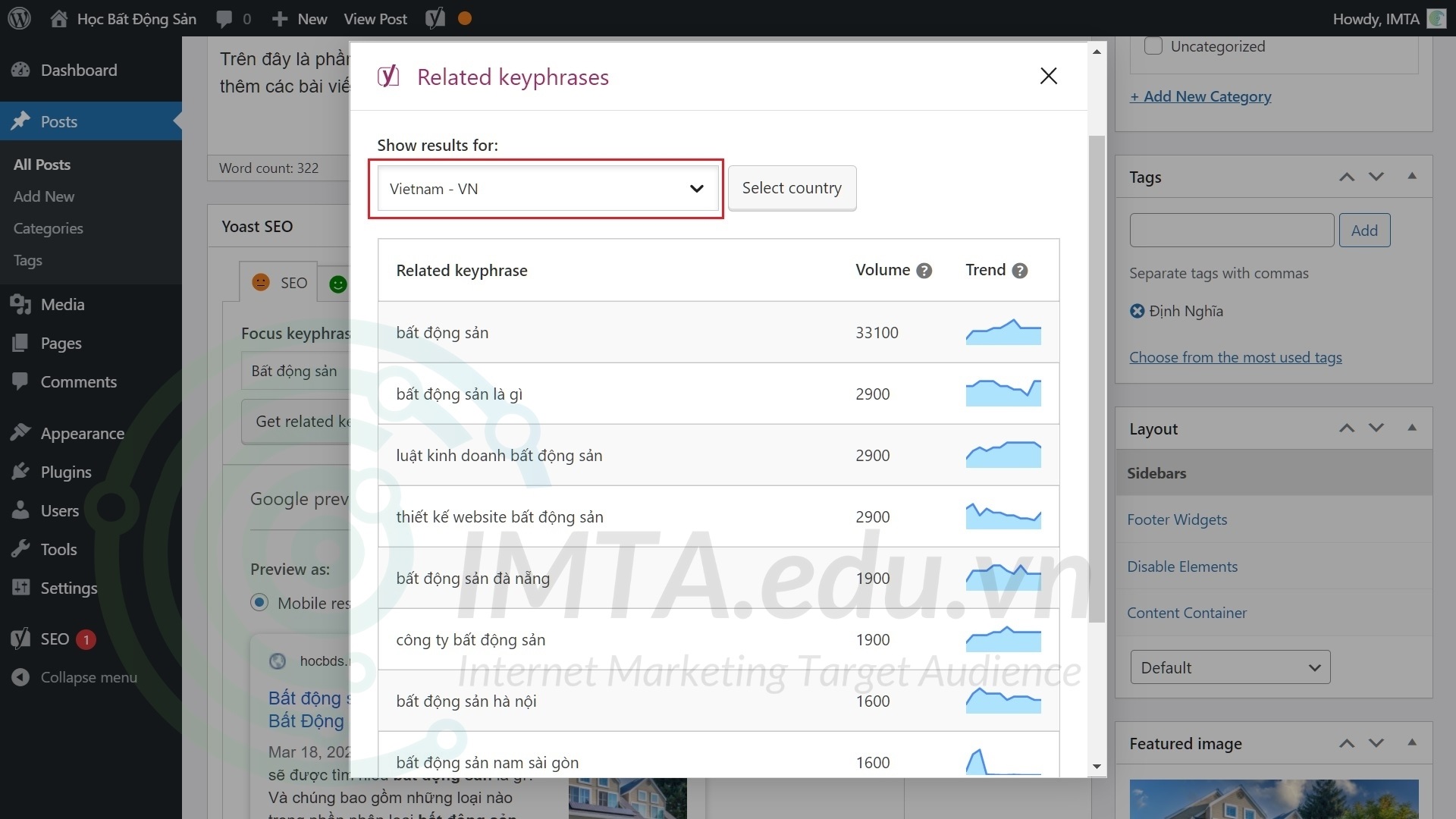
Căn cứ vào thông tin lưu lượng tìm kiếm (tương đối) thì bạn sẽ chọn một từ khóa mà người dùng tìm nhiều. Nhờ đó bài viết của bạn được SEO thành công thì nó tiếp cận được nhiều hơn. Còn nếu bạn không nghiên cứu từ khóa hoặc sử dụng từ khóa ít người tìm thì có SEO thành công thì cũng không có nhiều giá trị.
Thẻ mô tả – Meta description
Thông tin bạn điền trong thẻ mô tả nó sẽ hiển thị ở snippet của bài viết trên kết quả tìm kiếm. Nội dung trong thẻ này nó cần phải chứa từ khóa chính của bài viết và độ dài tầm 120 đến 130 ký tự.
Đoạn mô tả này bạn có thể soạn nội dung tùy chỉnh hoặc sử dụng lại một phần nội dung trong đoạn mở đầu của bài viết. Ví dụ như hình bên dưới là mình trích nguyên một đoạn ở phần mở bài.

Cornerstone Content – đánh dấu bài viết nổi bật
Tiêu chí này rất dễ hình dung. Nếu bạn cảm thấy bài viết đó là hay, chất lượng nổi bật so với các bài viết khác trong website của bạn thì bạn đánh dấu nó là Cornerstone Content như hình bên dưới.
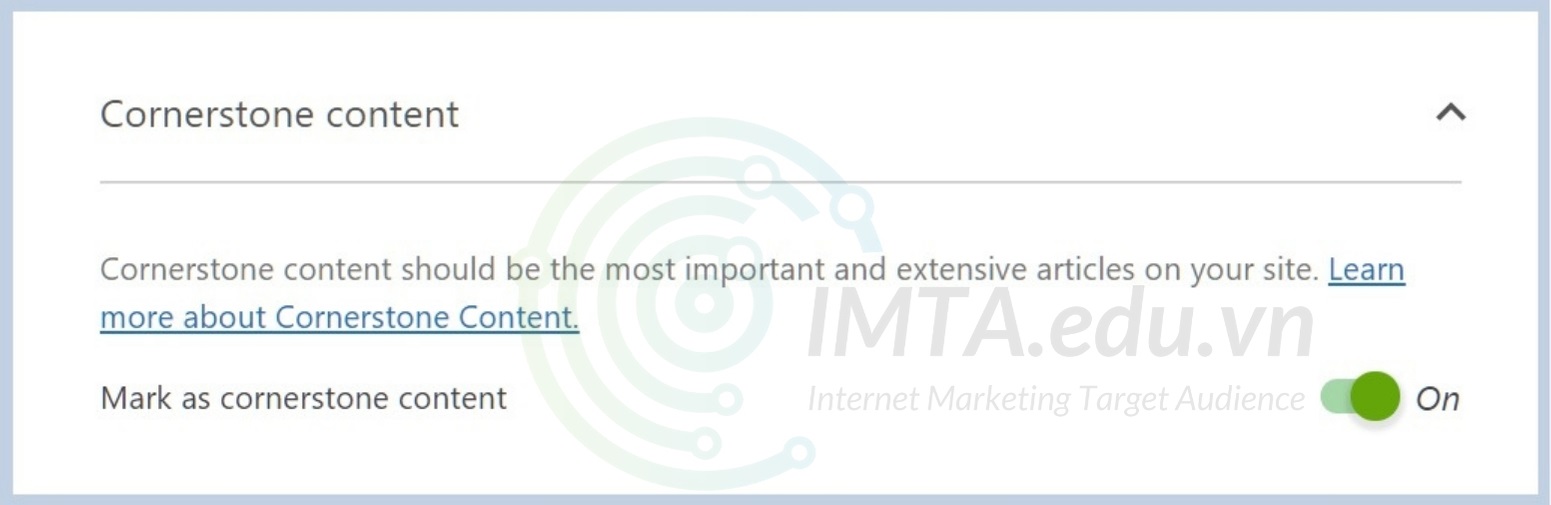
Khi đó bài viết này sẽ tự nhiên được “ưu ái” và “quan tâm” nhiều hơn từ công cụ tìm kiếm. Và tất nhiên là nó cũng dễ lên tóp hơn. Song, trong số những bài viết có trên website thì có những bài hay, bài dở. Do đó, bạn chỉ đánh dấu nó là Cornerstone Content khi thật sự cần thiết thôi nhé.
Không cho bài viết hiển thị trên kết quả tìm kiếm.
Trong phần Advanced, bạn có thêm một tùy chọn về bật/ tắt việc thu thập dữ liệu bài viết. Tức là nếu như bạn không muốn bài viết này hiển thị trên kết quả tìm kiếm thì chọn No trong mục Allow search engines to show this Post in search results? như hình bên dưới.
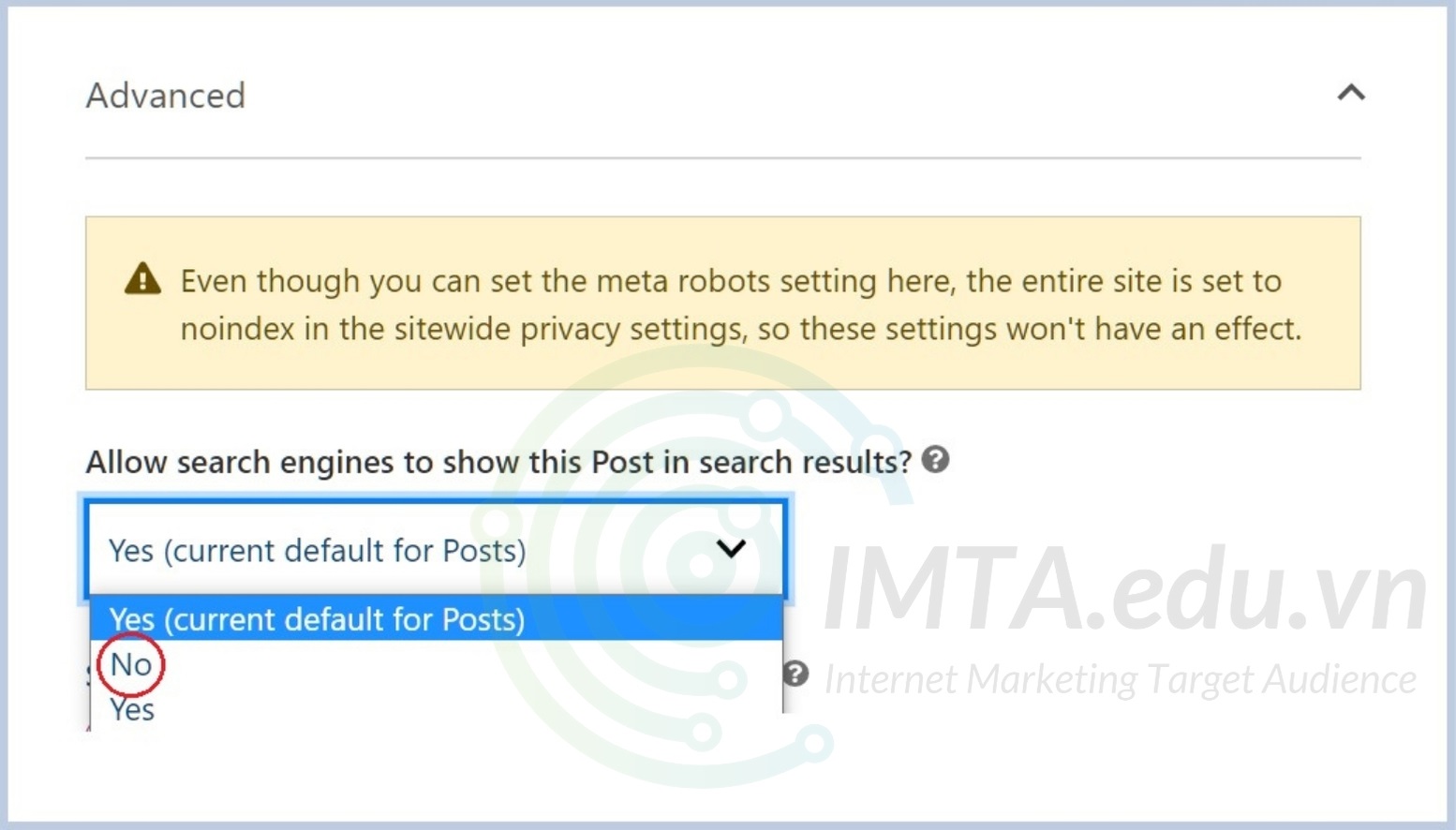
Việc tắt thu thập dữ liệu (loại bỏ bài viết ra khỏi sơ đồ trang web) chỉ áp dụng khi bạn thấy cần thiết. Nếu không thì cứ để mặc định, không cần để ý đến phần này.
5. Tại sao nên sử dụng Yoast SEO trên WordPress?
Yoast SEO là một trong những plugin hỗ trợ SEO phổ biến nhất trên WordPress hiện nay, đặc biệt là phiên bản miễn phí. Vậy tại sao nhiều SEOer lại sử dụng đến vậy? Đơn giản là vì plugin này mang lại nhiều lợi ích tuyệt vời cho người dùng. Phiên bản miễn phí của Yoast SEO bao gồm các tính năng chính sau:
- Tối ưu Onpage cho từng trang: Đây là tính năng hỗ trợ cho SEOer nhiều nhất kể cả những người mới học SEO hay làm SEO. Người dùng có thể chỉnh sửa và tối ưu từng trang web trực tiếp từ giao diện chỉnh sửa content. Các tính năng tối ưu Onpage bao gồm:
- Focus Keyword: Từ khóa chính cần SEO, giúp xác định mục tiêu SEO của bài viết.
- SEO Title: Tiêu đề SEO cho bài viết, tự động tạo nếu không được cung cấp, với số lượng giới hạn để tiêu đề không bị dài khi hiển thị trên Google.
- Meta Description: Mô tả cho bài viết trên kết quả tìm kiếm. Tương tự như Title, Yoast SEO cũng hỗ trợnhawsc chèn từ khóa, độ dài Description phù hợp để không bị quá dài.
- Meta Keywords: Từ khóa chính đang SEO.
- URL: Chỉnh, hay update url cho chuẩn SEO.
- Snippet Preview: Xem trước giao diện kết quả tìm kiếm. Ngoài ra, người dùng có thể tùy chỉnh khả năng index của trang, hiển thị tiêu đề và mô tả của trang trên mạng xã hội thông qua Yoast SEO một cách dễ dàng.
- Tạo breadcrumbs và tối ưu đường dẫn: Breadcrumbs là thanh điều hướng quan trọng trên trang web, cung cấp trải nghiệm tốt hơn cho người dùng và hỗ trợ SEO. Yoast SEO cho phép tạo và tùy chỉnh breadcrumbs để nâng cao trải nghiệm người dùng và tối ưu SEO.
- Tạo và chỉnh sửa sitemap, robots.txt và .htaccess: Các file này đóng vai trò quan trọng trong hoạt động của website và SEO. Với Yoast SEO, người dùng có thể tạo và chỉnh sửa các file này ngay trên trang quản trị website, giảm bớt sự phức tạp khi không cần phải can thiệp vào hosting.
Tổng quan, Yoast SEO là một plugin hữu ích giúp tối ưu hóa trang web và thực hiện công việc SEO một cách hiệu quả. Vậy không có lý do gì để bạn không cài đặt plugin này trên WordPress của mình.
6. Những câu hỏi thường gặp
7. LỜI KẾT
Mặc dù bài viết chỉ hướng dẫn cấu hình và sử dụng Yoast SEO bản miễn phí nhưng rất nhiều nội dung. Do đó để nắm được cách dùng và vận dụng hiệu quả cho website/ blog của bạn thì nên xem qua những gì mà mình đã nêu trong bài viết. Những phần quá nâng cao hoặc không cần chú trọng mình đã lượt bỏ bớt.
Nếu có điều gì thắc mắt hoặc đóng góp ý kiến, mời bạn để lại bình luận bên dưới nhé ! IMTA sẽ sớm phản hồi bạn, xin chào và gặp lại bạn trong bài viết sau.
