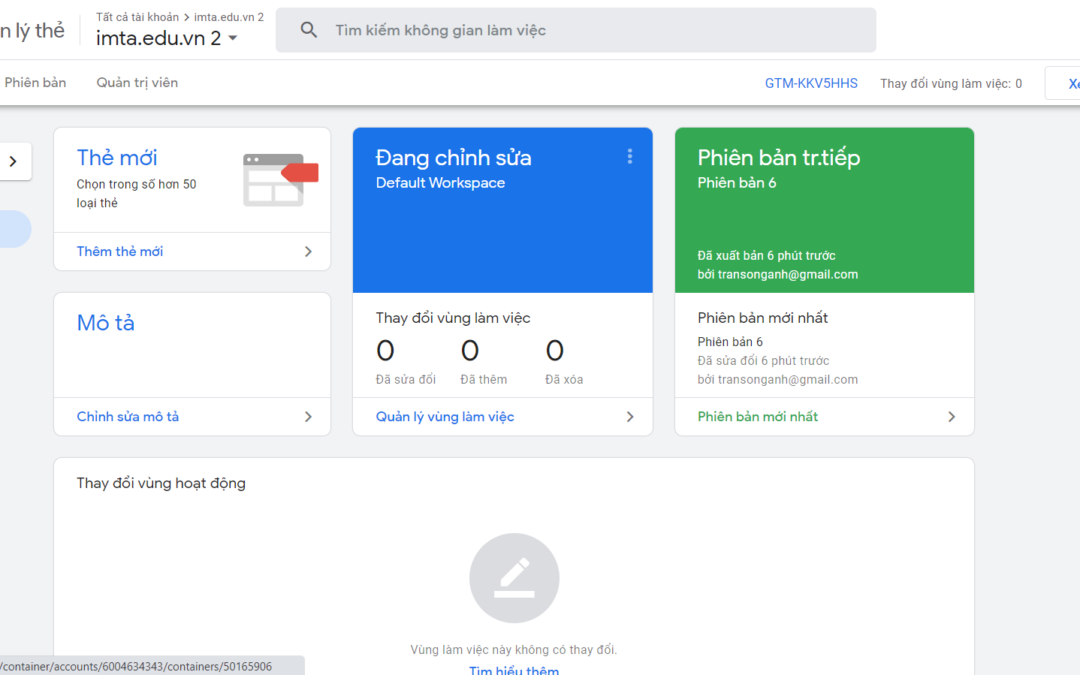Google tag Manager là một trình quản lý tag của , hiện là một trong những công hữu ích đối với các Marketer và cả SEOer. Tuy nhiên, việc sử dụng GTM là khá phức tạp với người dùng mới. Vì vậy bài viết này IMTA sẽ giải thích Google Tag Manager là gì, cũng như hướng dẫn bạn dùng GTM một cách dễ dàng, hãy kiên nhẫn!
Google Tag Manager là gì?
Google Tag Manager (GTM) là trình quản lý thẻ của Google, GTM được sử dụng để quản lý những thẻ khác của Google và những thẻ bên ngoài nền tảng Google. Bạn chỉ cần cài đặt duy nhất 1 thẻ GTM và tất cả các thẻ còn lại được cài đặt gián tiếp thông qua GTM.
Như vậy bạn nào rành GTM sẽ giúp cho bạn cài đặt các thẻ khác nhanh chóng hơn. Ngoài ra GTM lại giúp cho nhà quảng cáo đo lường được nhiều thông số quan trọng trên website.
Google Tag Manager thường gọi tắt là GTM được ứng dụng rộng rãi trong quá trình cài đặt & setup 1 chiến dịch quảng cáo Google Ads giúp bạn lấy đối tượng, đo lường chuyển đổi dễ dàng và nhanh chóng hơn.
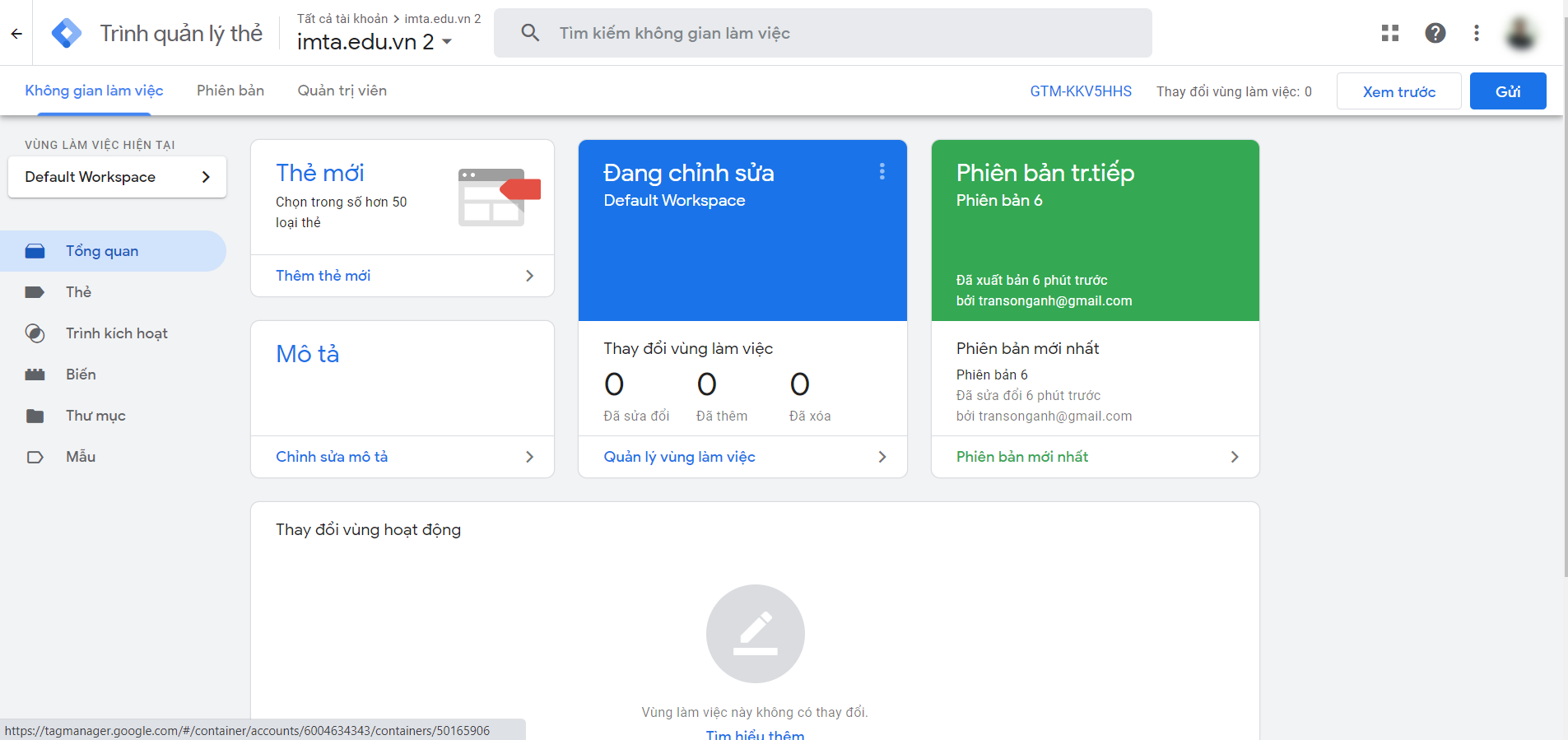
Với Goole Tag Manager, người dùng có thẻ chủ động cài đặt và quản lí cùn lúc nhiều thẻ tag thên trình quản lý của Google.
- Khóa học quảng cáo Google Ads - Học cơ bản đến chuyên sâu
- Khóa Học SEO Website - chuyên nghiệp
- Khóa Học Marketing Online Chạy quảng cáo đa kênh
Cách hoạt động của Google Tag Manager
Google Tag Manager (GTM) là trình quản lý thẻ của Google, GTM sẽ có vái trò quản lý các thẻ bao gồm thẻ của Google và những thẻ khác nằm không phải của Google. Giúp cho người làm marketing online được thuận tiện hơn khi cài đặt thẻ mà họ không cần tác động đến phần source code của website.
Trước khi làm được GTM bạn cần phải hiểu Thẻ là gì.
Thẻ (Tag) là gì?
Thẻ là một đoạn mã theo dõi sự kiện do một nền tảng lớn đưa ra như Google, Facebook để giúp nhà quảng cáo dễ dàng theo dõi hành vi của người dùng khi vào Website.
Ví dụ thẻ Google Analytics dùng để đo lường số lượng người truy cập vào website. Thẻ Global site tag này là 1 đoạn mã có tác dụng đo lường thông tin trên website, Sau khi cài mã này lên website thì chúng ta biết được số người dùng vào website như hình bên dưới.
<!-- Global site tag (gtag.js) - Google Analytics -->
<script async src="https://www.googletagmanager.com/gtag/js?id=G-CP1PXYVPJR"></script>
<script>
window.dataLayer = window.dataLayer || [];
function gtag(){dataLayer.push(arguments);}
gtag('js', new Date());
gtag('config', 'G-CP1PXYVPJR');
</script>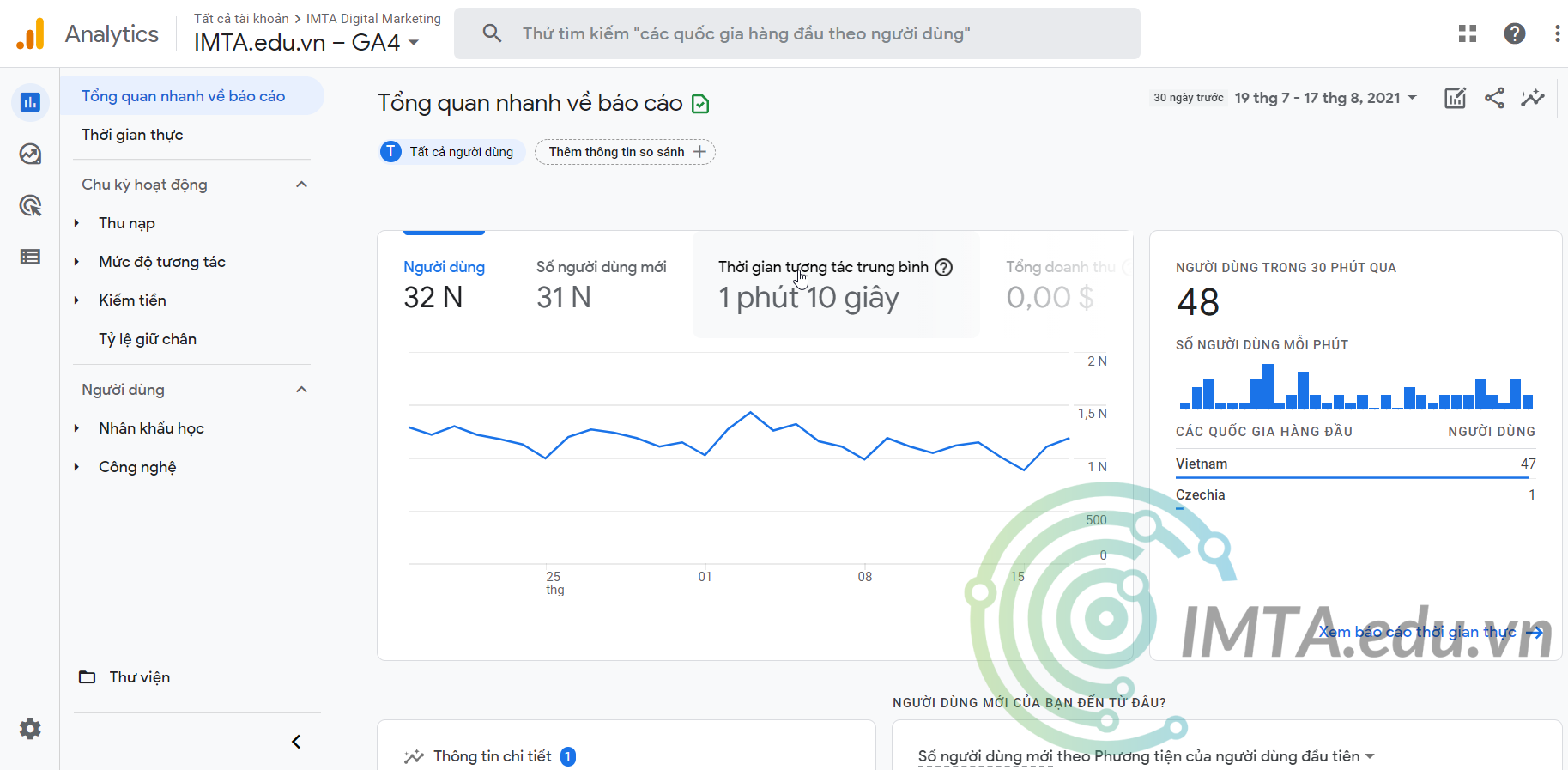
Google Tag Manager hoạt động ra sao?
Rất tiếc là 1 website không chỉ cài 1 đoạn mã duy nhất. Website có thể cài lên đến 5 – 6 đoạn mã Tag. Như vậy nếu cài thẻ nào bạn cũng dán lên website thì website trở nên rất rườm rà, khó quản lý.
Do đó giải quyết vấn đề này GTM ra đời. GTM là trình quản lý thẻ, có nghĩ GTM sẽ quản lý 5-6 đoạn mã trên. Và thay vì bạn phải cài lên website từng đoạn mã thì bạn chỉ cần cài lên GTM là đã đủ rồi.
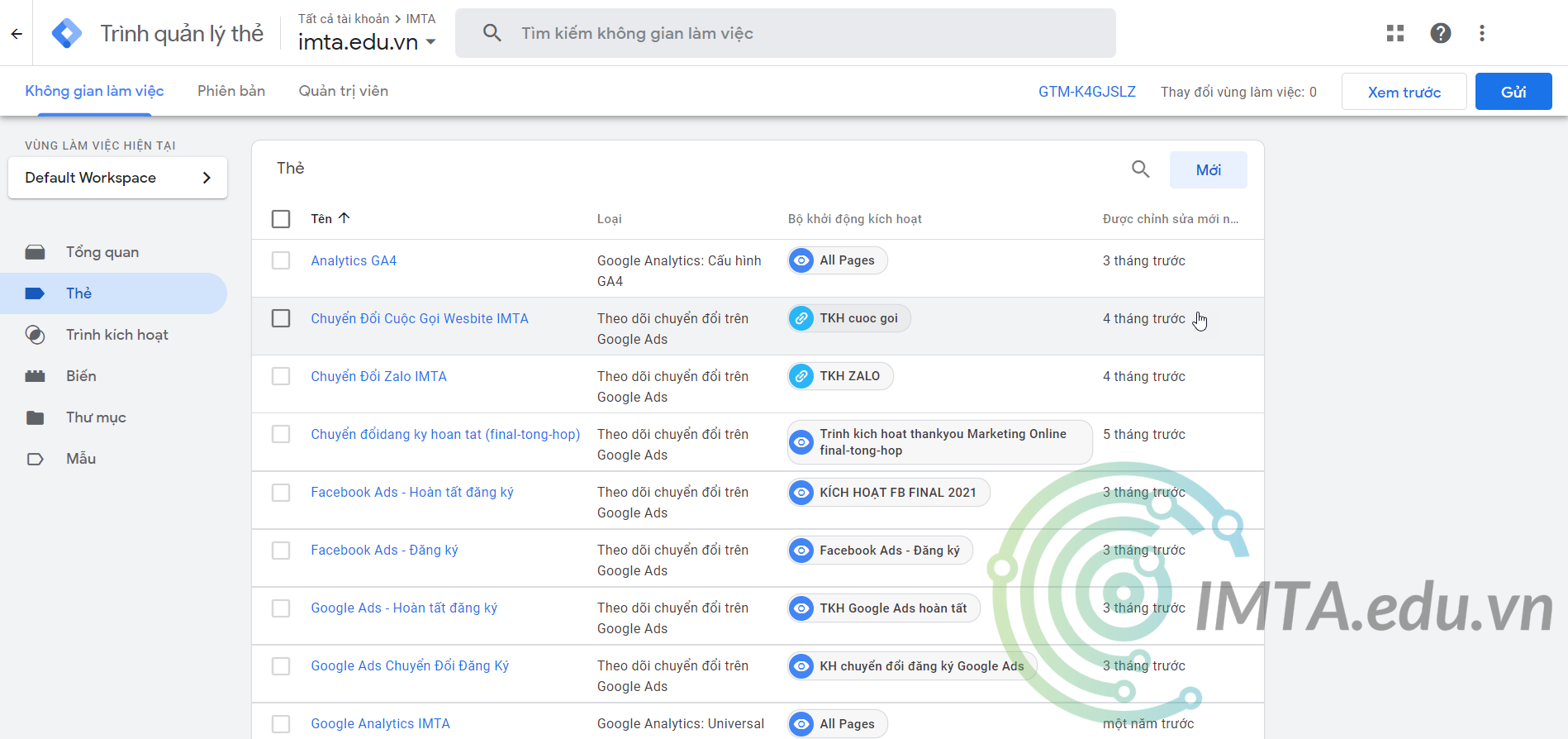
Như vậy khi bạn đã có GTM thì tất cả các đoạn mã (Thẻ) bạn cài thẳng lên GTM chứ không cần cài lên website của mình. Đó là sự tiện lợi nhất của GTM và đúng như tên gọi của nó là trình quản lý thẻ.
Hướng dẫn cài đặt Google Tag Manager cho website (2025)
Nếu bạn đang học quảng cáo Google Ads thì nhất thiết bạn cần phải nắm được GTM. Học viên tại IMTA được hướng dẫn GTM để kích hoạt và lấy dữ liệu phục vụ quá trình làm digital marketing. Trước tiên bạn phải cài đặt GTM lên website của mình. Việc cài đặt này nói chung là khá nhanh. Bạn hãy làm theo các bước sau nhé:
Bước 1: Truy cập vào đường link Google Marketing Platform:https://marketingplatform.google.com/about/tag-manager/
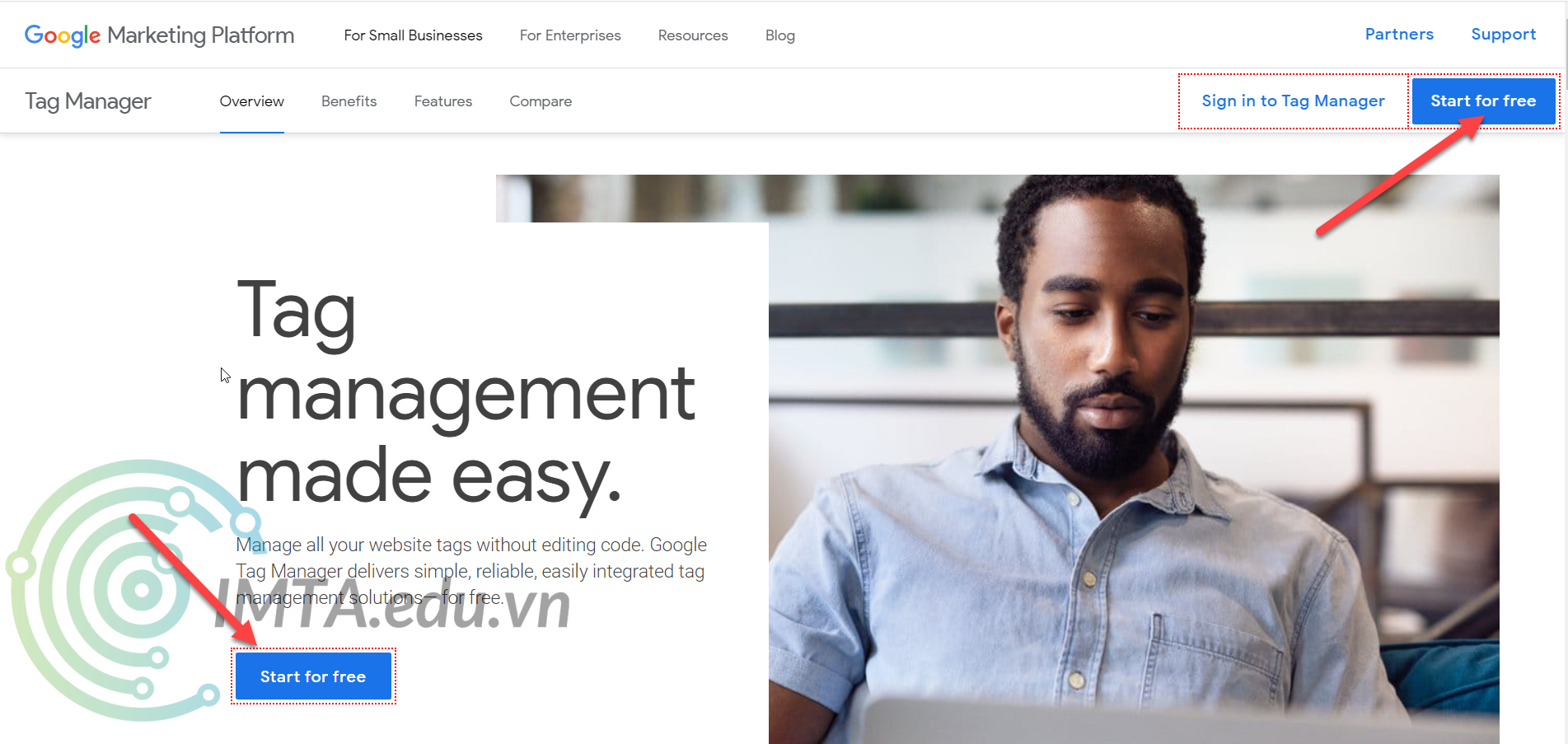
Bước 2: Bạn nhấn vào Start for free để đăng ký 1 tài khoản miễn phí. Bạn sẽ thấy màn hình điền thông tin lên như sau:
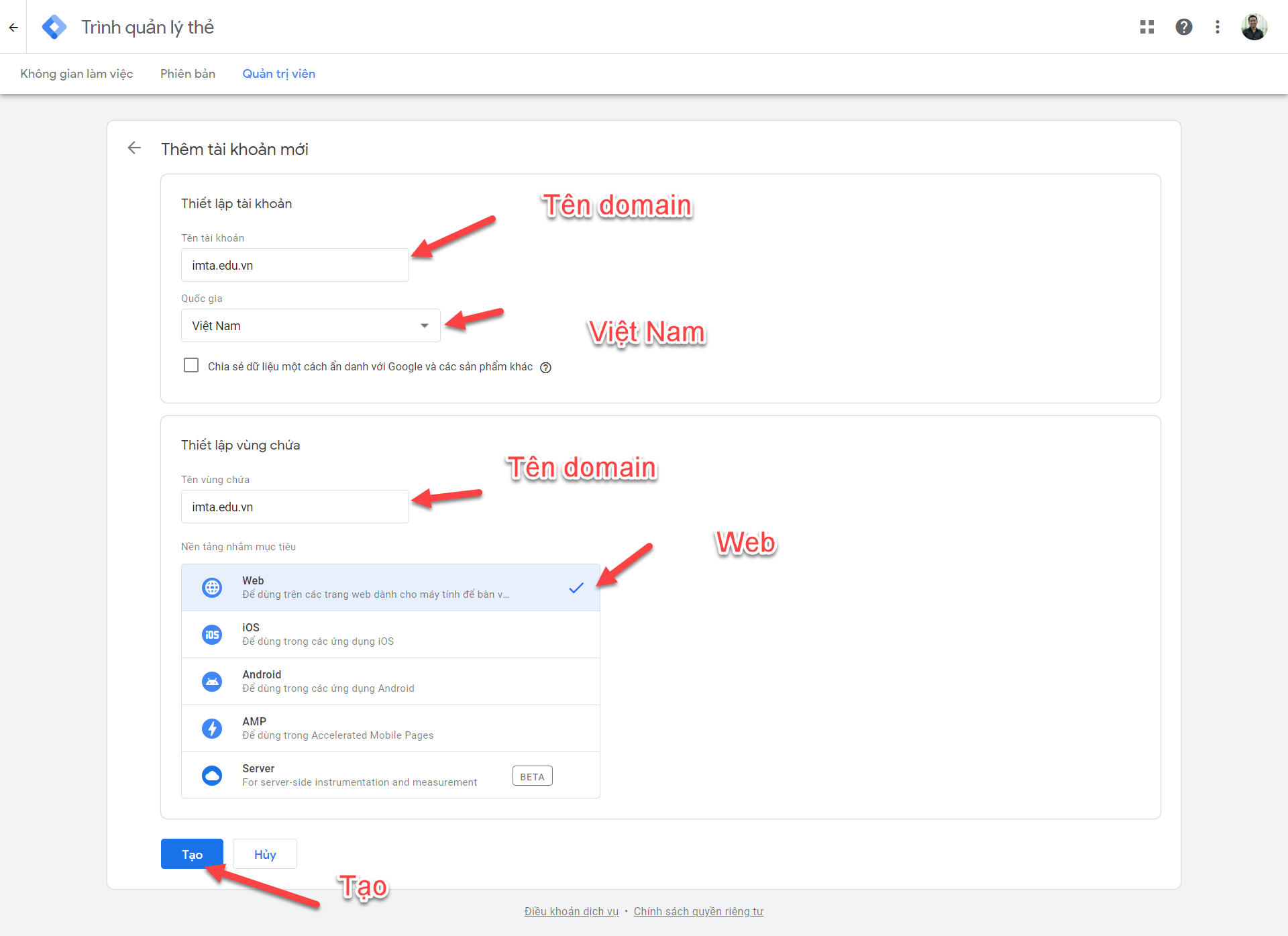
Tên tài khoản: Nên nhập là tên domain của bạn. Ví dụ là imta.edu.vn hoặc imta.vn. Bạn phải thay domain của bạn vào nhé.
Quốc gia: Chọn Việt Nam
Tên vùng chứa: Đặt tên domain của bạn như ở bước Tên tài khoản
Nền tảng nhắm mục tiêu: Chọn Web
Bước 3: tiếp theo là nhấn Tạo
Sau đó bạn hãy đồng ý các điều khoản của GTM nhé.
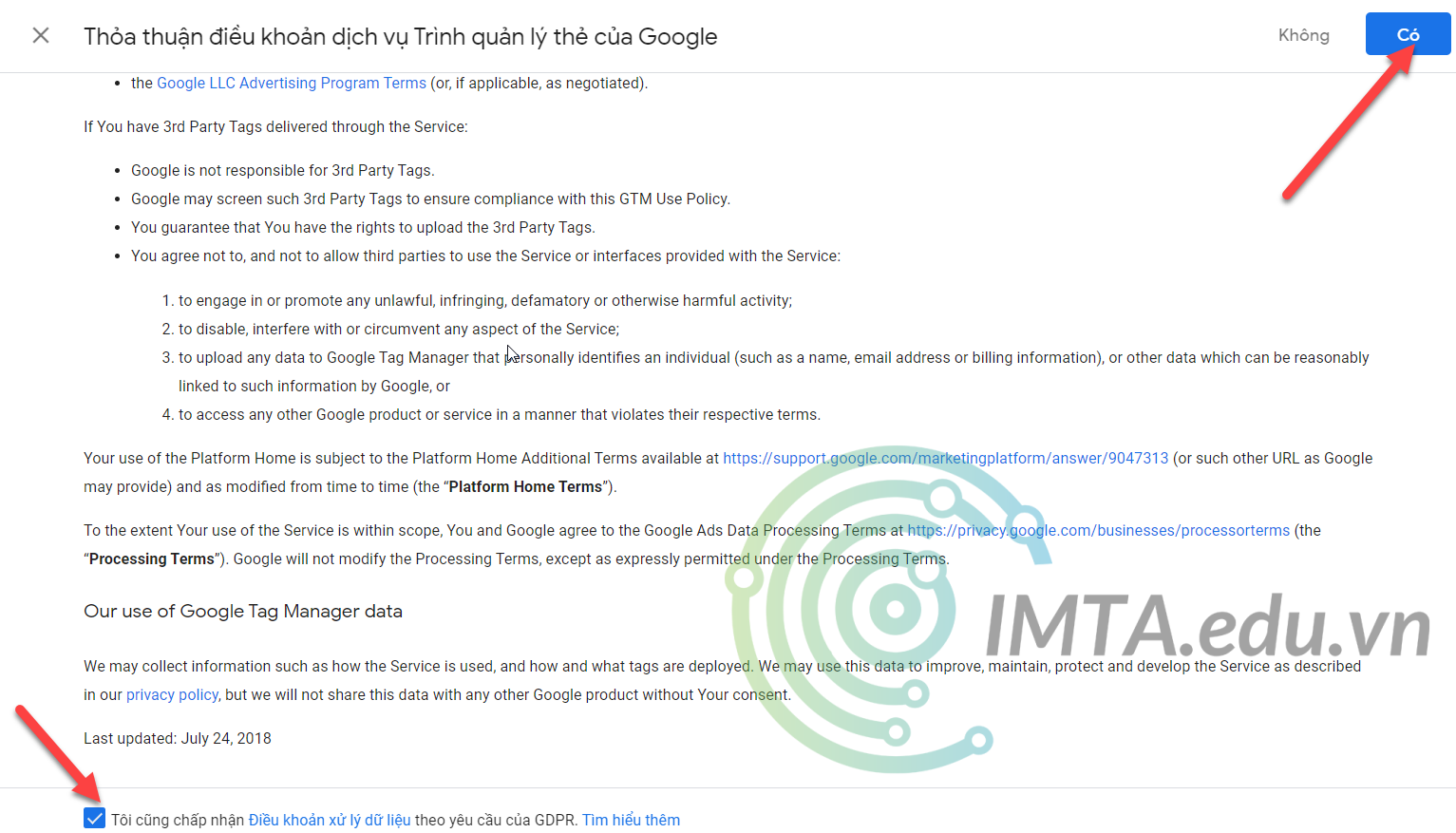
Sau khi nhấn có bạn chờ khoảng 10 giây để chuyển về màn hình của GTM nhé. Và 2 đoạn code hiển thị lên.
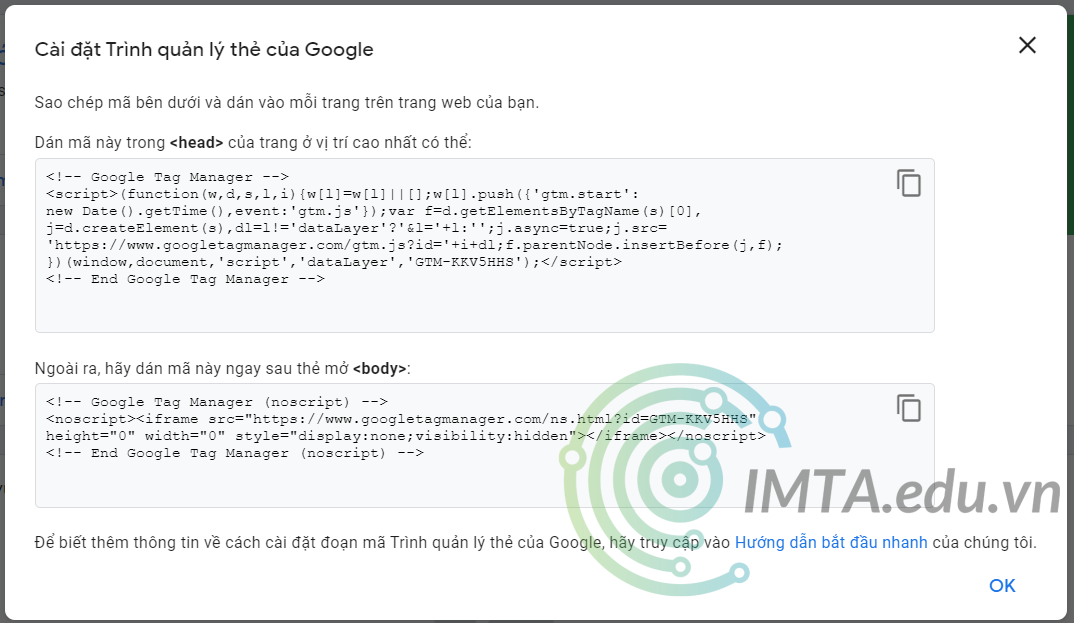
Bạn hãy để 2 màn hình này để copy vào thẻ head và thẻ body của website nhé.
Bước 4: Truy cập vào admin của website để dán 2 đoạn code trên. Lúc này có 2 cách để cài. Bạn có thể cài bằng theme hỗ trợ sẵn nếu dùng WordPress, hoặc cài đặt thêm plugin cho WordPress. Còn nếu bạn nào code tay thì dán thẳng vào code luôn nhé.
Nếu bạn nào dùng Flatsome theme thì có thể vào mục Flatsome => Advanced để cài trực tiếp vào theme tốt hơn.
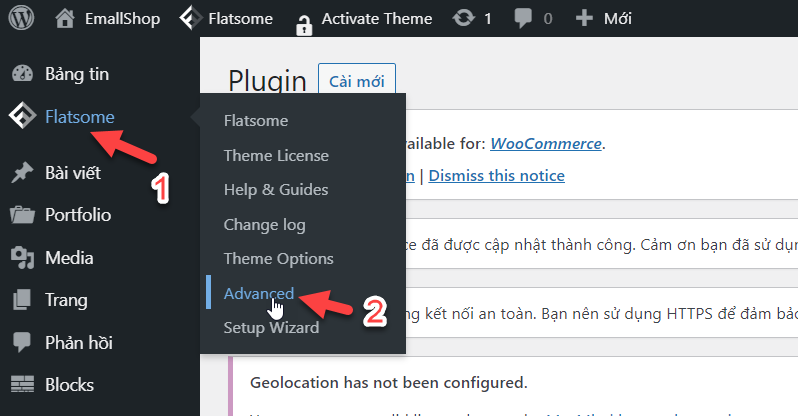
Để tổng quan nhất mình giới thiệu plugin để cài, bạn vô mục plugin và tìm plugin có tên: Insert Headers and Footers by WPBeginnernd Footers nhấn Cài đặt và kích hoạt nhé.
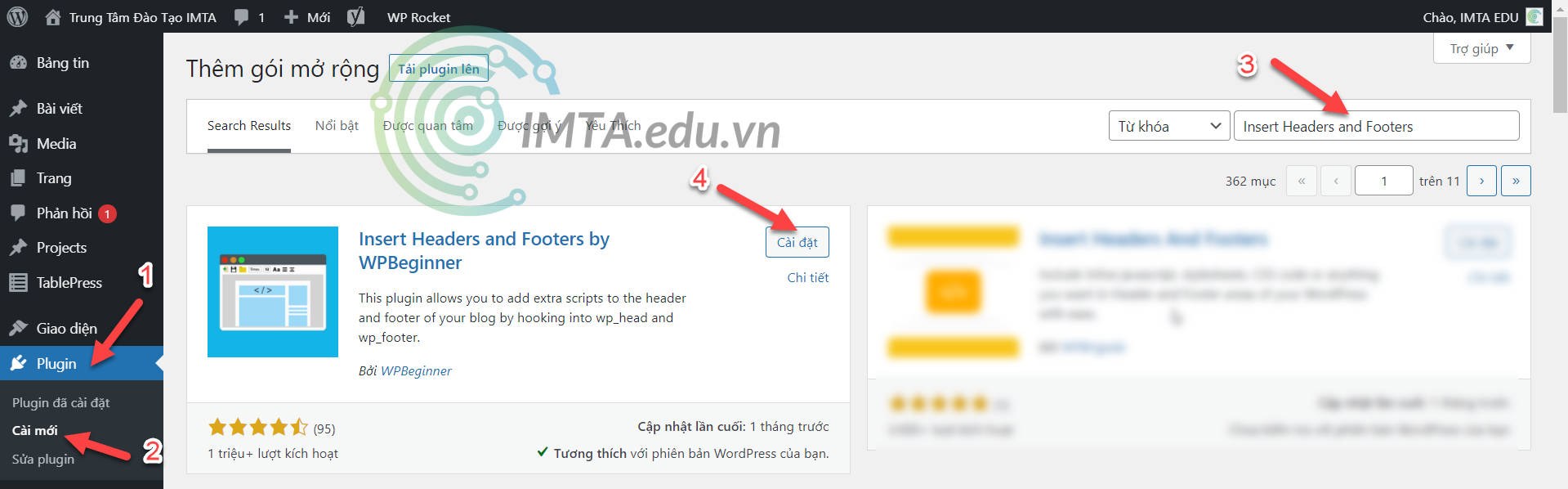
Bước tiếp theo là bạn copy 2 đoạn code ở trên vào như hình bên dưới và lưu lại.
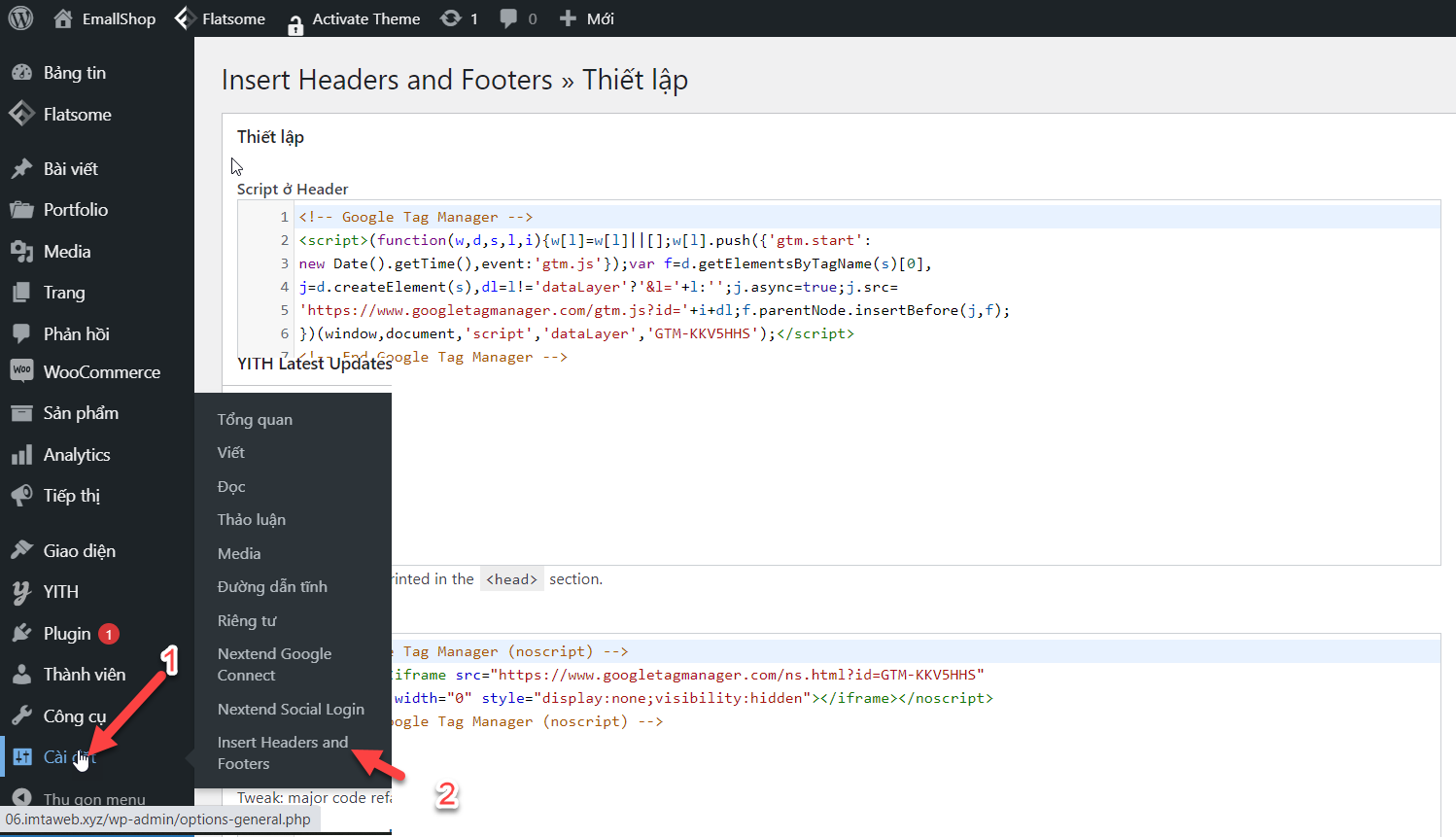
Như vậy là chúng ta đã xong bước cài đặt mã GTM lên website WordPress. Nếu bạn dùng các dịch vụ thiết kế website khác thì bạn nhờ đơn vị bên đó cài mã GTM nhé.
Nếu bạn đang học khóa học marketing online hoặc quảng cáo Google Ads tại IMTA có thể nhờ kỹ thuật của IMTA để cài đặt cho bạn.
Kiểm tra mã GTM đã cài đặt thành công
Để kiểm tra mã GTM cài đặt thành công hay chưa bạn có thể dùng Extension của Google Tag Assistant Legacy (by Google). Bạn hãy dùng trình duyệt Chorme lên Google gõ từ khóa và cài đặt lên trình duyệt nhé
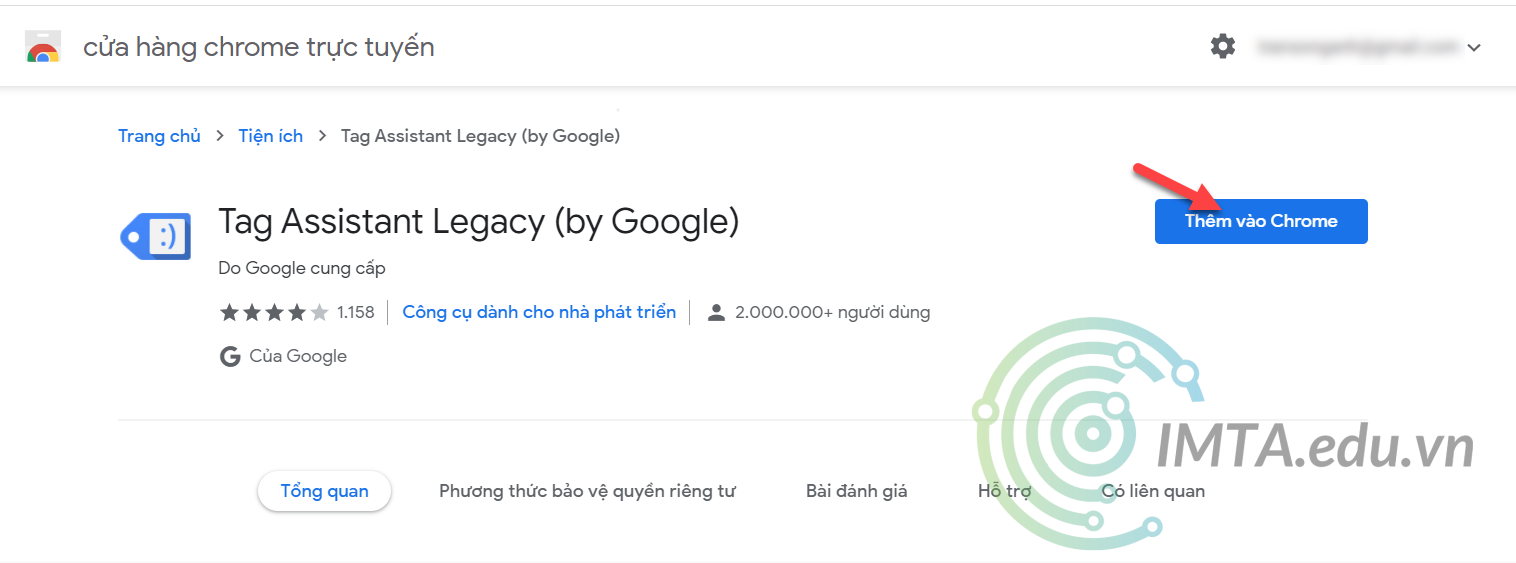
Để kiểm tra được mã này bạn phải làm thủ công 1 chút. Vào biểu tượng Extension để ghim Tag Assistant Legacy ra ngoài. Sau đó click vào logo của Tag Assistant, ban đầu bạn sẽ nhấn chữ Done.
Tiếp theo truy cập vào website muốn kiểm tra và nhìn thực hành theo hình bên dưới nhé.
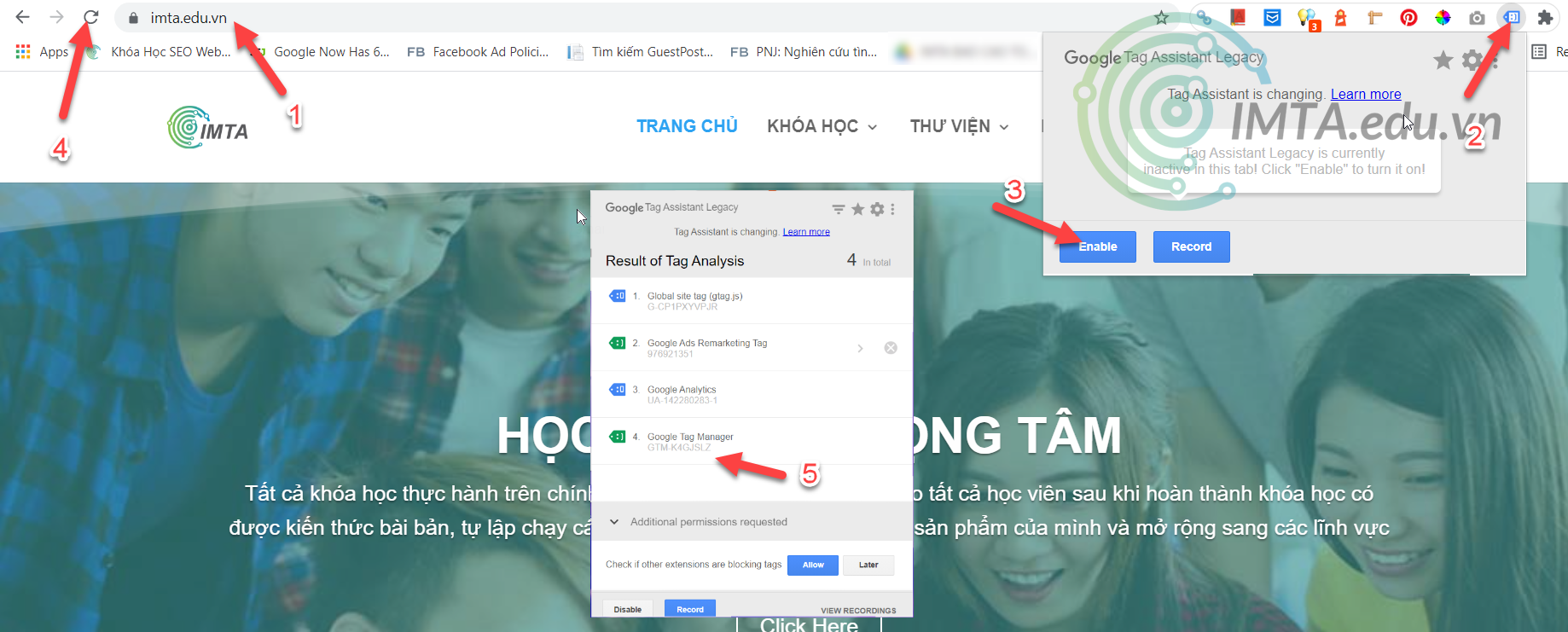
(1) Vào website cần check; (2) Click vào biểu tưởng Tag Assistant; (3) Enable; (4) Tải lại trang; (5) Nếu bạn thấy chữ Google Tag Manager có nghĩa đã cài đặt thành công
Lưu ý: Nếu bạn nào không thấy có thể trình duyệt lưu cache, bạn phải nhấn shift + F5 hoặc xóa cache của trình duyệt đi.
Cách sử dụng Google Tag Manager
Để sử dụng Google Tag Manager bạn truy cập vào đường link của GTM. Hiện tại Google cung cấp 2 đường link có thể vào GTM.
https://tagmanager.google.com/
https://marketingplatform.google.com/about/tag-manager/
Sau khi đăng nhập vào xong bạn muốn vào vùng chứa nào (website nào) thì nhấn vào đường link của tên vùng chứa đó. Giao diện của Google Tag Manager gồm 3 phần: Không gian làm việc, Phiên bản, Quản trị viên. Bạn sử dụng chủ yếu là Không gian làm việc.
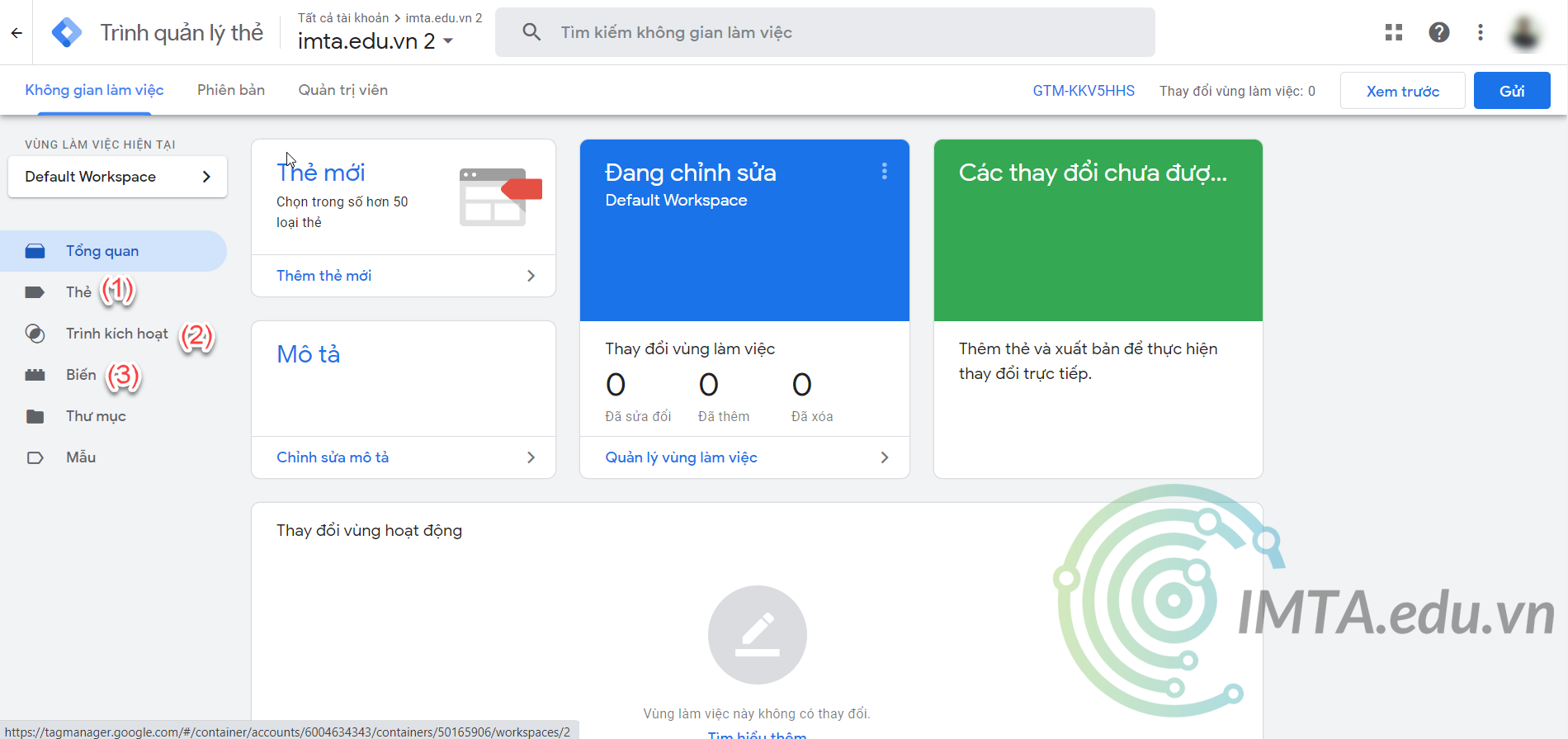
Để sử dụng được Google Tag Manager bạn cần phải hiểu rõ 3 khái niệm sau:
- Thẻ (Tag): Là đoạn mã hoặc dữ liệu cần đo lường của 1 nền tảng cung cấp cho bạn. Ví dụ ở trên mình đã nói về thẻ Google Analytics. Như vậy bạn sẽ có rất nhiều thẻ.
- Trình kích hoạt: Là điều kiện để cho thẻ được kích hoạt khi biến chạy.
- Biến: Biến là những hành vi người dùng trên website mà chúng ta dựa vào đó để đo lường Thẻ.
Kích hoạt toàn bộ biến
Bước đầu tiên là bạn kích hoạt toàn bộ biến, bởi vì có rất nhiều hành vi vào website của chúng ta. Chúng ta kích hoạt toàn bộ để thuận tiện cho bước cài đặt 1 thẻ. Bạn hãy check toàn bộ mục định cấu hình biến tích hợp nhé.
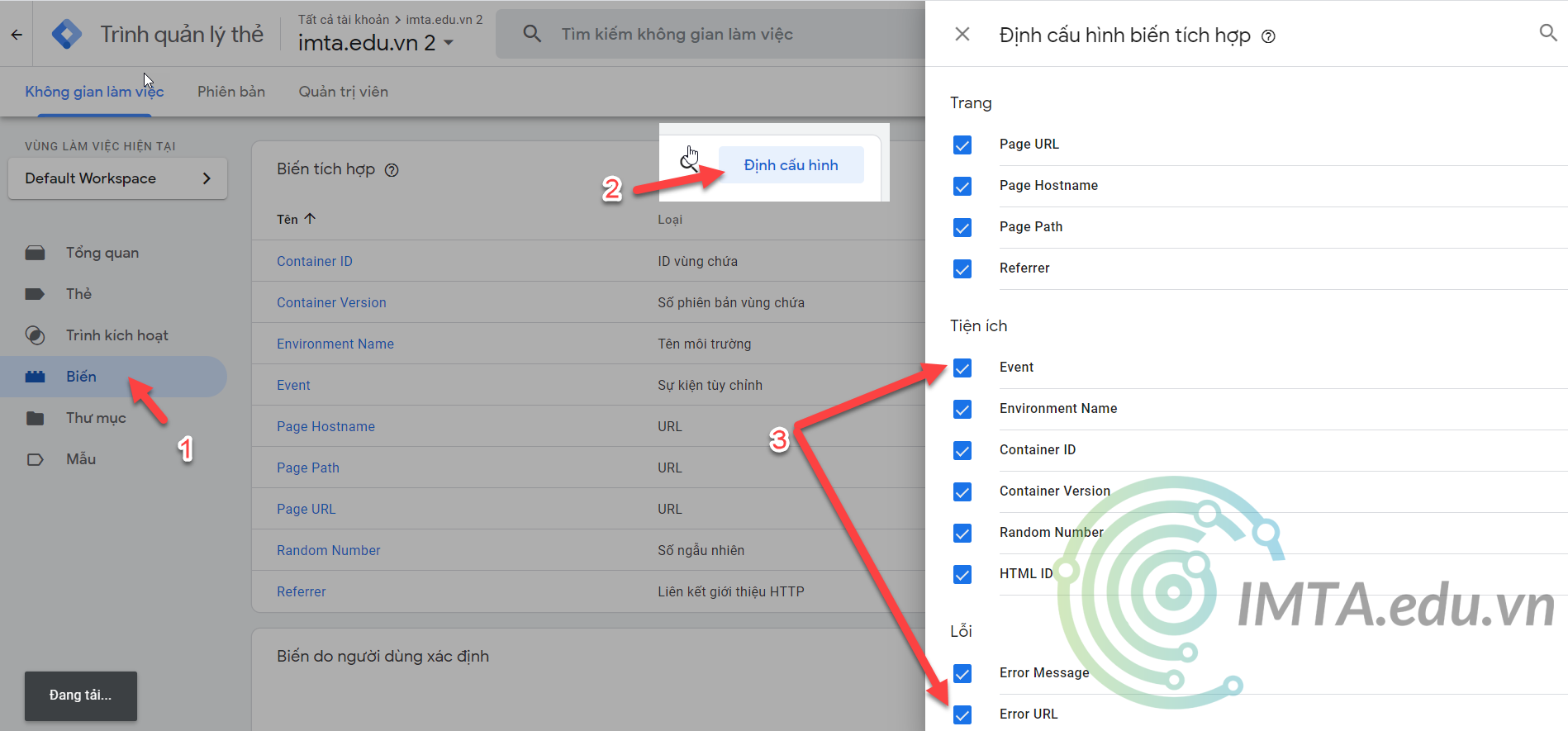
Tiếp theo là mở 1 thẻ để cài đặt vào website
Mình đưa ra 1 ví dụ thế này, bạn sẽ cài đặt 1 thẻ HTML của IMTA đã viết. Mã cài đặt này sẽ hiển thị vào website. Tức nhiên là khi có GTM rồi thì bạn không cần truy cập vào admin của website để sửa code nhé.
Đoạn code như sau:
<div style="width: 100%;height: 400px; background-color: bisque; border: 5px dashed #ccc;">
<p style="text-align: center; line-height: 300px; font-size: 25px;">Học Google Tag Tại IMTA - IMTA chuyên đào tạo quảng cáo Google cơ bản đến nâng cao</p>
<p style="text-align: center; font-size: 25px;">Chúc mừng bạn đã cài đặt thành công GTM. Thực hành thôi, bạn hãy xóa THẺ này nhé!</p>
</div>Kết quả có được sau khi cài đặt. Bạn hãy cài để hiểu và học nhé.
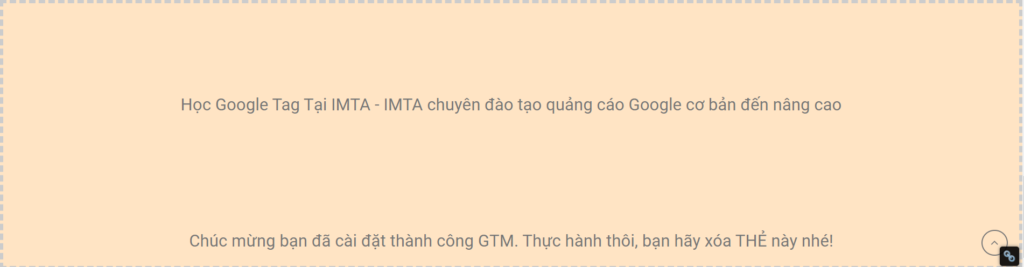
Mở mới 1 thẻ: Bạn vào Thẻ => Nhấn Mới
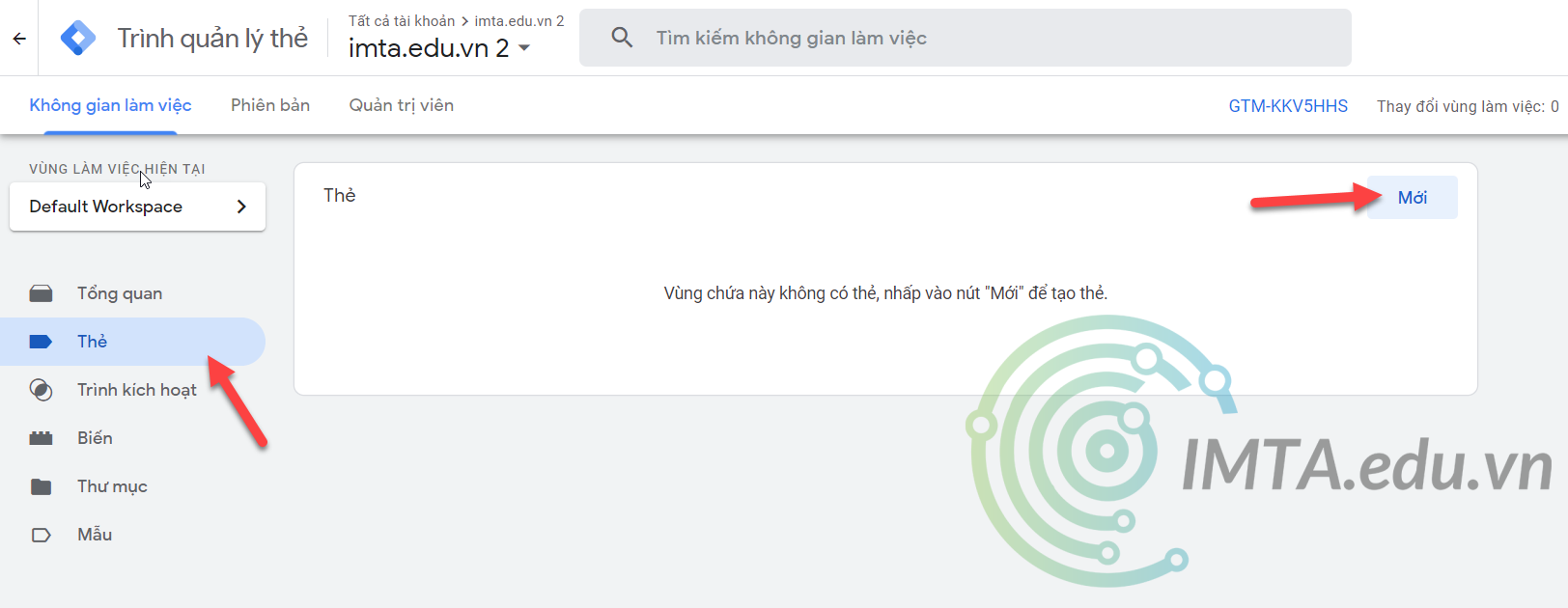
Đặt tên thẻ, mình đặt tên là Thẻ thực hành IMTA
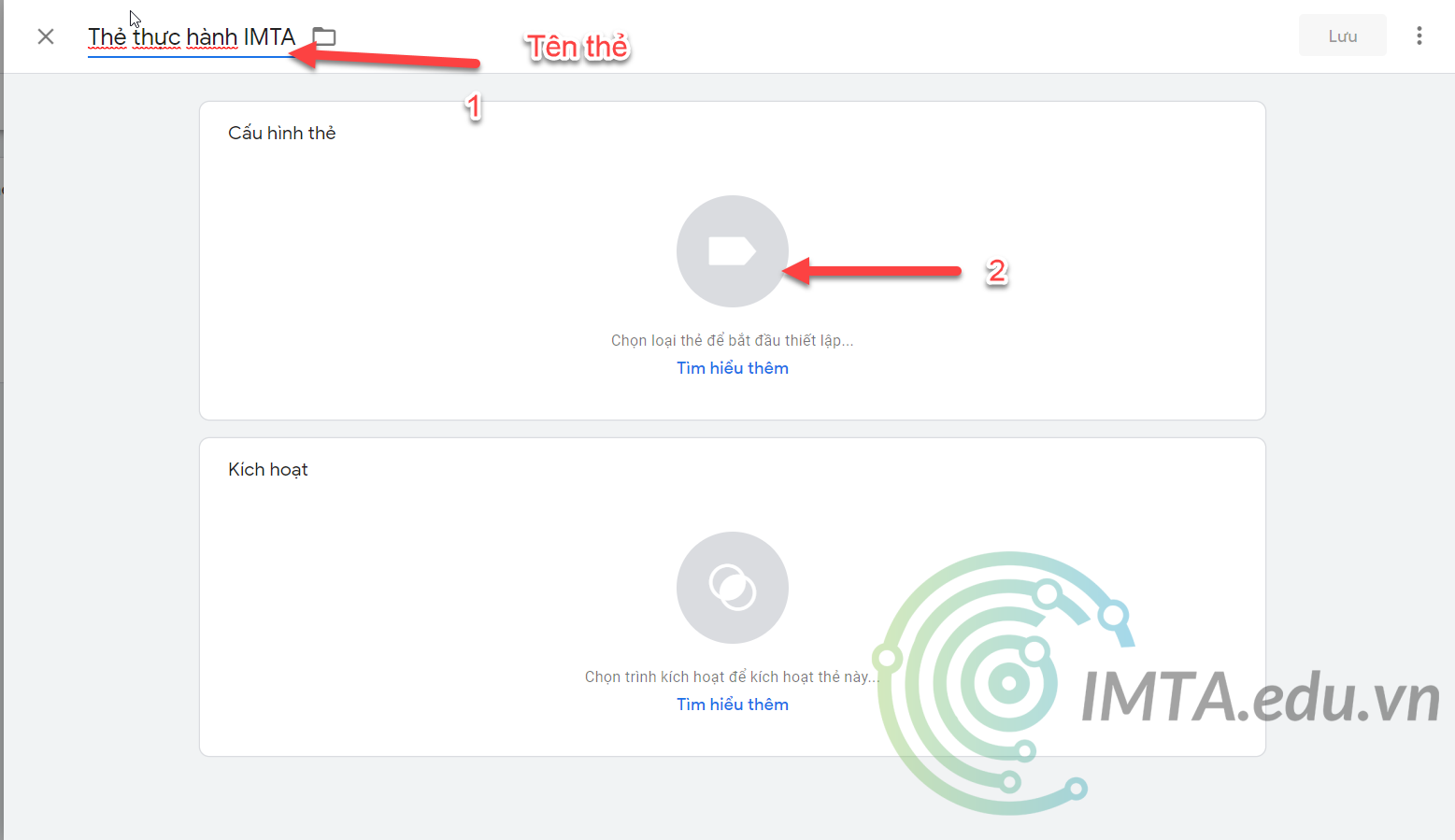
Chọn thẻ HTML tùy chỉnh
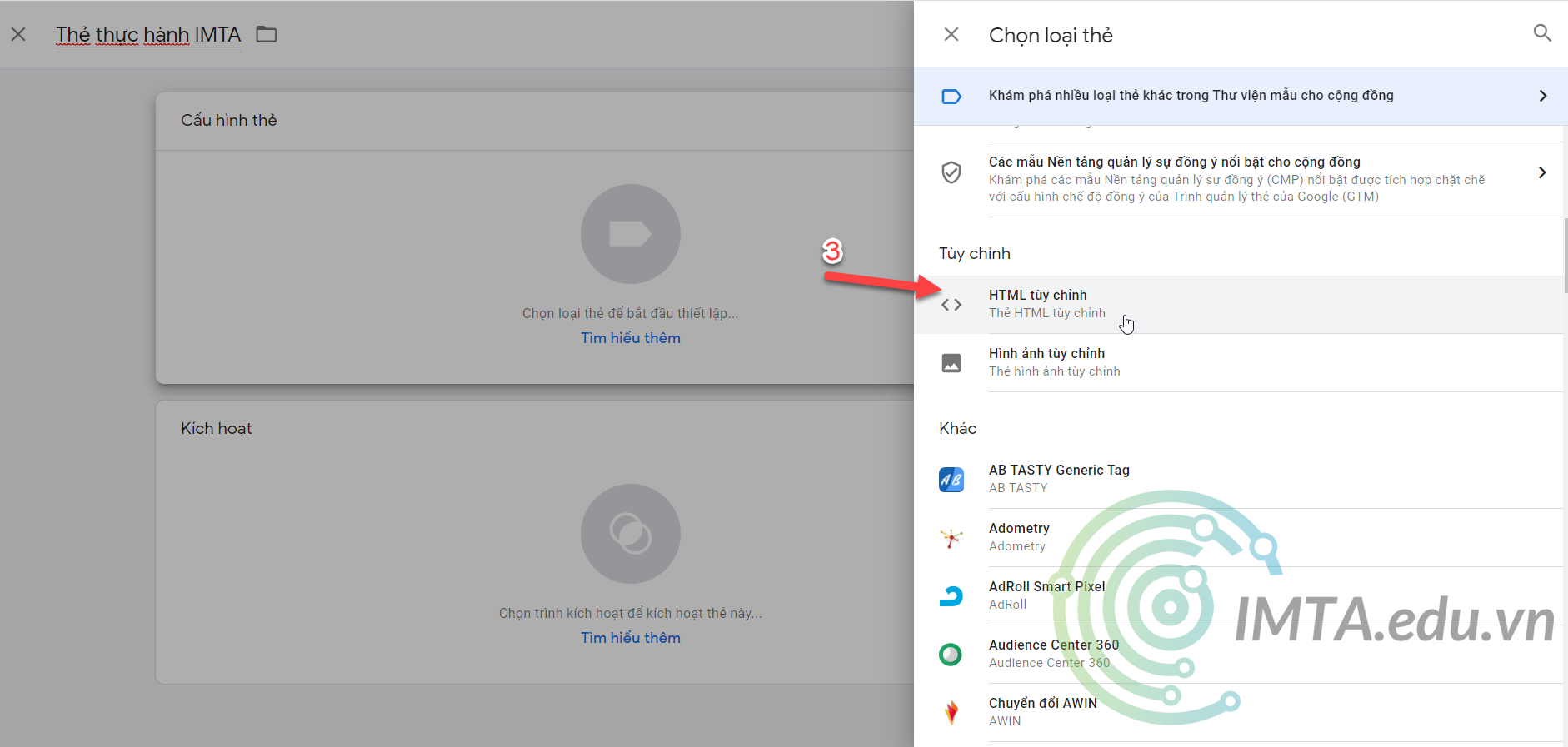
Copy đoạn code trên vào mục trống của html
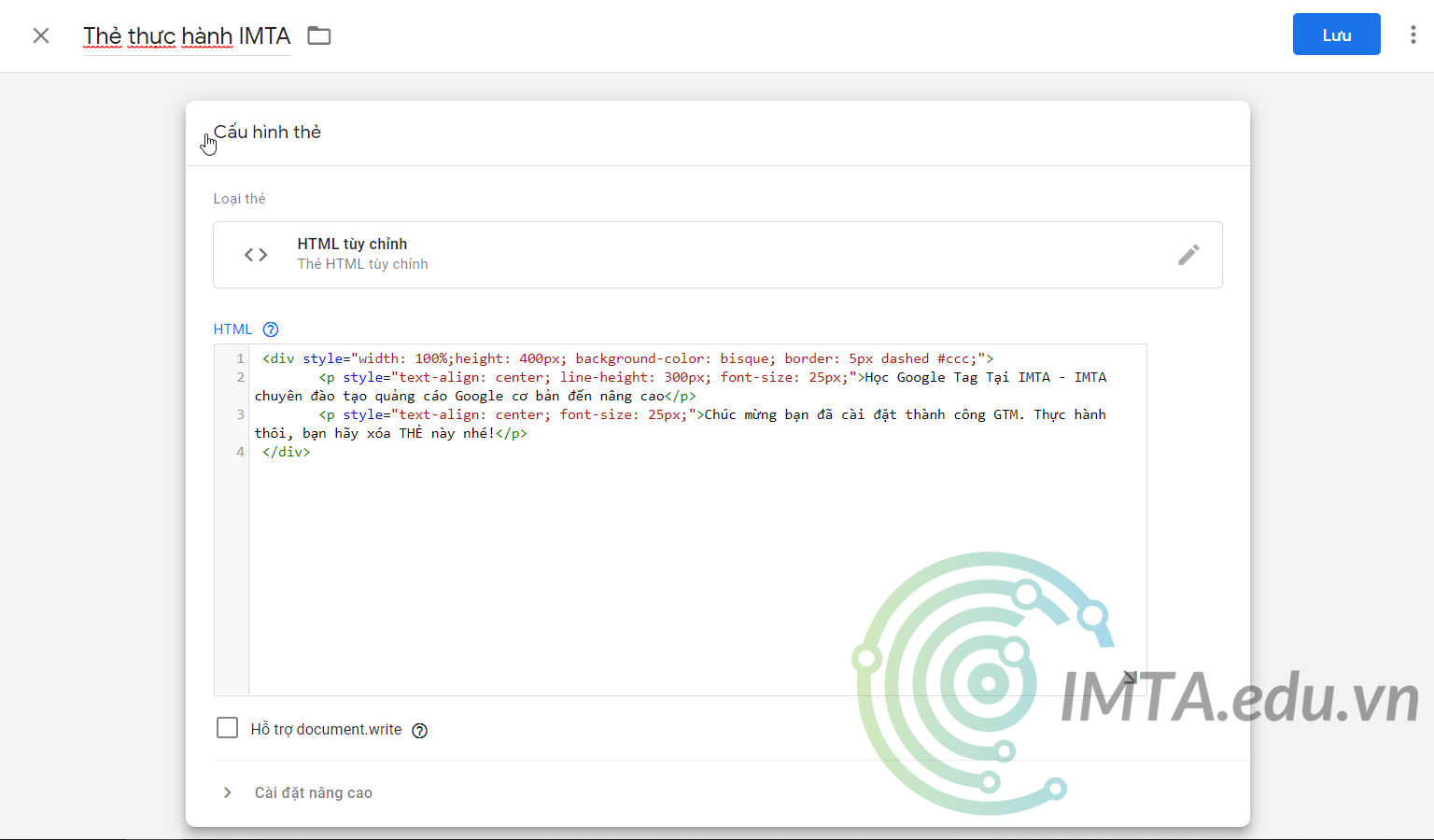
Mở trình kích hoạt
Trình kích hoạt là điều kiện để thẻ này hoạt động.
Mình muốn đưa ra điều kiện là thẻ này sẽ xuất hiện ở mọi nơi trên trang website. Tức là đoạn code trên hiển thì toàn bộ Trang của website. Lúc này Google đã cung cấp sẵn cho chúng ta 1 trình kích hoạt có tên là ALLPAGES.
Như vậy mình đặt điều kiện kích hoạt là ALLPAGES: Tức là vô trang nào thì đoạn code trên cũng chạy và xuất ra dòng chữ với nền màu cam.
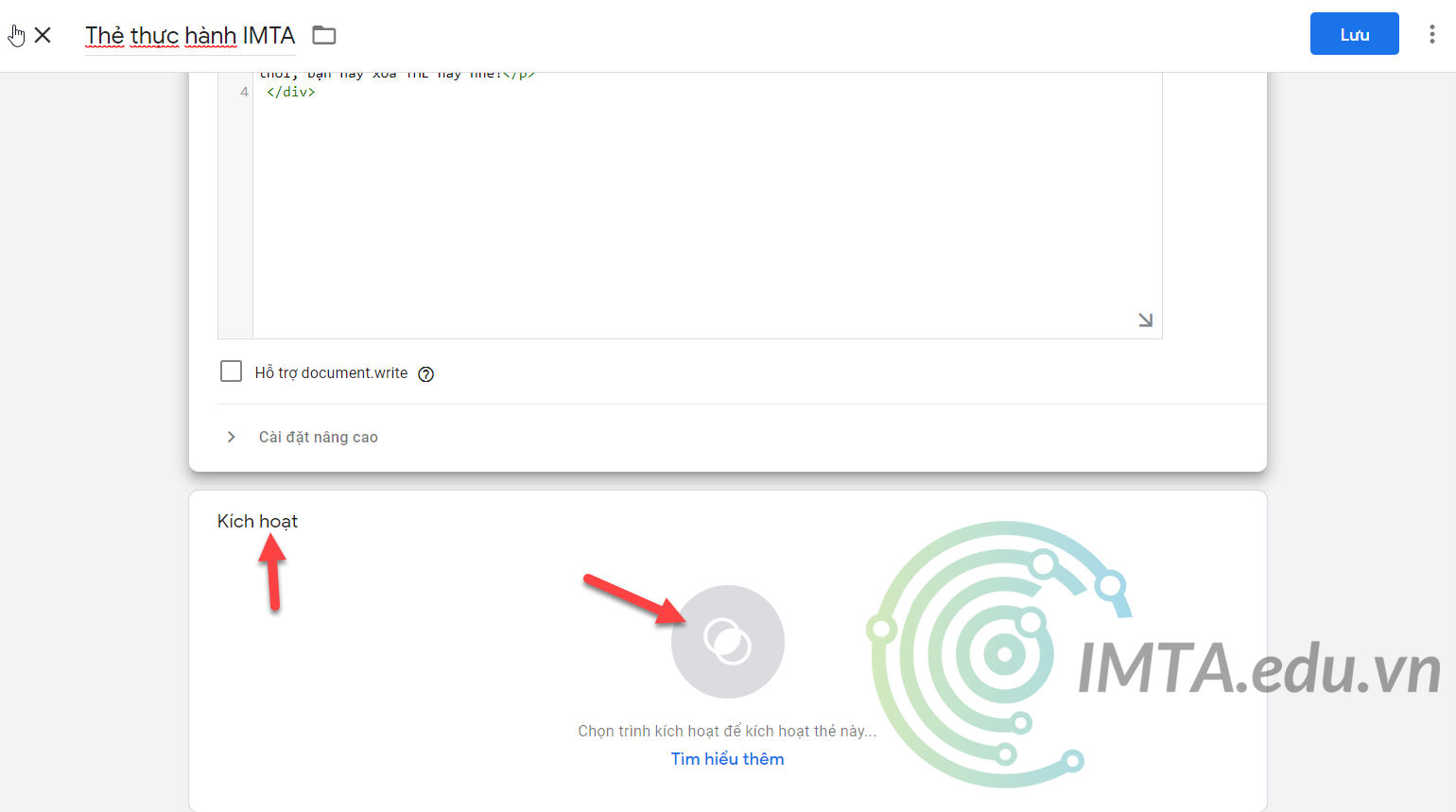
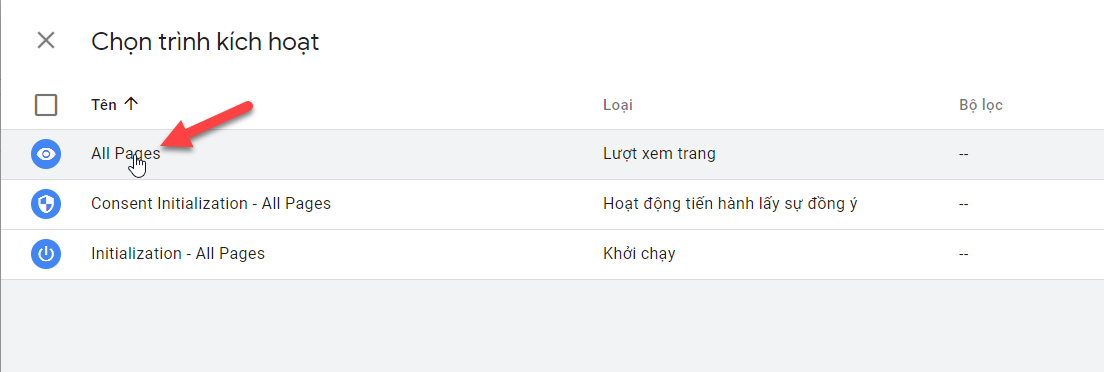
Bây giờ bạn đã có mà hình như sau. Bạn hãy nhìn màn hình này và đọc lại câu bên dưới. Đây là bài thực hành cơ bản đầu tiên để bạn hiểu Google Tag Manager thôi nhé, và những bài sau thì mình sẽ hướng dẫn cài đặt các thẻ như Google Analytics, Facebook Pixel, Thẻ chuyển đổi. Người làm marketing online hiểu càng nhiều GTM thì càng thuận tiện cho công việc của bạn
Bạn hãy đọc và ngẫm nghĩ: Thẻ “Thẻ thực hành IMTA” được kích hoạt AllPages. Tức là thẻ này được kích hoạt tất cả trang của website.
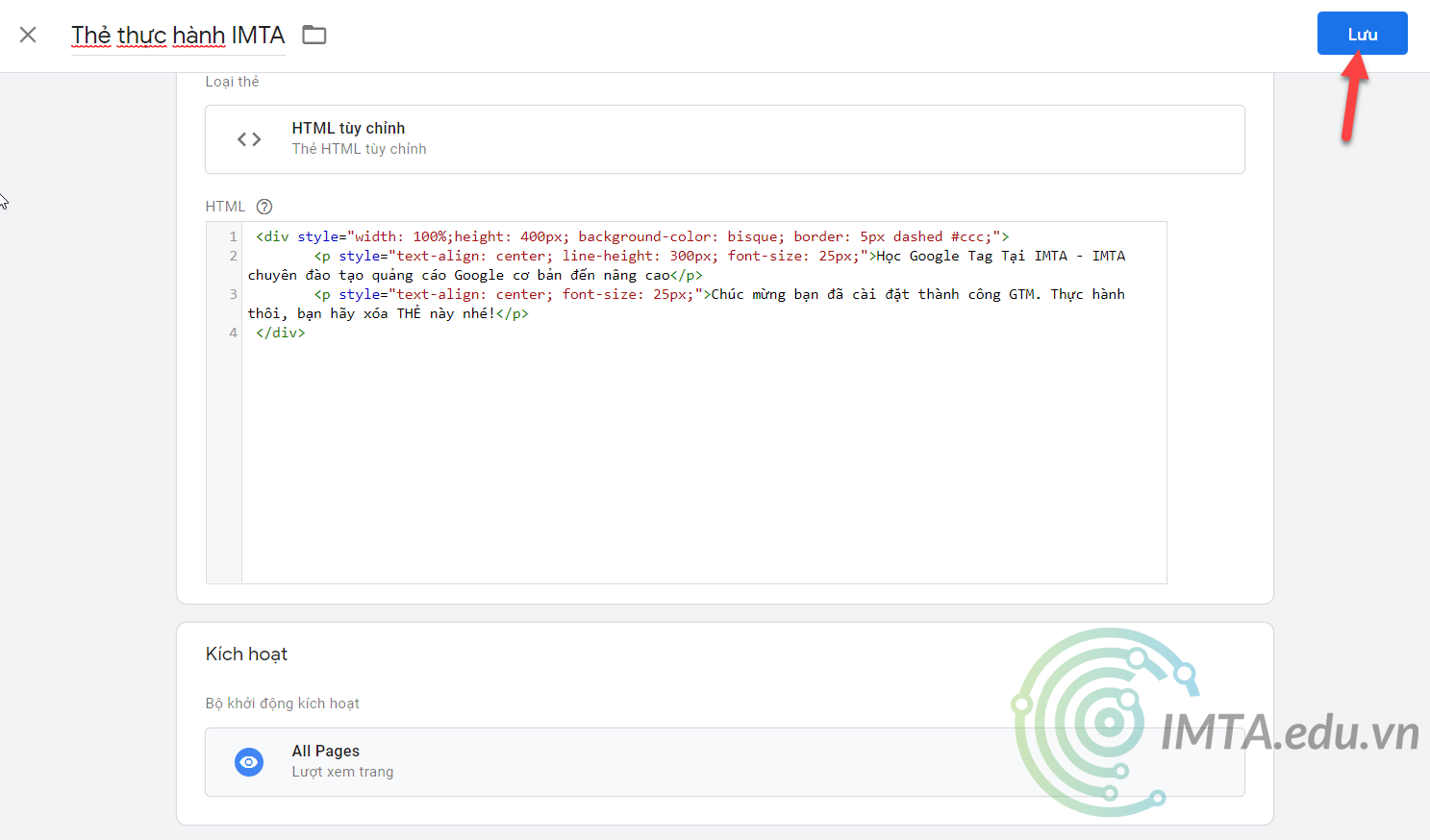
Lưu lại thẻ. Bạn chờ khoảng 5 giây

Bạn hãy lên website kéo xuống dưới cùng có thấy thẻ của IMTA xuất hiện không nhé!
Xuất bản để kích hoạt thẻ
Ở bước trên tức nhiên bạn sẽ không thấy đoạn mã hiển thị lên website của mình. Bởi vì sau khi tạo xong 1 thẻ bạn phải gửi và xuất bản thẻ.
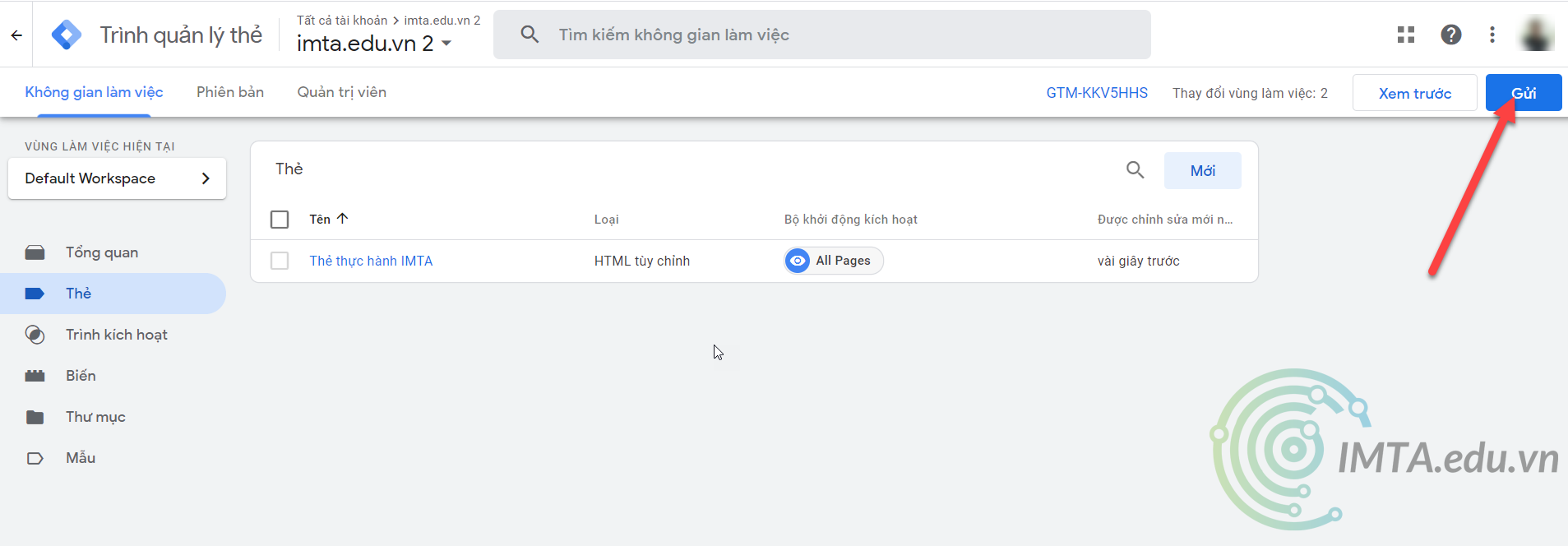
Màn hình sau hiển thị lên và nhấn Xuất bản nhé
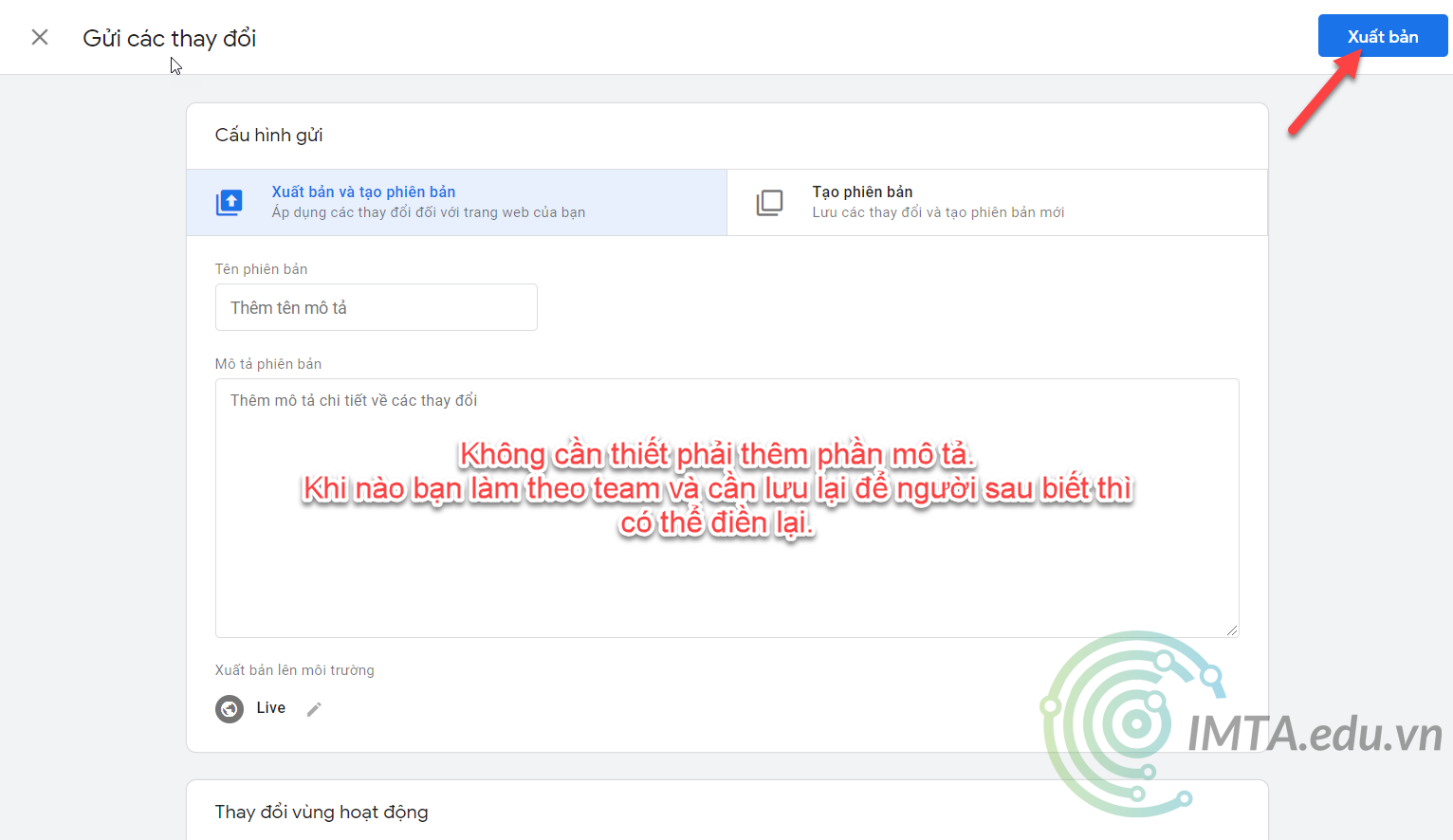
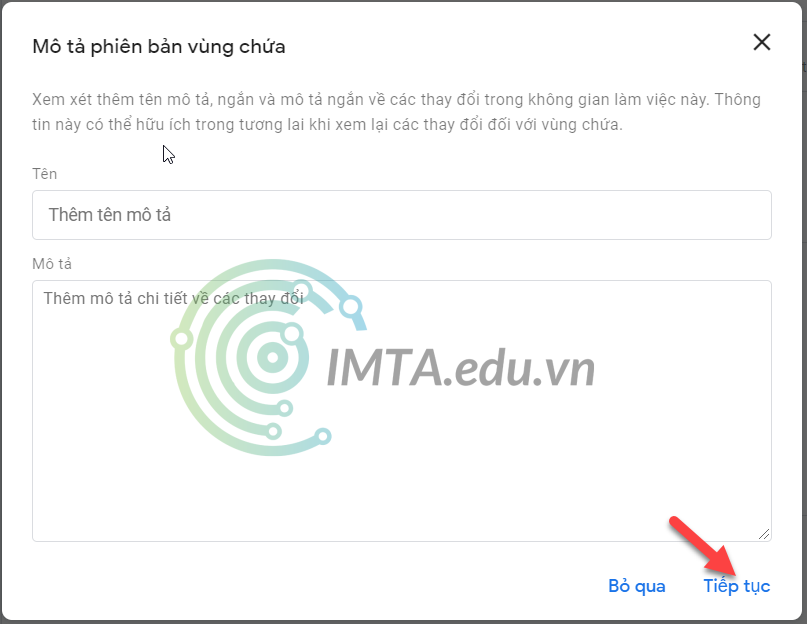
Bạn hãy chờ đến dòng chữ: Hát như thể không có ai đang lắng nghe.
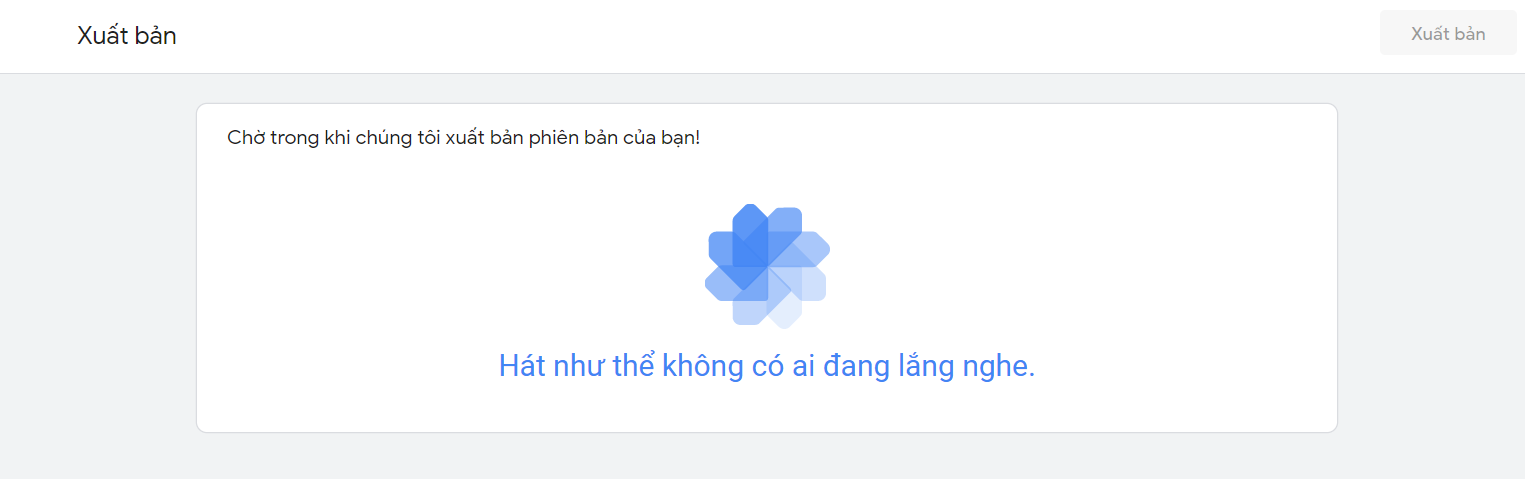
Bây giờ bạn hãy vào website và kéo xuống dưới cùng đã thấy dòng chữ báo thành công chưa nhé. Nếu đã thành công thì cài đặt GTM đã thành công rồi.
Lợi ích của Google Tag Manager
Google Tag Manager (GTM) mang đến nhiều lợi ích cho SEOer trong việc quản lí cùng lúc nhiều thẻ tag. Dưới đây là một vài ví dụ về ưu điểm của Google Tag Manager mà bất kì SEOer cũng cần lưu ý để giúp triển khai hiệu quả :
Triển khai dễ dàng:
GTM cho phép SEOer triển khai các thẻ một cách đơn giản, không cần phụ thuộc vào deverloper mỗi khi cần gắn hay quản lí các thẻ tag khi cần. Điều này lại cực kỳ hữu ích đối với các doanh nghiệp vừa và nhỏ, hay các nhà bán lẻ, không có hay đầu tư nguồn lực kỹ thuật lớn.
Quản lý thẻ linh hoạt:
GTM cung cấp một trình quản lý thẻ Tag trực quan, dễ dùng, giúp có thể nhanh chóng chỉnh sửa thẻ dễ dàng hơn.
Theo dõi và phân tích hiệu quả
Nhờ vào việc áp dụng Google Tag Manager, các doanh nghiệp có thể theo dõi hoạt động trên trang web của mình và thu thập thông tin quan trọng như lượt truy cập, tương tác, và hành vi của người dùng. Tính năng này rất hữu ích trong việc phân tích hiệu quả của các chiến dịch quảng cáo và tối ưu hóa trải nghiệm người dùng.
Dễ dàng trong việc triển khai và kiểm soát các thẻ Tag
Google Tag Manager cho phép thêm, chỉnh sửa, và xóa các đoạn mã một cách linh hoạt và tiện lợi mà không cần can thiệp vào mã nguồn của trang web. Công nghệ này đóng vai trò quan trọng trong việc giảm thiểu rủi ro trong quá trình triển khai và kiểm soát các thử nghiệm.
Hỗ trợ tích hợp với nhiều dịch vụ
Google Tag Manager không chỉ hỗ trợ các mã theo dõi và thẻ quảng cáo của Google mà còn tích hợp linh hoạt với nhiều dịch vụ khác, mang lại nhiều lợi ích cho người dùng. Ví dụ, nó có thể tích hợp với các hệ thống quản lý quảng cáo của bên thứ ba, hệ thống CRM, và các dịch vụ quảng cáo khác.
So sánh sự khác biệt giữa Google Analytics và Google Tag Manager
Google Analytics (GA) và Google Tag Manager (GTM) cả 2 đều là những trình quản lí của Google, được sử dụng rộng rãi trong việc theo dõi và phân tích hiệu suất trang web. Dưới đây là sự khác biệt giữa GA và GTM:
- Mục Đích Sử Dụng: GTM là công cụ quản lý thẻ tag, cho phép bạn quản lý cùng lúc các mã theo dõi Javascript, trong đó có mã từ Google Analytics. Trong khi đó, GA được sử dụng để phân tích dữ liệu và cung cấp báo cáo về hiệu suất của trang web.
- Đặt Mã Theo Dõi: Mã theo dõi của GA thường được đặt trên mọi trang web. Còn GTM giúp quản lý việc đặt mã này một cách dễ dàng và linh hoạt hơn.
- Xử Lý Trên WordPress: Trước đây, việc gắn mã Google Analytics trên WordPress thường được được đặt trong thẻ
<head></head>trong file header.php của theme Flatsome WordPress. Tuy nhiên, đối với những người mới thì việc này có thể khó khăn một chút.. GTM giúp giải quyết vấn đề này thông qua việc gắn mã thông qua thẻ Tag một cách nhanh chóng và tiện lợi hơn.
Một số câu hỏi thường gặp khi dùng GTM
Sau đây là một số câu hỏi mà mình rất thường gặp khi các bạn học về GTM
Kết luận
Mục tiêu bài viết này là hướng dẫn bạn cài đặt thẻ Google Tag Manager (GTM) và thực hành cài 1 thẻ cơ bản đầu tiên để bạn biết cách và hiểu về: Thẻ, Trình kích hoạt, Biến. Bạn thấy đấy, vì mình kích hoạt AllPages nên bạn vào bất cứ trang nào trên website cũng xuất hiện dòng chữ và thẻ của IMTA.
Đây là bài hướng dẫn cơ bản nhất về GTM, tuy nhiên là nền tảng để bạn có thể kích hoạt những thẻ như Google Analytics, Facebook Pixel hoặc đo lường chuyển đổi của Google Ads.
Trong những bài viết sau thì IMTA sẽ hướng dẫn bạn cài đặt Google Analytics bằng GTM
Chúc bạn thành công và hạnh phúc trong cuộc sống!