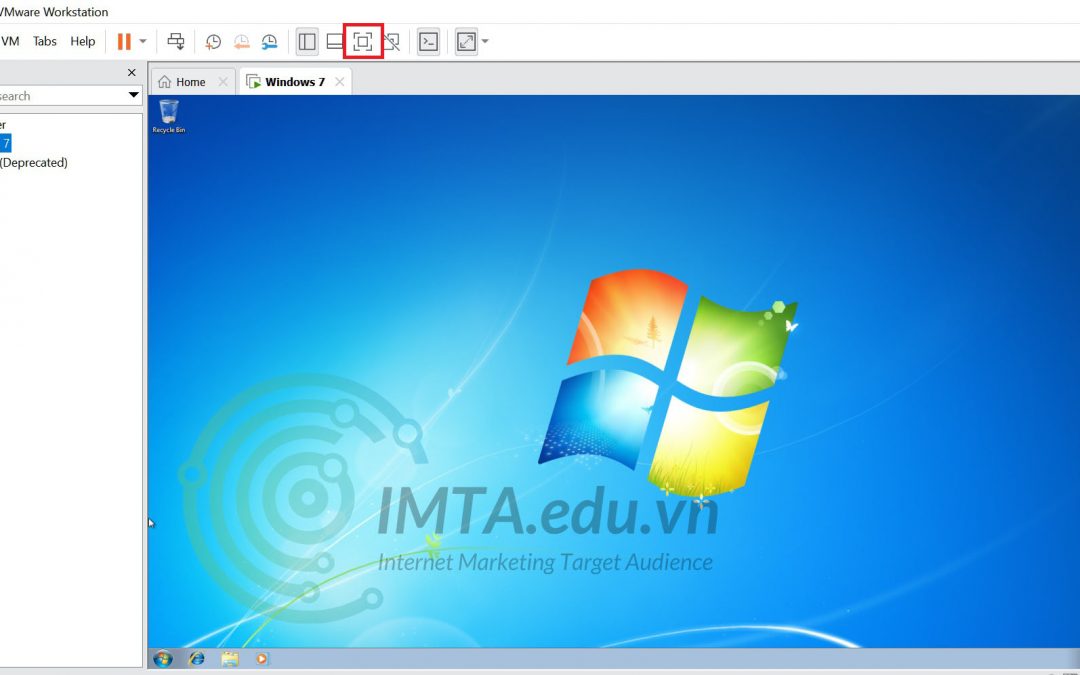Trong bài viết dưới đây, IMTA muốn hướng dẫn bạn cách cài phần mềm VMware Workstation Pro 16 và tạo máy ảo để cài đặt hệ điều hành Windows 7 trên đó.
Trước khi đi vào phần hướng dẫn chi tiết mình sẽ nêu tổng quan một số thông tin, tính ứng dụng của phần mềm VMware Workstation Pro.
Tổng quan về phần mềm VMware Workstation Pro
VMware là một trong những công ty cung cấp giải pháp ảo hóa hàng đầu hiện nay, hầu hết các nhà quản trị server đang dùng rất nhiều sản phẩm từ công ty VMware cho chất lượng ảo hóa ổn định và tốt. Và bạn hoàn toàn có thể sử dụng miễn phí với nhu cầu cá nhân.
VMware Workstation Pro là gì?
VMware Workstation Pro là một phần mềm giúp bạn tạo ra một hoặc nhiều máy tính ảo (Virtual Machine) chạy trên cùng một máy tính vật lý (Physical Machine).
Máy ảo sử dụng sử dụng tài nguyên của máy tính vật lý (RAM, CPU, HDD,…) và mọi hoạt động trên máy ảo là hoàn toàn độc lập với máy THẬT.

VMware Workstation Pro được phát hành từ năm 1999 bởi VMware Inc. và nó đã trở thành một trong những phần mềm tạo máy ảo được đánh giá cao nhất hiện nay.
Tính năng của VMware Workstation Pro
VMware Workstation Pro nói riêng và các phần mềm tạo máy ảo nói chung là một giải pháp tốt để chạy thử nghiệm, trải nghiệm các hệ điều hành khác nhau như: Windows, Ubuntu, macOS,..
Trường hợp phần mềm bạn đang cần không tương thích với hệ điều hành trên máy tính đang dùng hiện tại (ví dụ Windows 10) nhưng lại tương thích với hệ điều hành cũ (như windows 7) thì bạn có thể cài máy ảo để chạy những phần mềm không tương thích đó.
- Khóa học Digital Marketing - Chạy đa kênh chuyên sâu
- Khóa học Facebook Ads - Cơ bản đến nâng cao
- Khóa học quảng cáo Google Tìm kiếm & hiển thị cơ bản - chuyên sâu
- Khóa học SEO website Từ khóa bền vững
Hướng dẫn cài đặt máy ảo VMware Workstation Pro 16
Bước 01: Tải về phiên bản VMware Workstation Pro 16 tại website của nhà phát hành www.vmware.com.
Bước 02: Khởi chạy file cài đặt .exe để tiến hàng cài đặt.
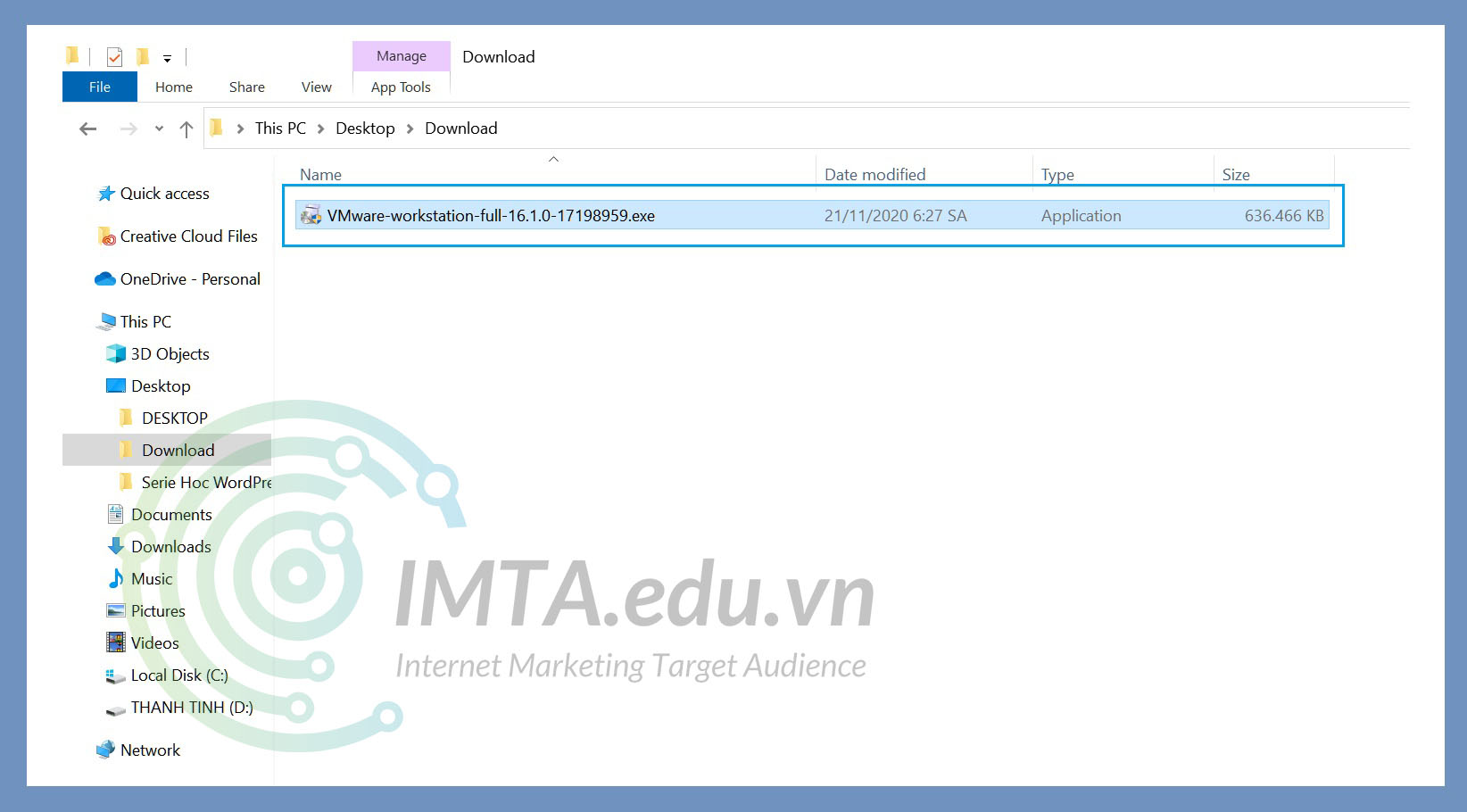
Bước 03: Sẽ mất tầm từ 30 giây đến 1 phút sẽ xuất hiện khung thông báo yêu cầu khởi động lại máy. Lúc này bạn kiểm tra xem còn phần mềm nào đang chạy thì đóng lại trước khi nhấn vào nút Yes như hình bên dưới để khởi động lại máy tính.
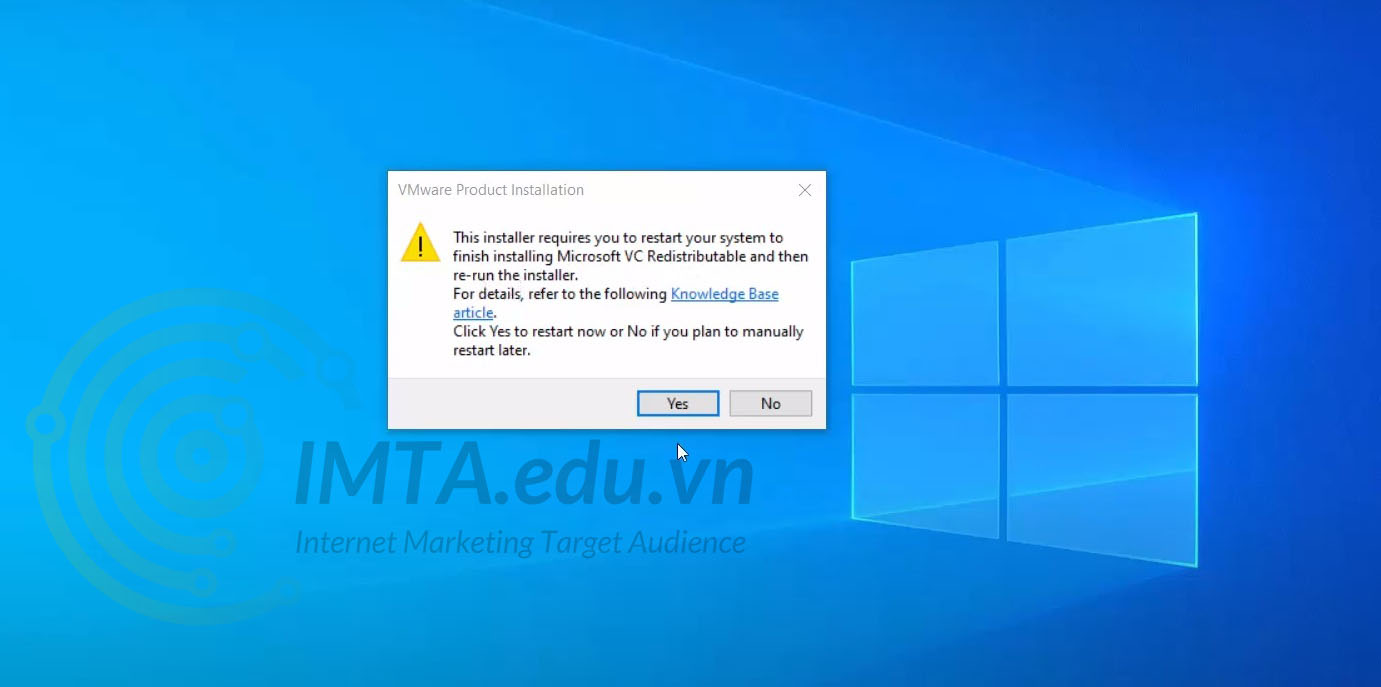
Bước 04: Sau khi máy tính khởi động xong, bạn mở lại file cài đặt phần mềm VMware Workstation Pro lên. Lúc này nó sẽ hiển thị cửa sổ cài đặt, bạn nhấn vào Next như hình bên dưới để bắt đầu.
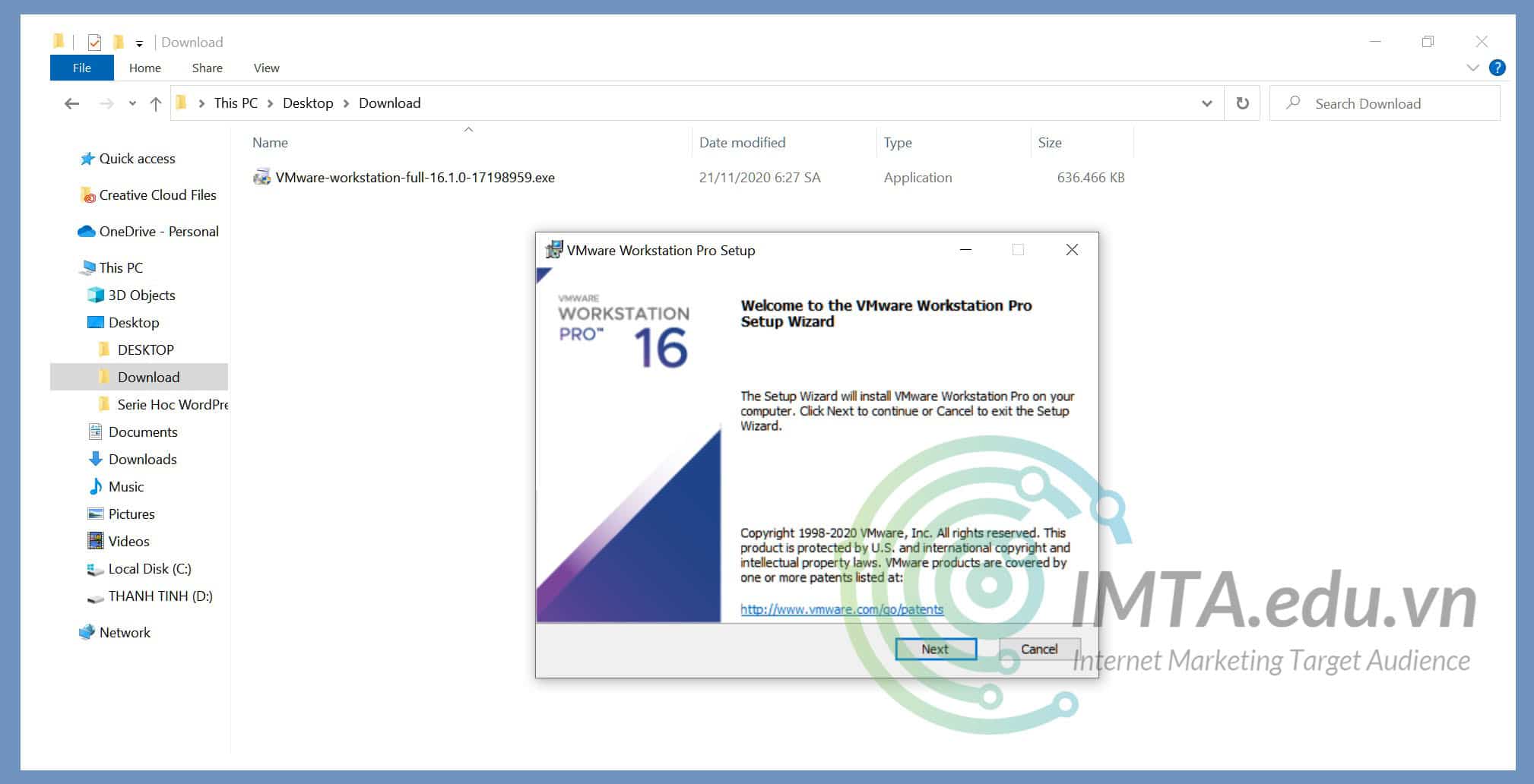
Bước 05: Bạn tick chọn vào mục đồng ý các điều khoản mà phần mềm này đưa ra như hình bên dưới, sau đó nhấn Next để tiếp tục.
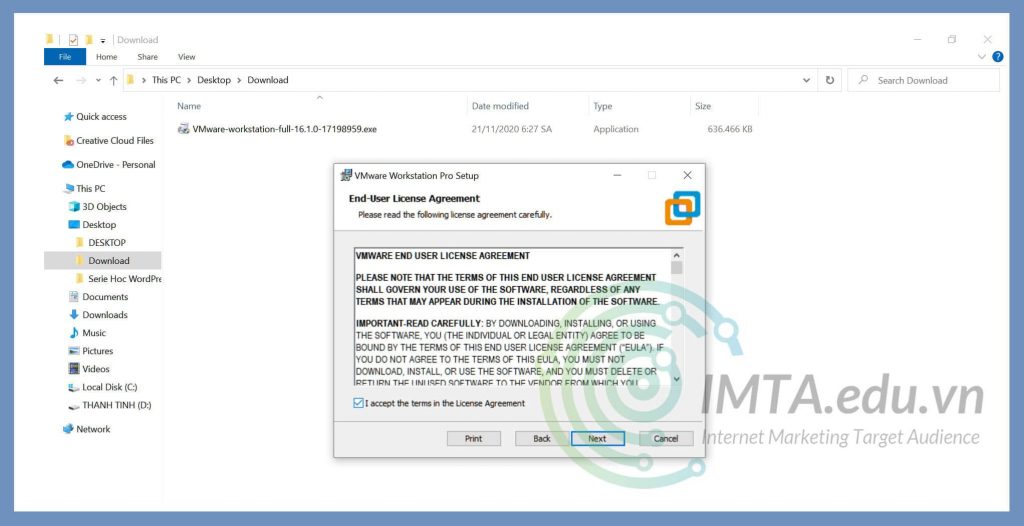
Bước 06: Bạn tick chọn vào mục Enhanched Keyboard Driver như hình bên dưới và nhấn Next để tiếp tục (tùy chọn này nó sẽ yêu cầu bạn khởi động lại máy sau khi cài đặt xong).
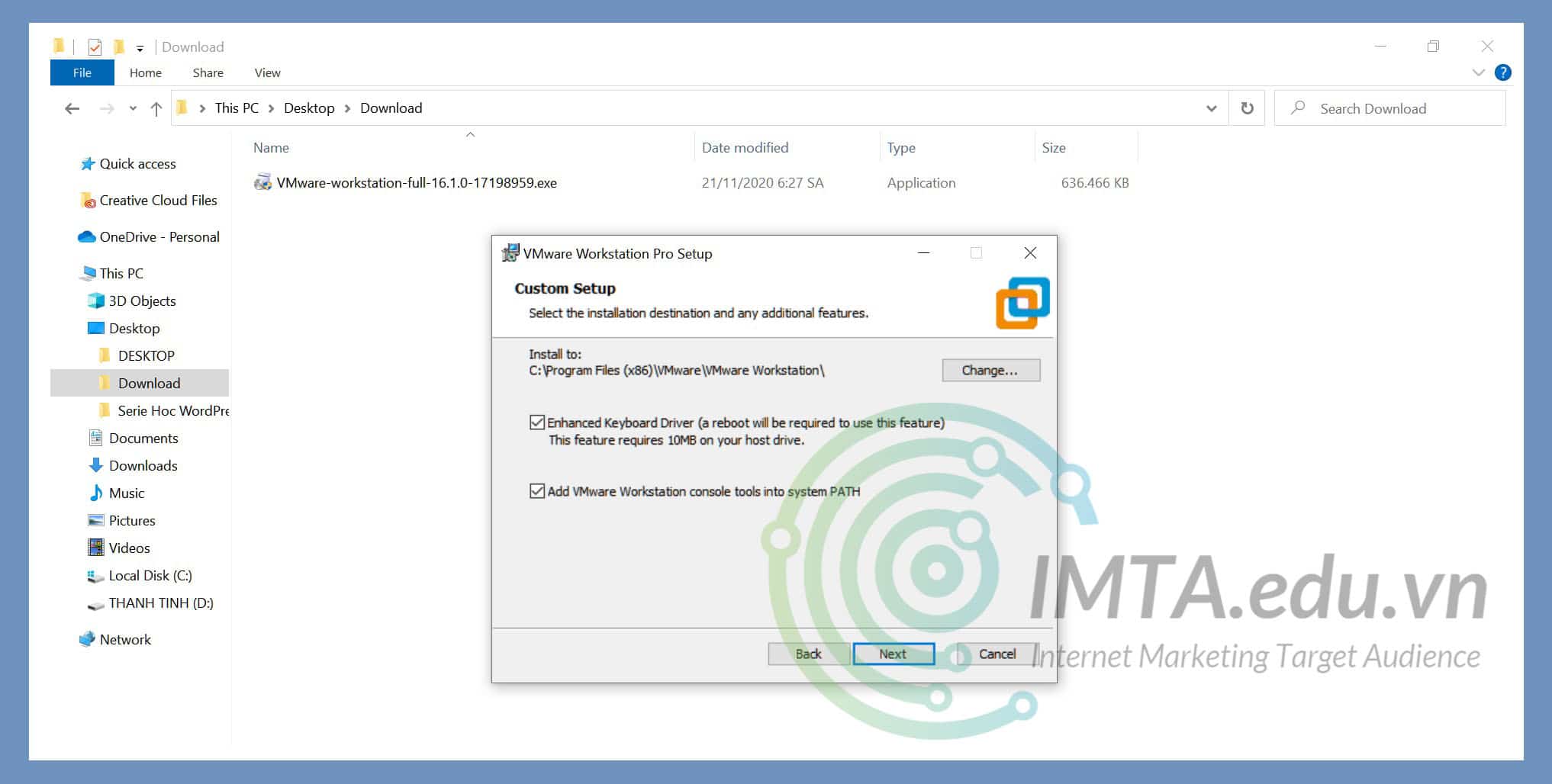
Bước 07: Trong cửa sổ User Experience Settings (cài đặt về trải nghiệm người dùng) bạn bỏ tick 02 mục đã được đánh dấu sẵn vì nó cũng không cần thiết. Sau đó là nhấn Next để sang bước tiếp theo.
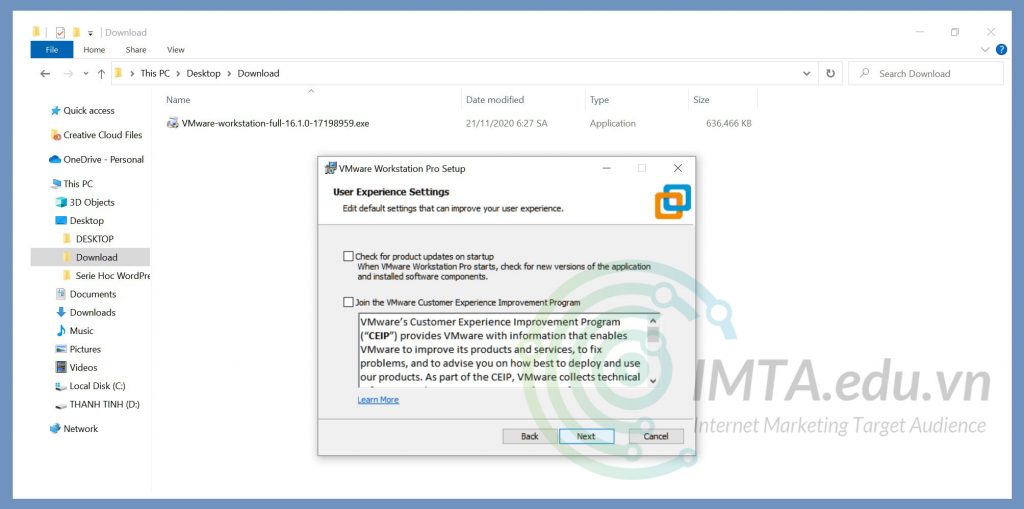
Bước 08: Trong cửa sổ này, phần mềm sẽ đề xuất tạo shortcut (lỗi tắt truy cập nhanh phần mềm) trên màn hình desktop và trong Start Menu của Windows (10, 8). Bạn để nguyên 02 dấu tick đã đánh sẵn, sau đó nhấn Next để tiếp tục và nhấn Install trong cửa sổ tiếp theo để quá trình cài đặt phần mềm bắt đầu.
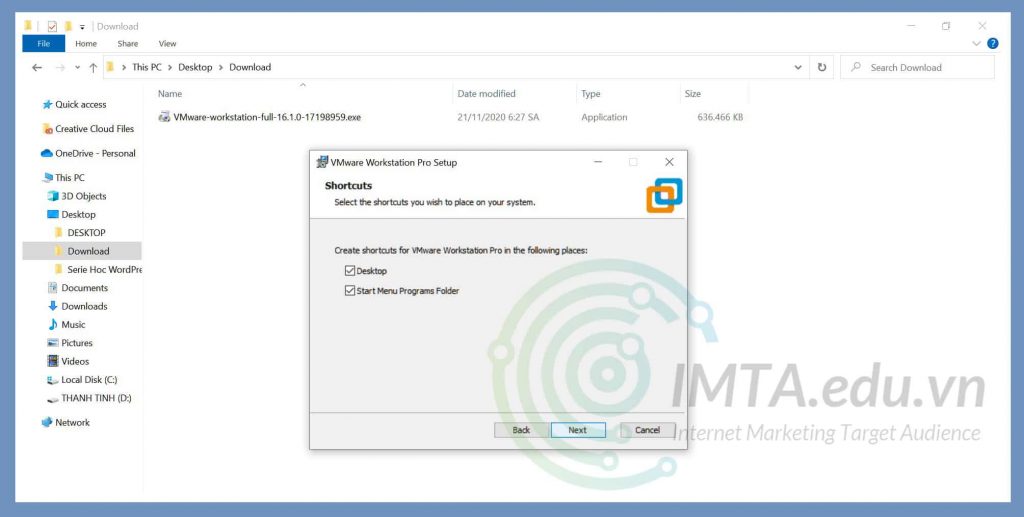
Bước 09: Quá trình chạy cài đặt sẽ hoàn tất sau tầm 1 phút, bạn nhấn vào nút Finish như hình bên dưới để kết thúc.
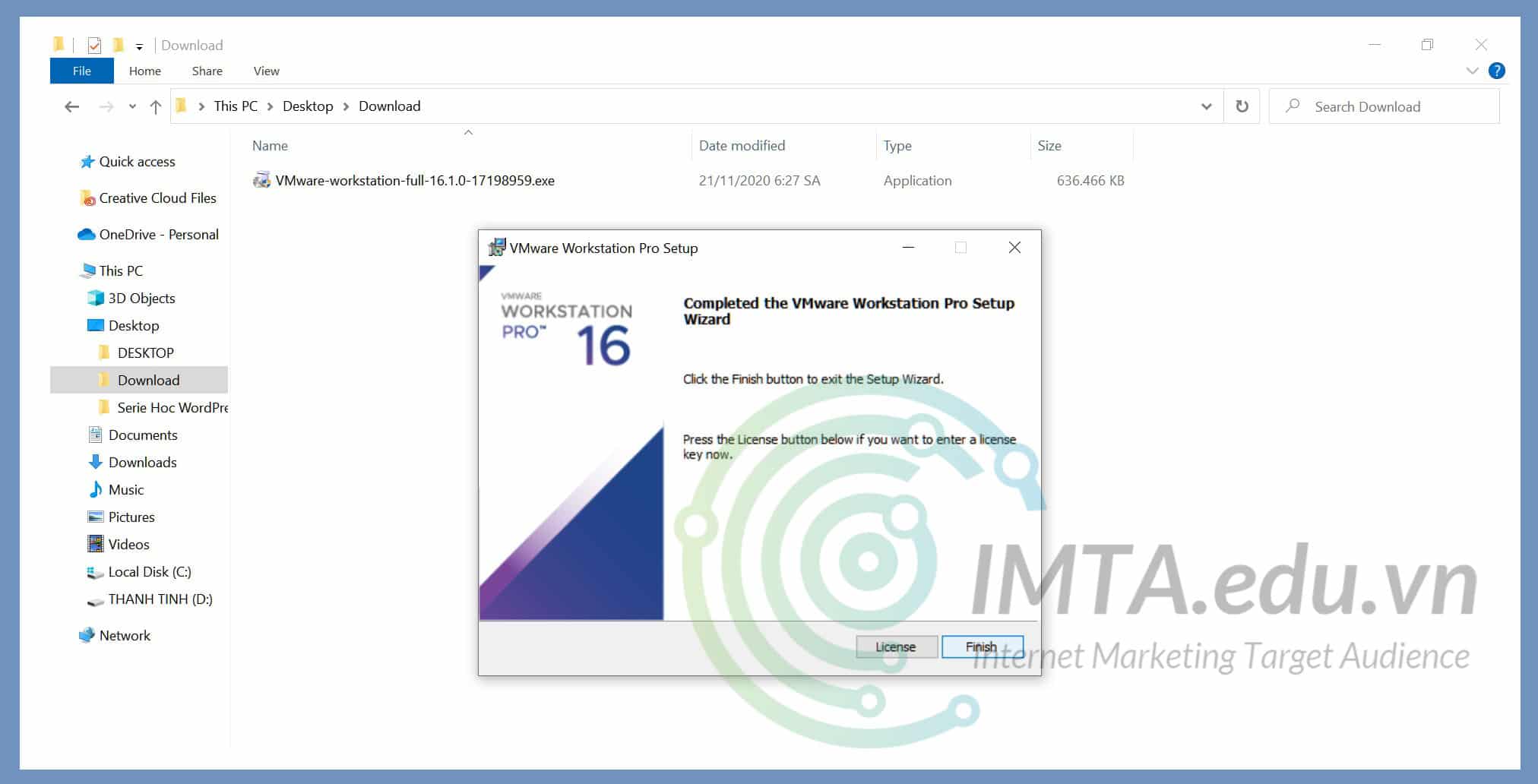
Bước 10: Phần mềm yêu cầu khởi động lại máy tính, bạn nhấn Yes để đồng ý và quá trình cài đặt phần mềm VMware Workstation Pro đến đây là hoàn tất. Khi máy khởi động xong là bạn có thể mở nó lên được rồi.
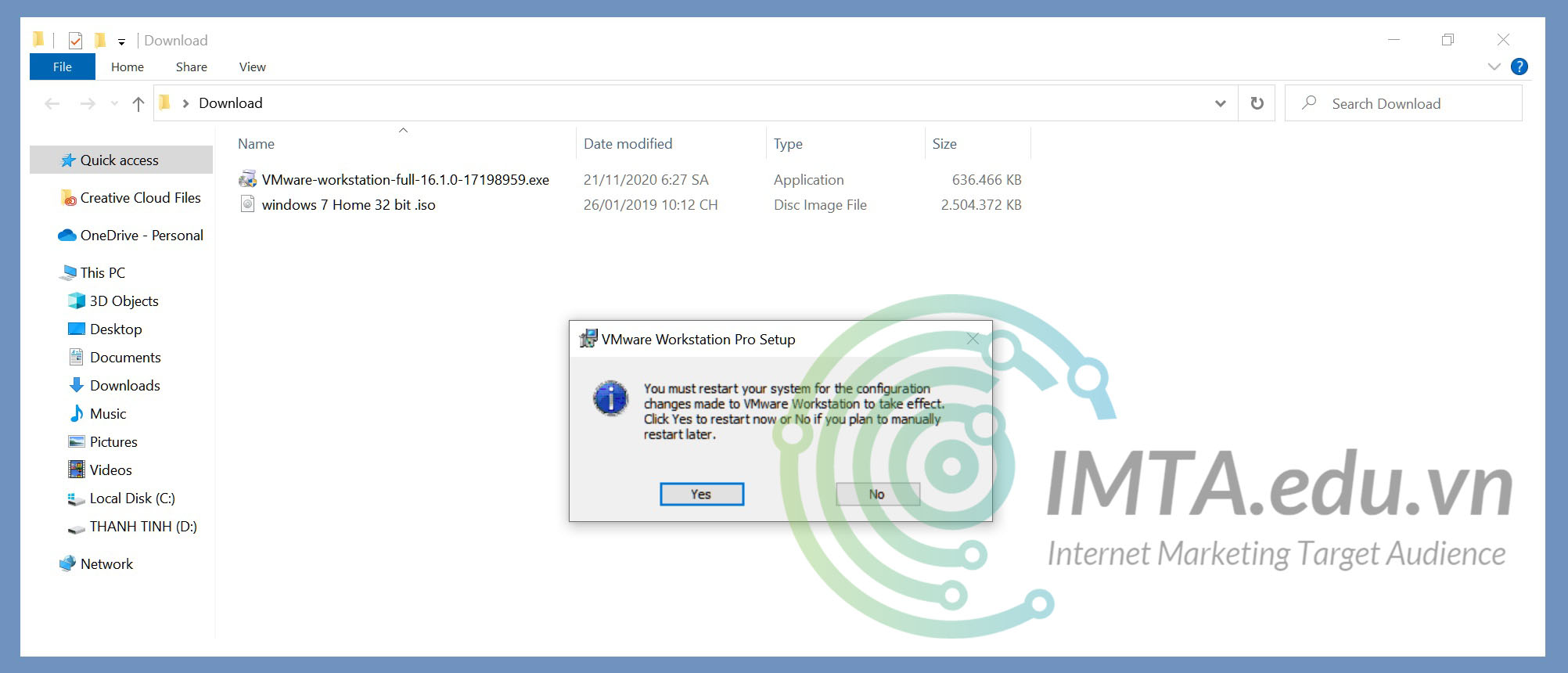
Cài đặt hệ điều hành Windows 7 trên máy ảo
Sau khi bạn cài đặt xong VMware thì bạn đã có 1 máy tính ảo hoạt động độc lập với máy thật của mình. Máy tính này sẽ sử dụng tài nguyên Ram, CPC từ máy tính thật. Và có thể cài đặt 1 hệ điều hành trên máy tính ảo, hoạt động cổng mạng ảo.
Tải về file cài đặt hệ điều hành Windows 7
Nên dùng máy tính có dung lượng RAM trong khoảng từ 4GB đến 8GB. Windows 7 bản 64bit yêu cầu RAM lớn hơn 4GB để nó hoạt động tốt hơn. Tuy nhiên, khi đó RAM máy tính của bạn bị cắt mất một phần lớn sẽ ảnh hưởng nhiều đến hiệu năng hoạt động.
Chính vì vậy, nếu máy tính của bạn có dung lượng RAM từ 16GB trở lên thì có thể tìm và tải về phiên bản Windows 7 64bit. Còn ở đây mình sẽ hướng dẫn bạn cài Windows 7 Home 32bit vì nó NHẸ và phù hợp với số đông.
Bạn nhấn vào TẢI VỀ Windows 7 Home 32bit định dạng .iso (2.5GB) và đưa nó đến một thư mục dễ tìm như hình bên dưới.
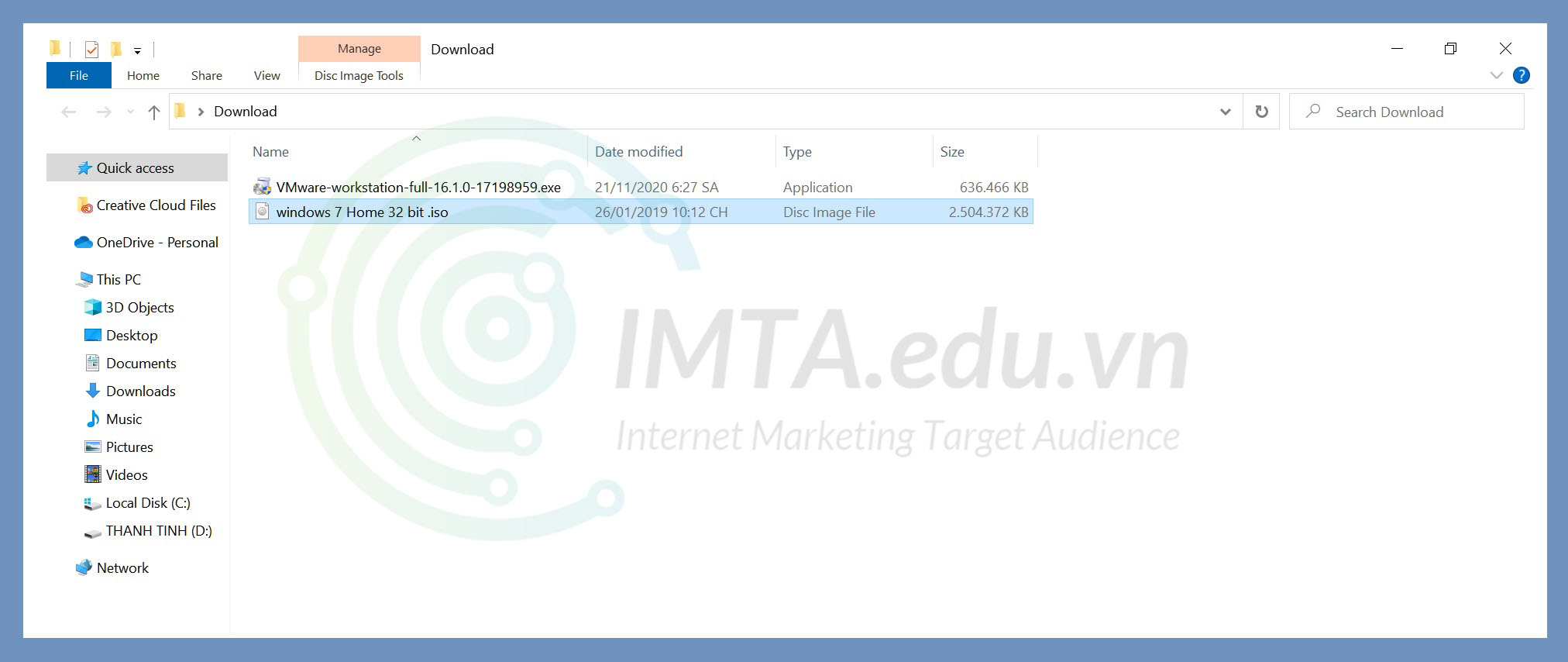
Tạo máy ảo và cài Windows 7
Sau khi cài đặt VMware bạn sẽ có 1 phần tạo ra máy ảo. Và có thể tạo được nhiều máy ảo nếu cấu hình máy của bạn đủ mạnh.
Bước 01: Mở phần mềm VMware Workstation Pro. Nhấn vào Create a New Virtual Machine
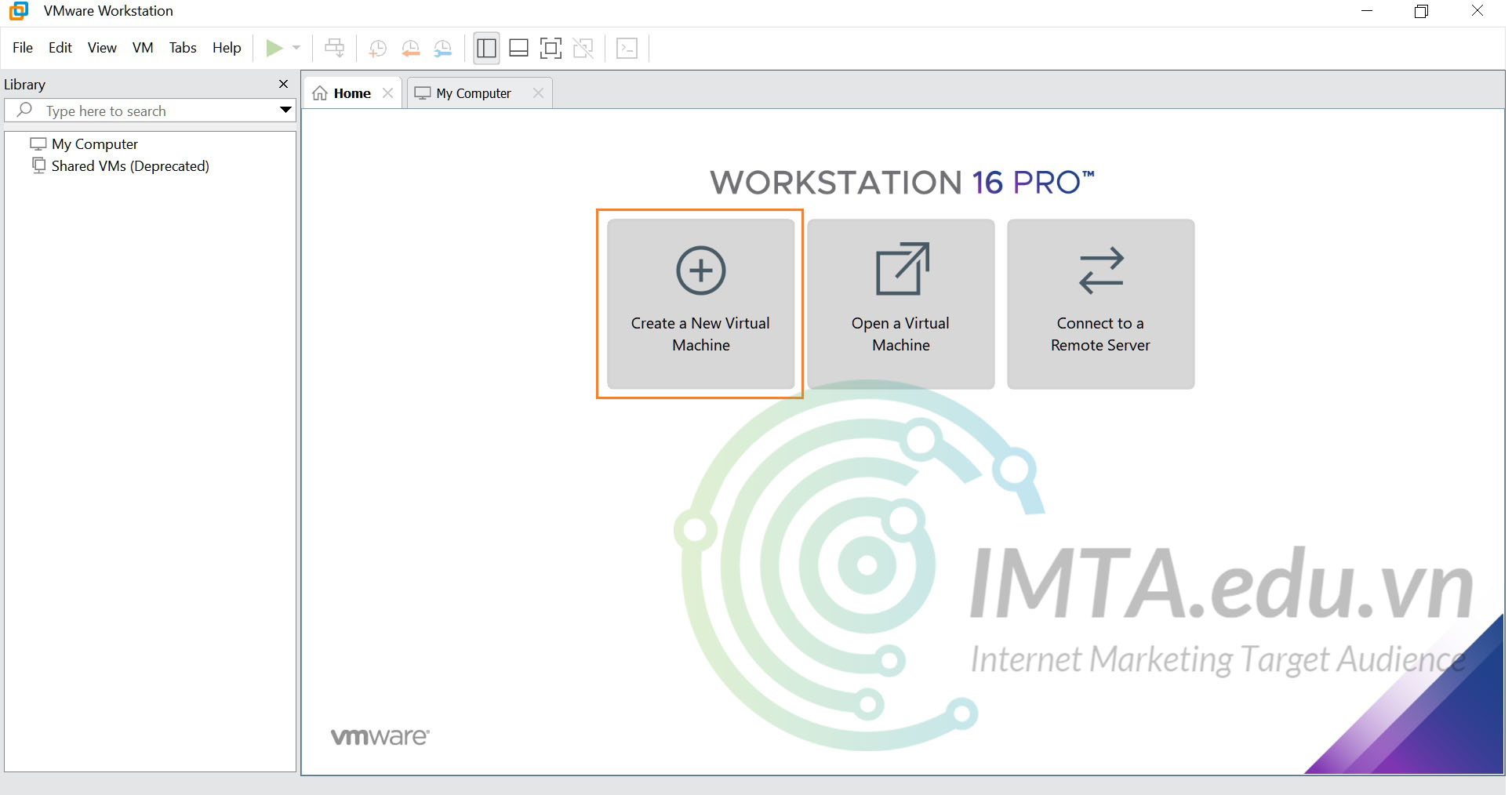
Bước 02: Có 2 mục lựa chọn cách thiết lập cấu hình phần cứng cho máy ảo. Bạn để nó ở kiểu mặc định đã được đánh dấu tick là Typical (kiểu cấu hình tiêu chuẩn được khuyến nghị sử dụng cho người mới). Sau đó nhấn Next.
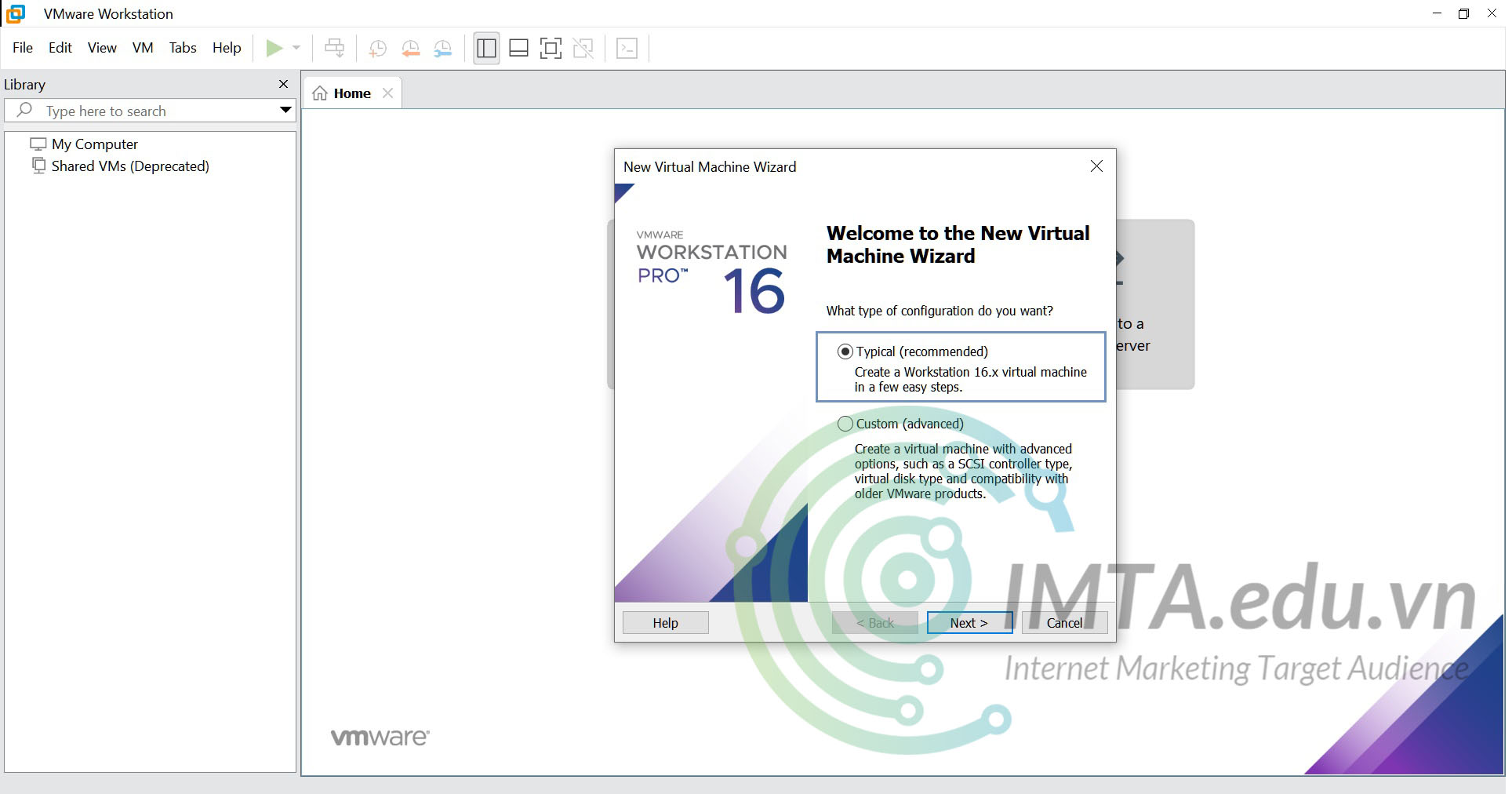
Cách thiết lập Custom (là kiểu tùy chỉnh/ nâng cao) chỉ phù hợp cho người có kinh nghiệm và hiểu rõ về máy ảo.
Bước 03: Bạn nhấn vào Browser tìm và chọn file Windows 7 Home 32bit .iso đã tải trước đó. Sau đó nhấn Next.
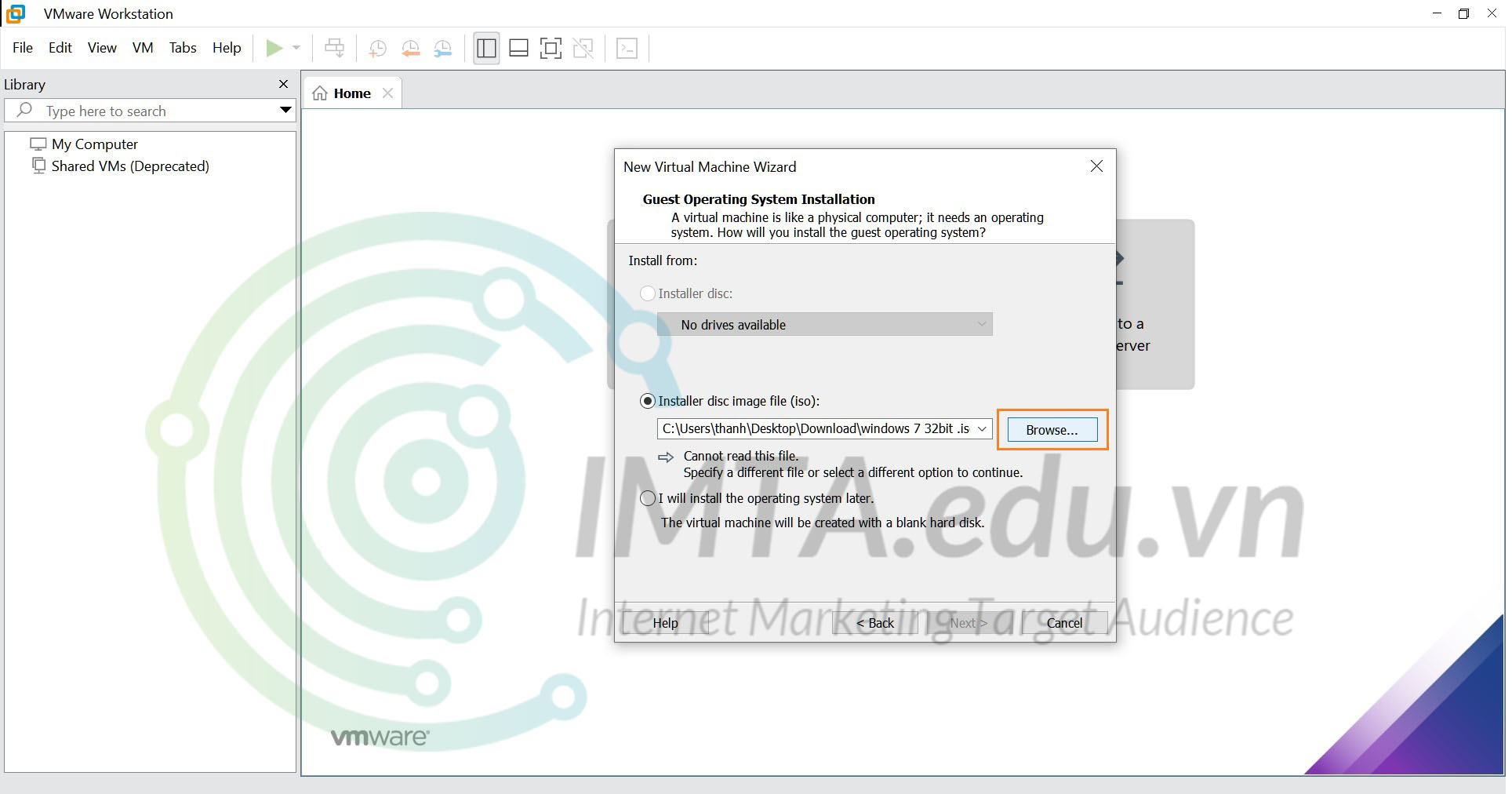
Bước 04: Điền các thông tin tương ứng để cài đặt Windows theo hình và chú thích ở bên dưới.
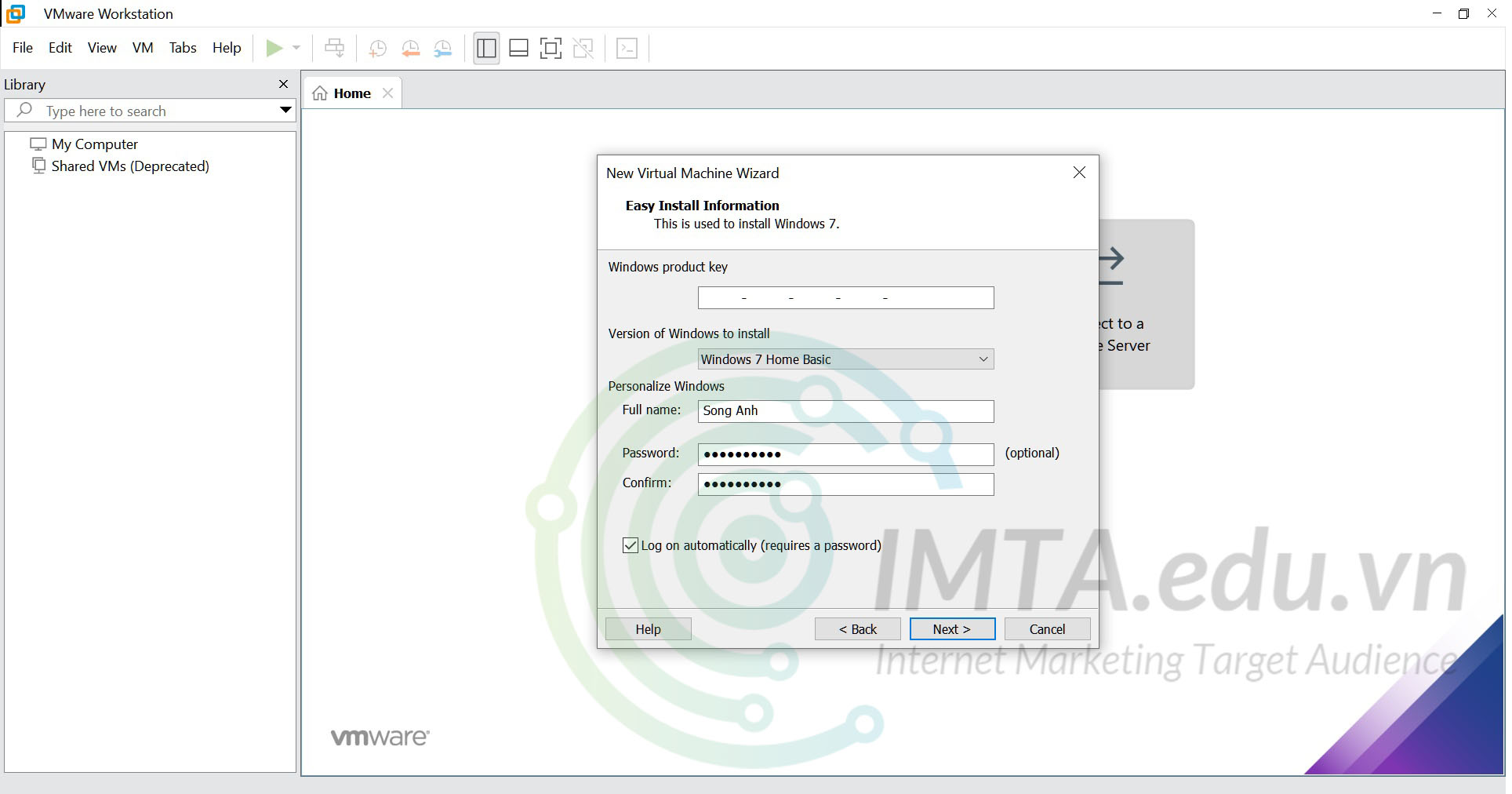
- Windows product key: Mã kích hoạt Windows, vì lý do bản quyền nên mình sẽ không nêu ra ở đây. Tuy nhiên, bạn có thể vào Google để tìm “product key cho Windows 7 Home Basic 32bit” là sẽ có key để nhập vào. Bạn để trống mục này là bạn sẽ được dùng thử Windows 7 miễn phí trong 30 ngày.
- Version of Windows to install: Chọn phiên bản hệ điều hành mà bạn muốn cài đặt. Trong danh sách đó có rất nhiều, nhưng bản mà bạn tải về là Windows 7 Home Basic nên bạn chọn như hình bên dưới nhé!
- Full name: Điền vào tên của bạn (tên mình đặt ví dụ ở đây là “Song Anh”).
- Password: Đặt mật khẩu để đăng nhập Windows.
- Confirm: Nhập lại mật khẩu đã đặt để xác nhận.
Tick vào mục Log on automatically (đăng nhập tự động). Sau đó nhấn Next để tiếp tục, lúc này nó hiện ra lời nhắc về việc sẽ yêu cầu bạn điền product key sau, bạn nhấn vào Yes để đồng ý.
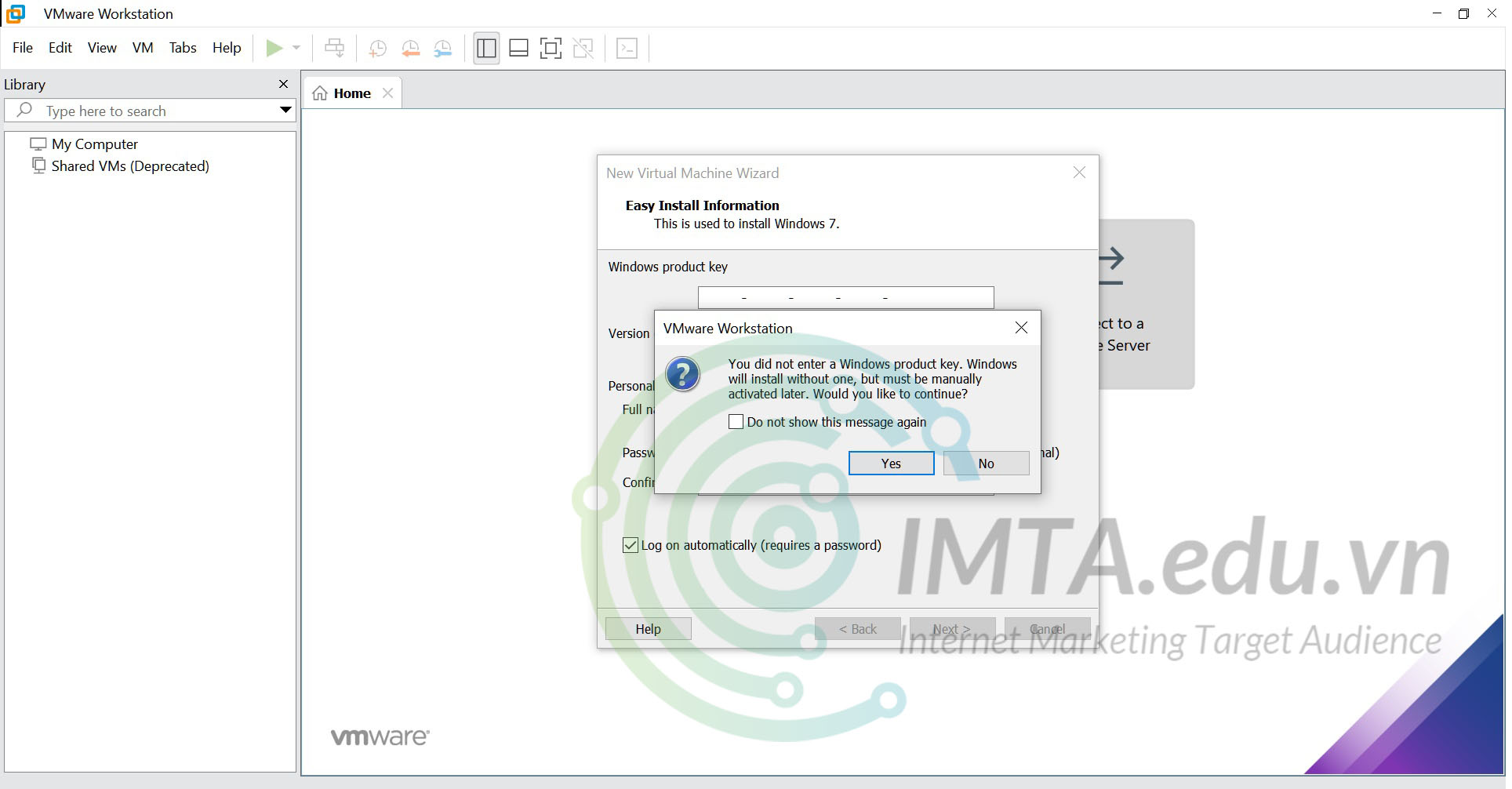
Bước 05: Đặt tên cho máy ảo và nhấn vào Browser để chọn thư mục để cài Windows 7 vào đó. Sau đó nhấn Next.
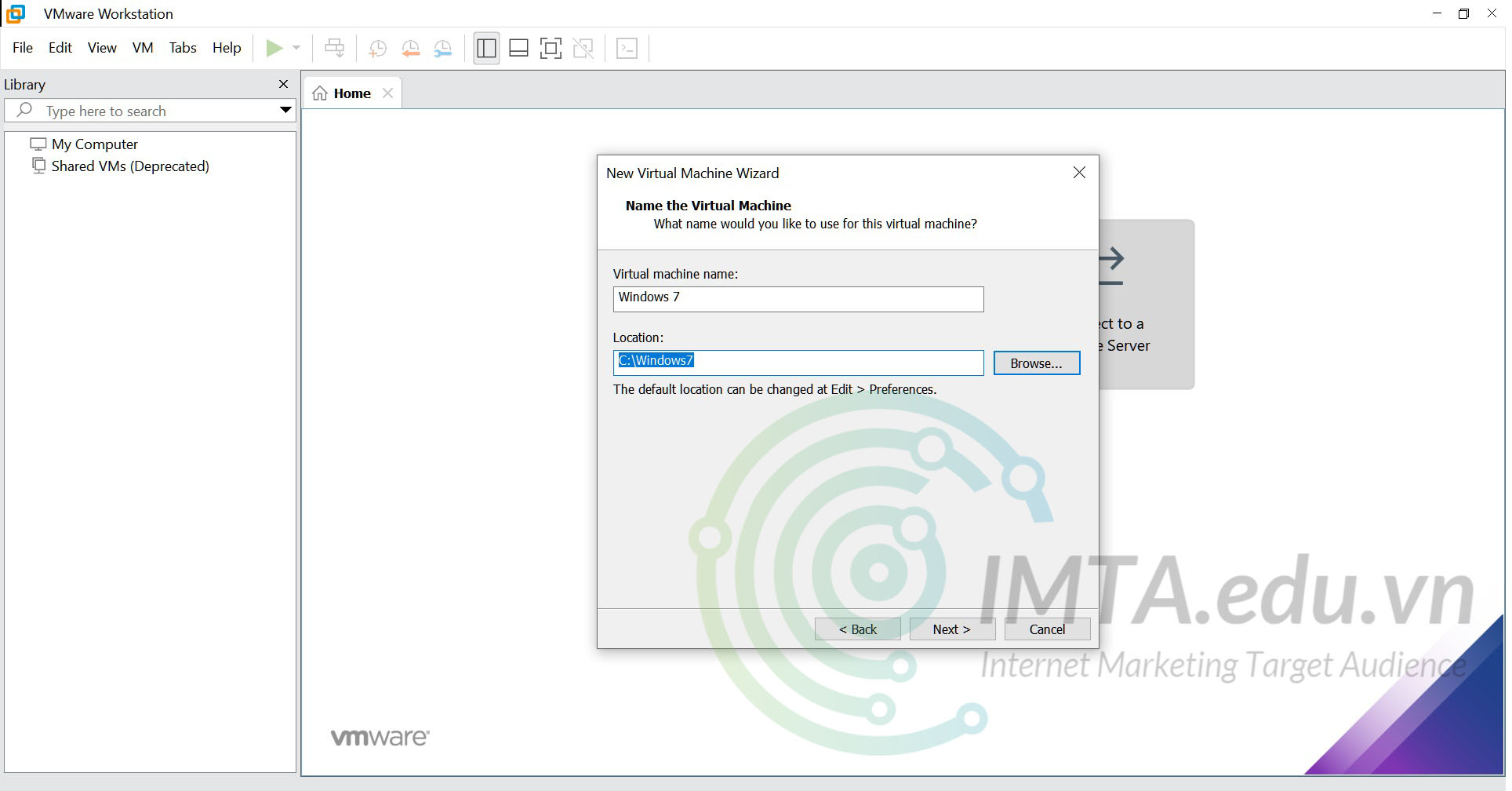
Bước 06: Thiết đặt dung lượng ổ đĩa cho máy ảo. Phần mềm sẽ đề xuất dung lượng 60GB, nhưng bạn cũng có thể đổi thành 30GB cũng được. Tùy vào dung lượng ổ đĩa cài đặt của bạn còn dư bao nhiêu.
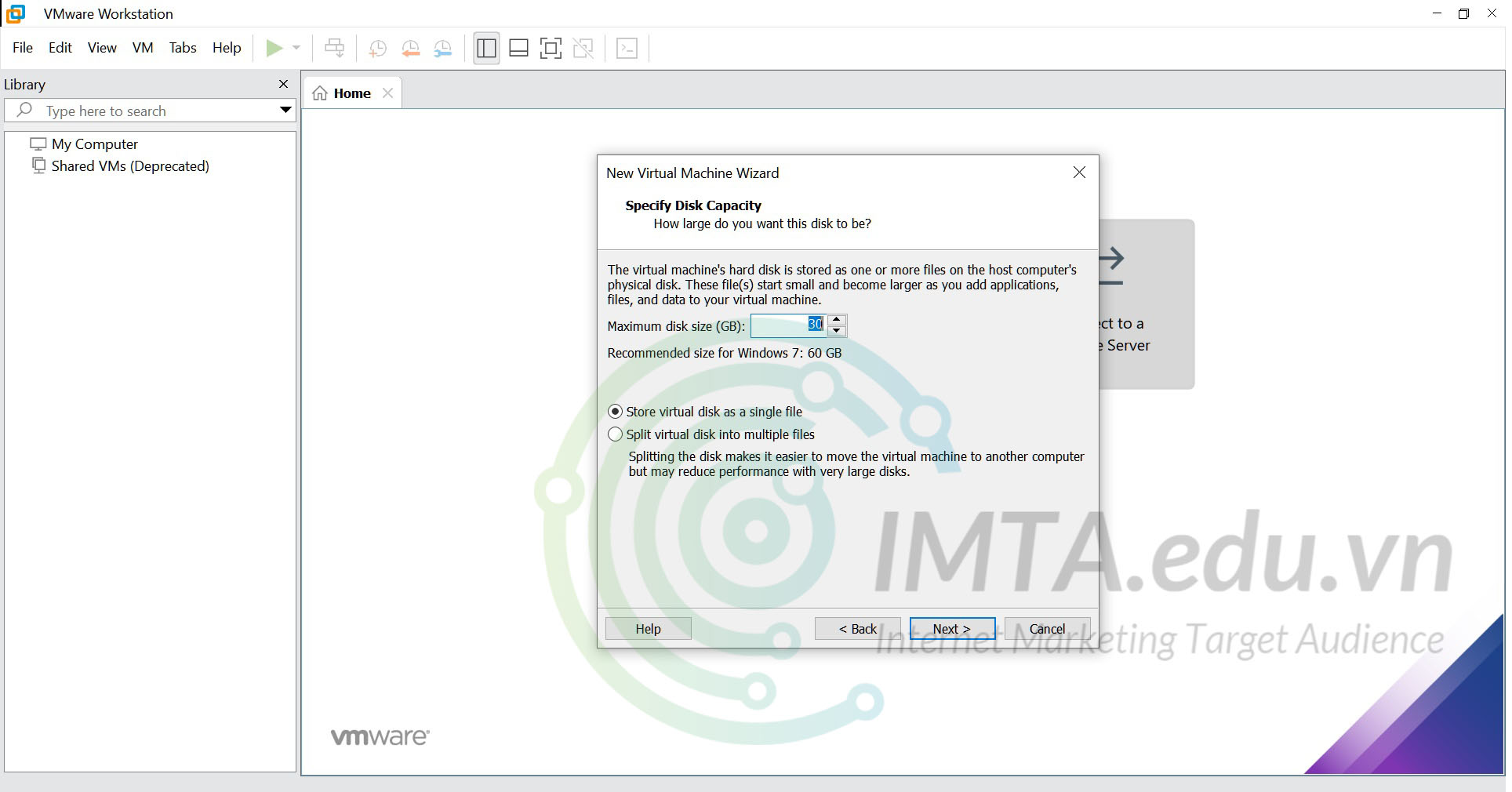
Bạn chọn mục Store virtual disk as a single file để nó gom ổ đĩa ảo của bạn lại thành một file duy nhất cho gọn. Tùy cọn bên dưới nó sẽ chia ra nhiều file hơn. Sau cùng là nhấn Next để tiếp tục.
Bước 07: Mở phần tùy chỉnh bổ sung về cấu hình phần cứng bằng cách nhấn vào Customize Harware.. như hình bên dưới.
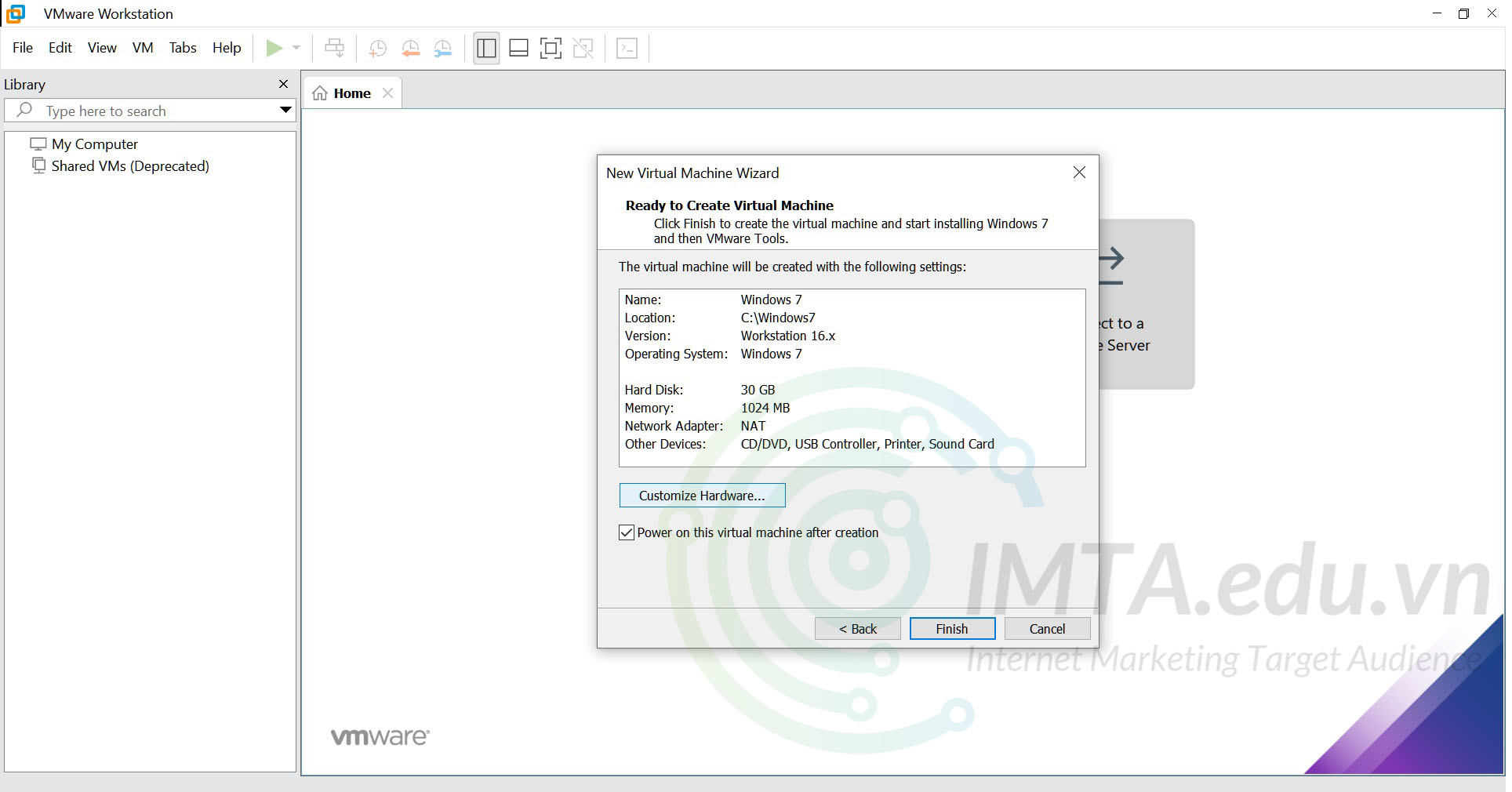
Bước 08: Tùy chỉnh dung lượng Ram phù hợp với cấu hình máy thật (Dung lượng Ram đề xuất 2G). Tại mục Processor (CPU) bạn có thể đặt Number of Processor là 2 và Number of core per Processor là 2 nếu máy tính của bạn cấu hình mạnh, còn vừa hoặc yếu thì cứ mặc định 1.
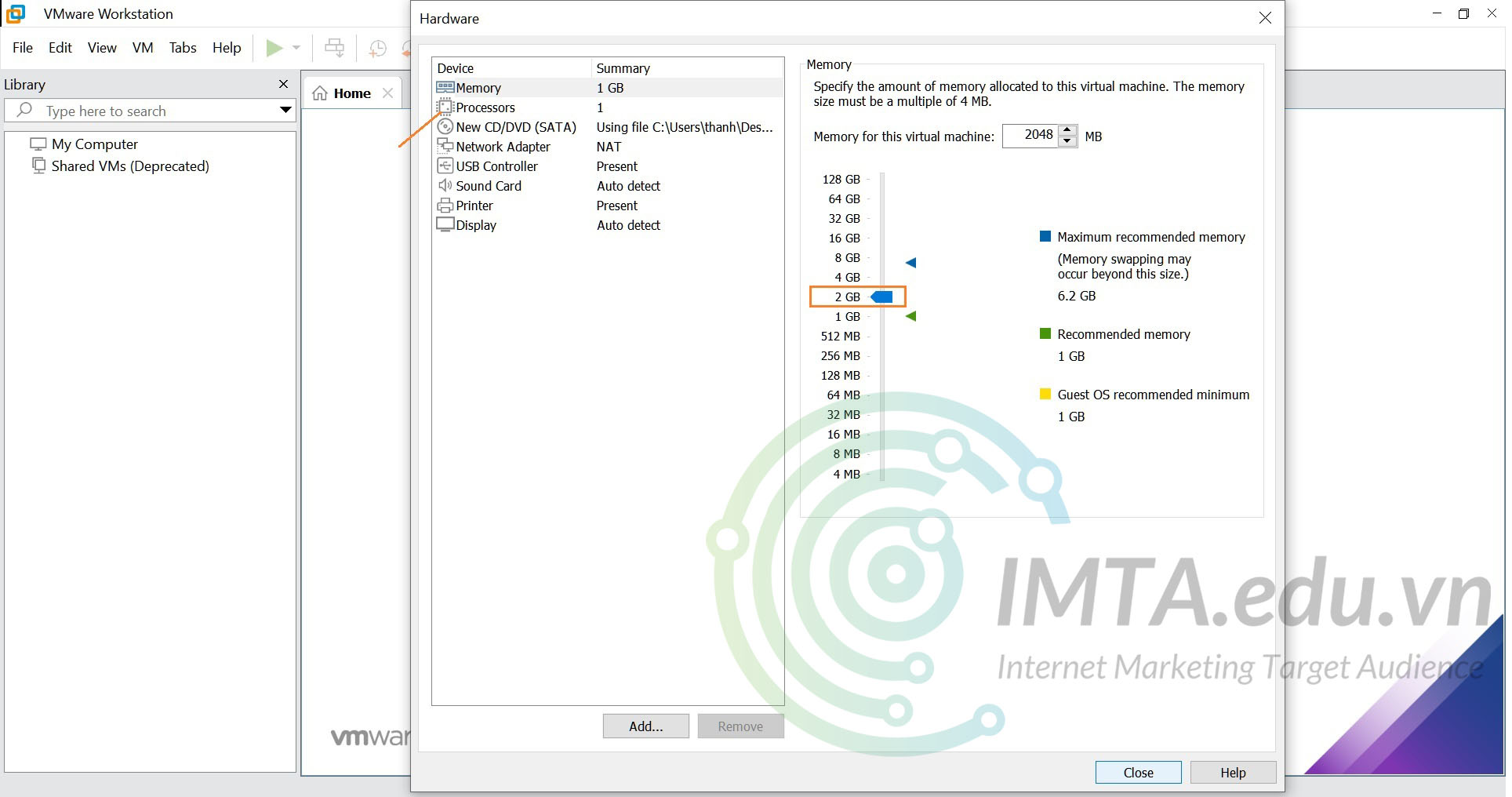
Sau đó nhân Close > Finish để hoàn tất thiết lập cấu hình phần cứng cho máy ảo.
Bước 09: Sau khi hoàn tất sẽ hiện cửa sổ yêu cầu bạn chọn loại kết nối mạng. Bạn chọn vào Home network (mạng gia đình) như hình bên dưới, đợi một chút và nhấn vào Close để đóng cửa sổ đó lại.
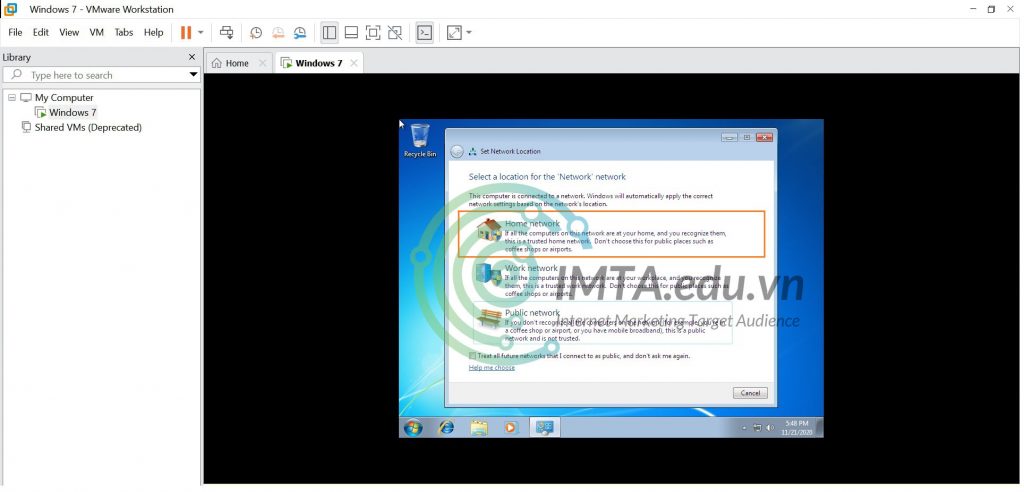
Bước 10: Chỉnh kích thước màn hình hiển thị. Ngay tại màn hình Desktop, nhấn chuột phải và chọn vào Screen resolution để thay đổi độ phân giải màm hình. Tại mục Resolution, bạn đổi kích thước mặc định sang kích thước 1920 x 1080, sau đó nhấn Apply >> Keep change >> Oke để thực thi.
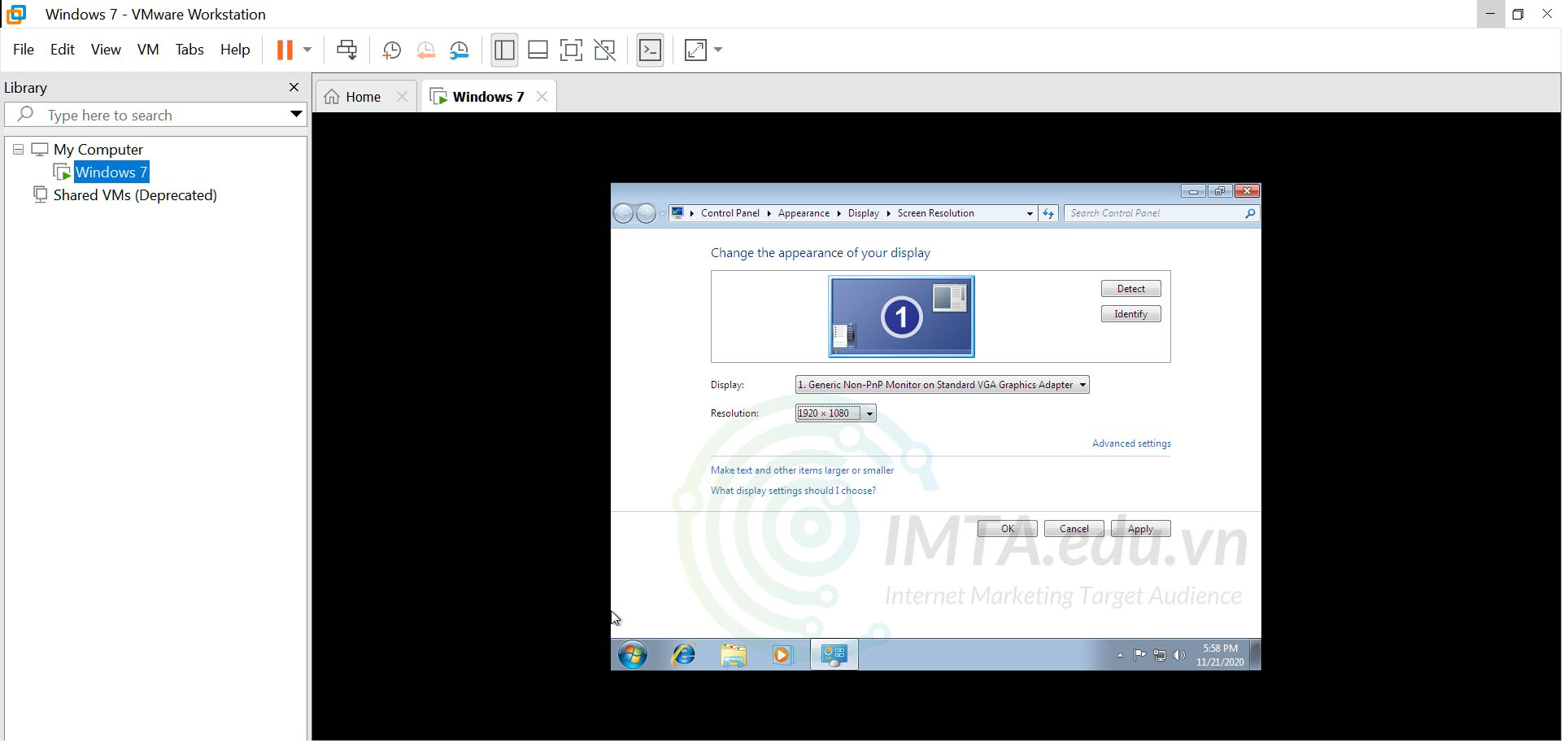
Bước 11: Sau khi chỉnh độ phân giải màn hình thì nó sẽ bị tràn và xuất hiện 2 thanh cuộn ngang và dọc có thể gây khó chịu. Lúc này bạn nhấn chuột vào nút Free Stretch như hình bên dưới để nó canh màn hình lại cho vừa khít là được.
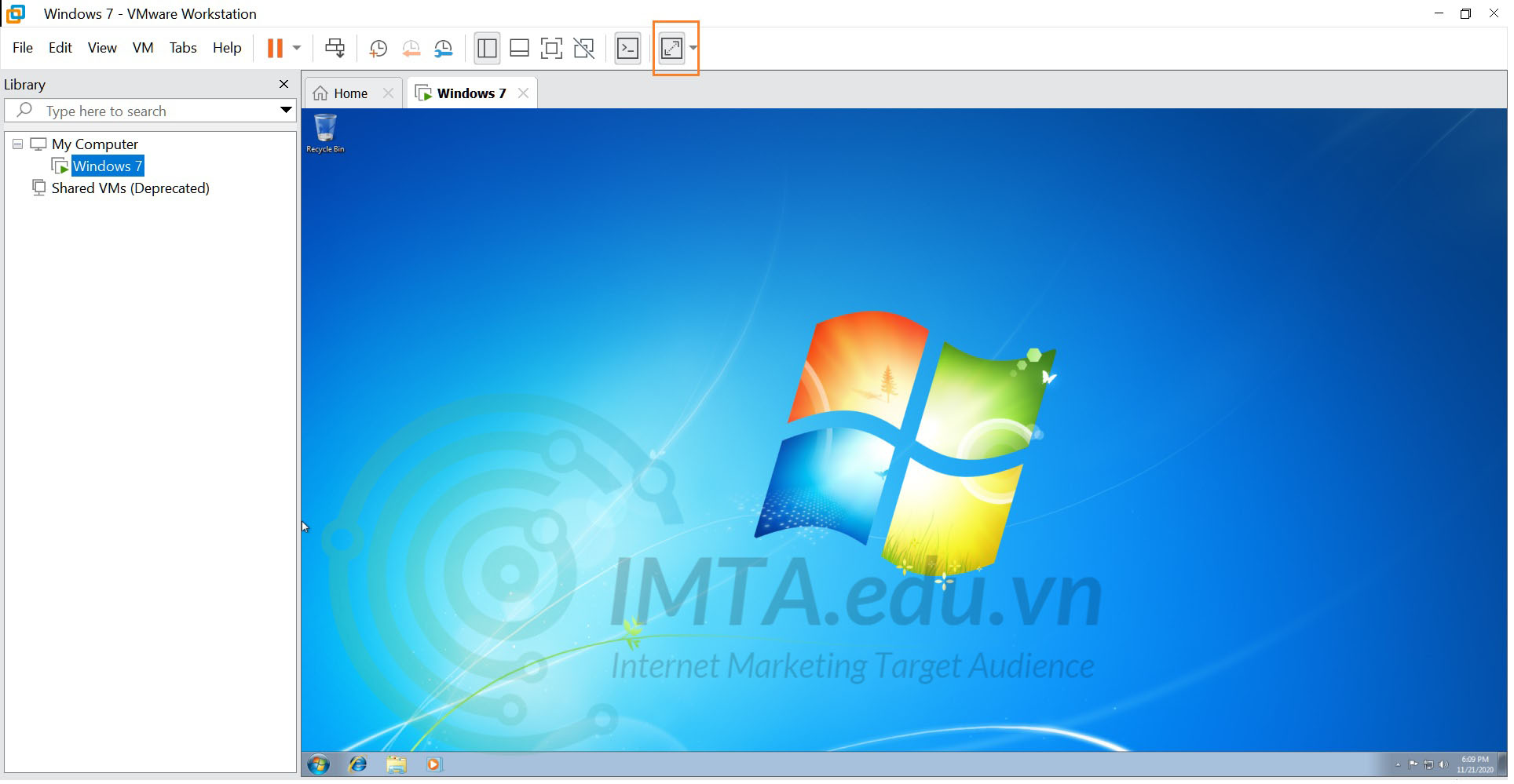
Một số thao tác thường dùng với phần mềm VMware Workstation Pro
Tạm dừng máy ảo đang chạy
Trong một số trường hợp bạn không muốn tắt máy ảo mà muốn tạm dừng trong thời gian ngắn rồi mở lại cho nhanh thì nhấn vào Supend Guest như hình bên dưới.
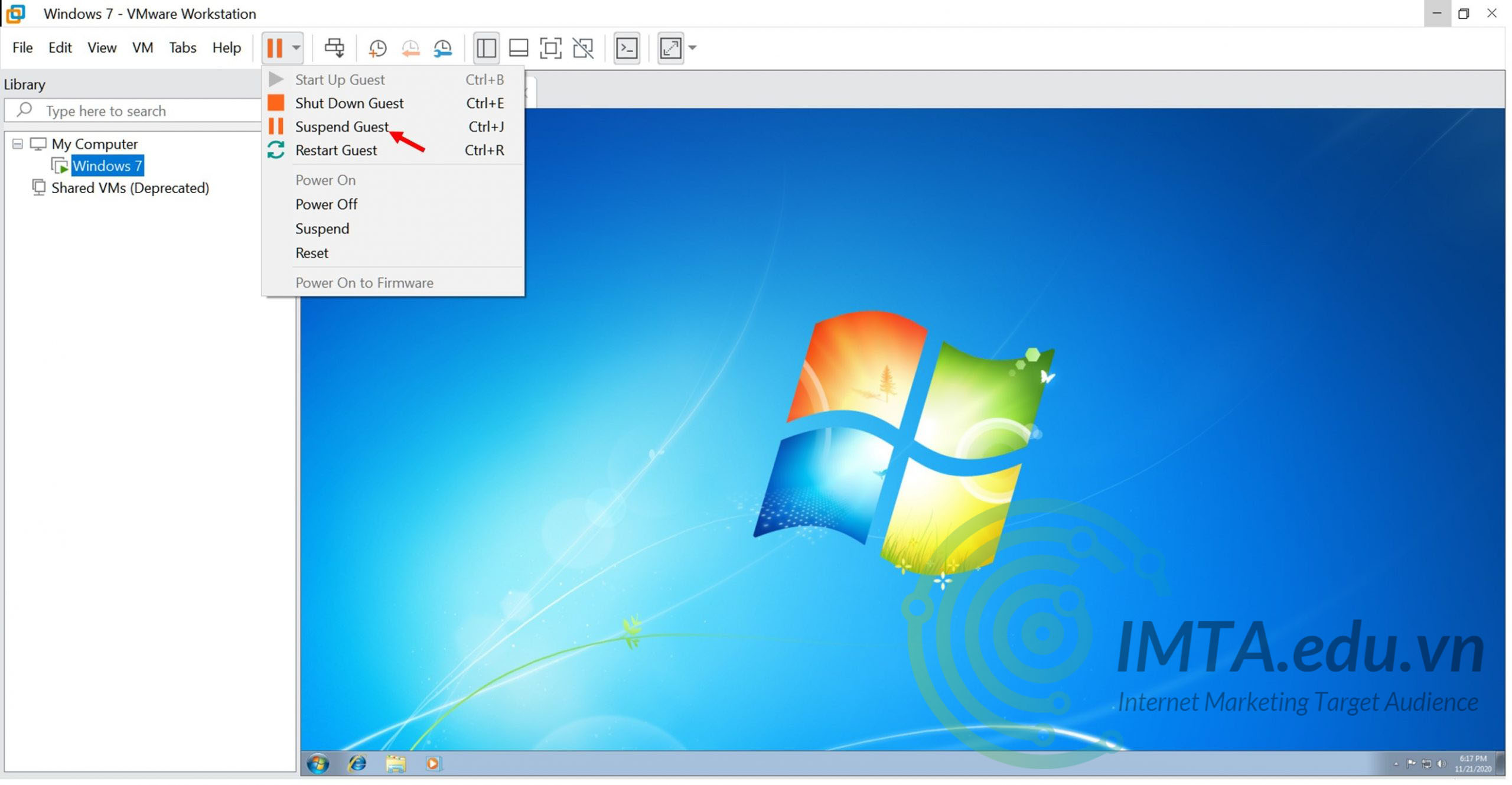
Để mở lại máy ảo đã tạm dưng trước đó bạn nhấn vào Resume Guest như hình bên dưới là được.
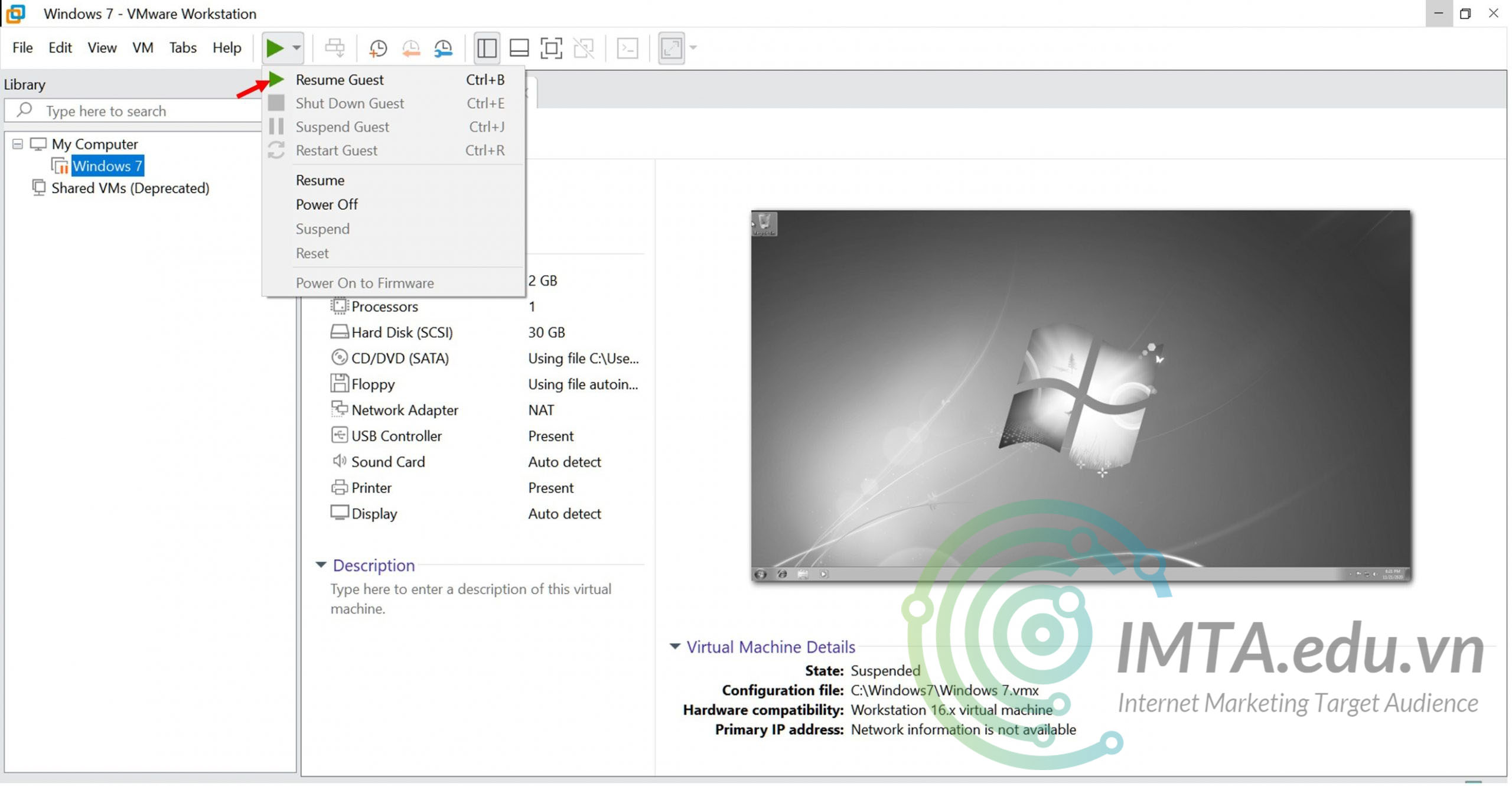
Tắt mở hệ điều hành mà máy ảo đang chạy
Nếu bạn không muốn dùng máy ảo nữa hoặc chỉ là tắt cái máy ảo đang chạy, chuyển sang máy ảo khác thì VMware Workstation Pro có hỗ trợ tính năng Shut Down Guest (tắt hệ điều hành). Bạn nhấn vào nút Shut Down Guest như hình bên dưới hoặc nhấn tổ hợp phím Ctrl + E.
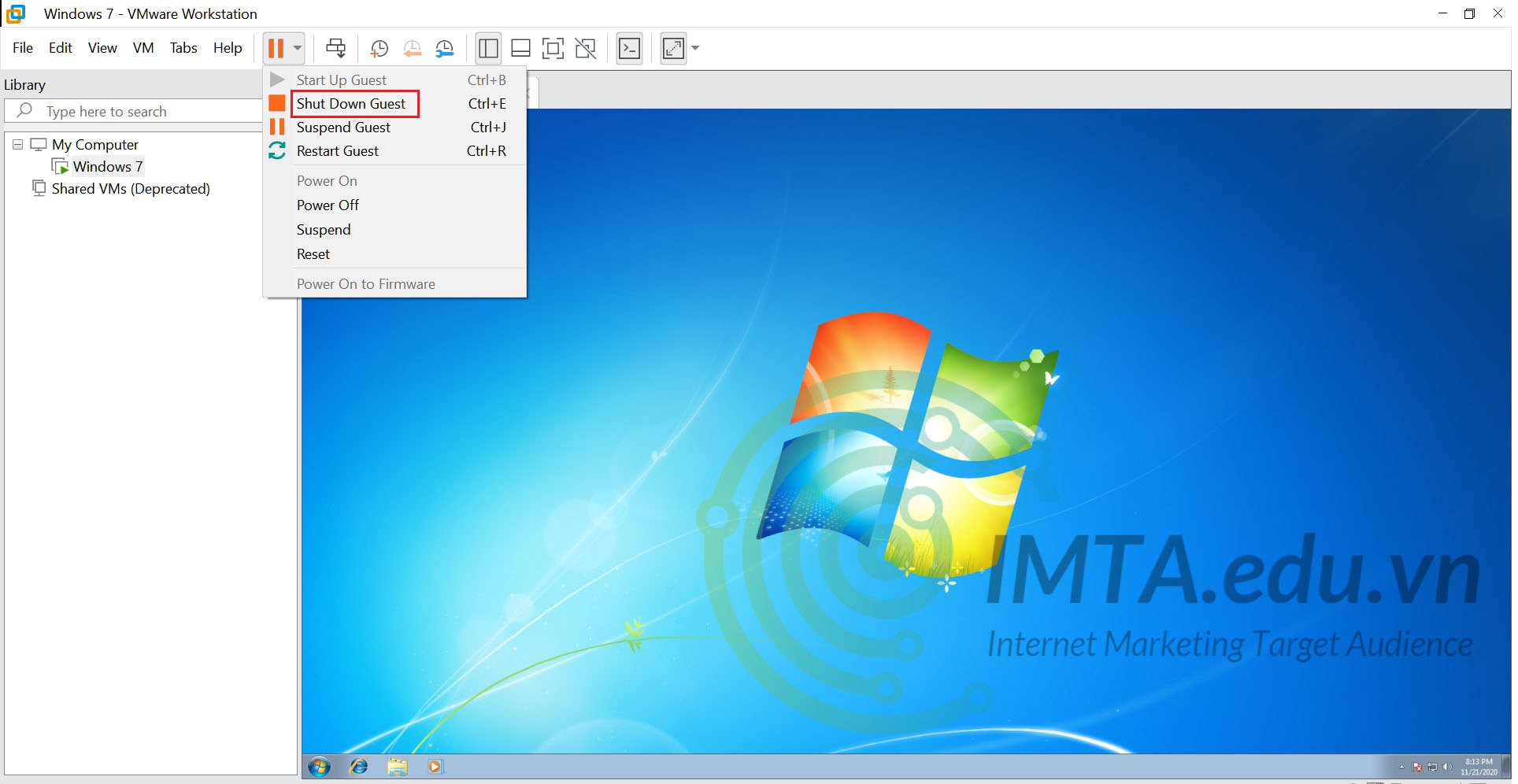
Để khởi động trở lại hệ điều hành của máy ảo vừa Shut Down bạn nhấn vào Start up Guest như hình bên dưới hoặc nhấn tổ hợp phí Ctr + B.
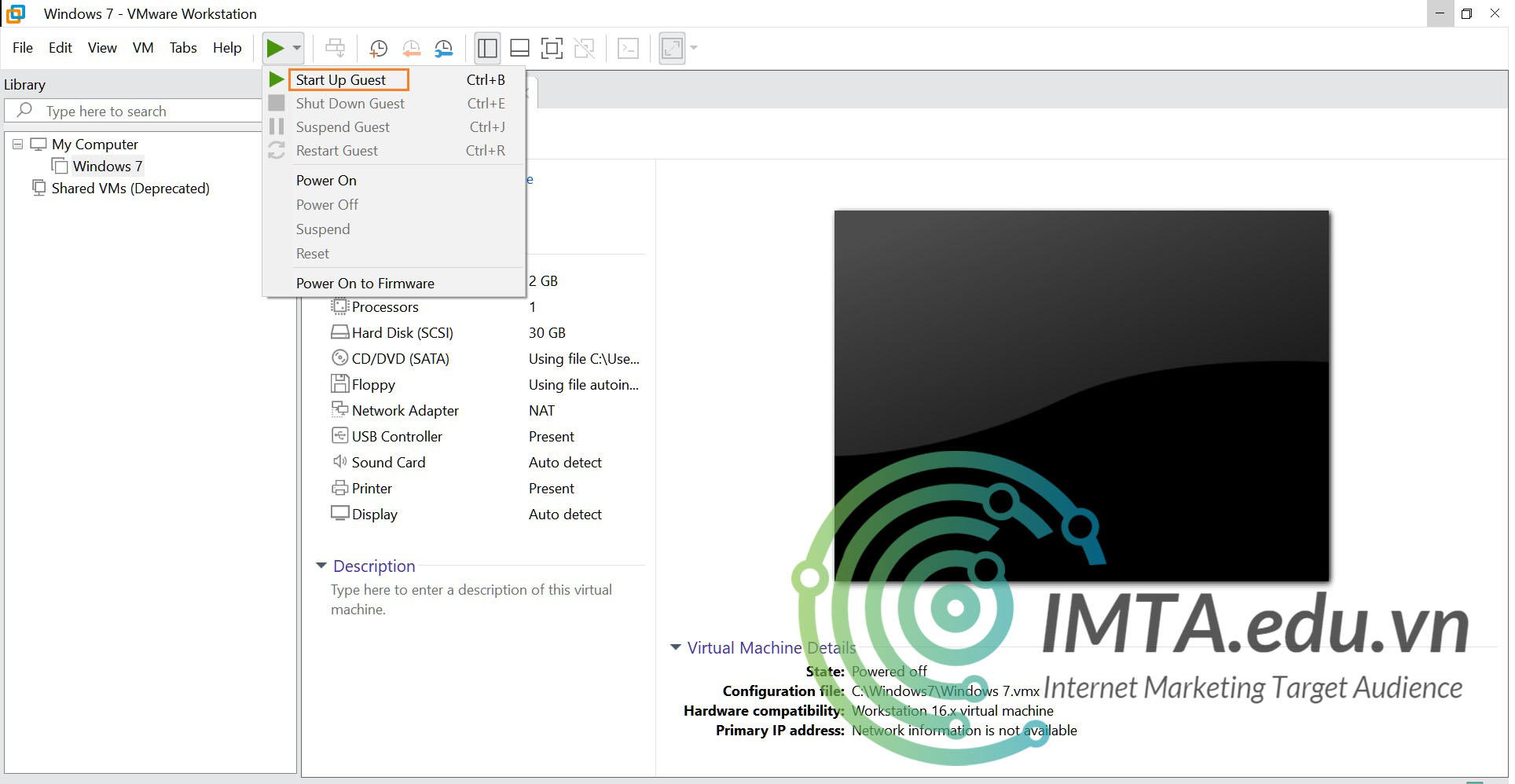
Tắt và mở nguồn cho máy ảo
Nếu Shut Down là tắt hệ điều hành (tắt đúng cách) thì Power Off là kiểu tắt nguồn được ứng dụng trong trường hợp bất đắc dĩ, như khi máy ảo bị treo chẳng hạn. Nó giống như khi máy tính của bạn bị treo, bạn tháo pin (nếu là laptop) hoặc rút nguồn điện (nếu là desktop).
Để khởi động lại hệ điều hành của máy ảo hoặc bật máy ảo đó lên bạn nhấn vào Power On là được. Các nút chức năng này nó đều có ở hình trên nên mình không đưa ra ở đây nữa.
Khởi động lại máy ảo
Trong một số trường hợp Windows hoặc phần mềm nào đó sẽ yêu cầu bạn khởi động lại máy thì hãy nhấn vào nút Restart Guest (hoặc nhấn tổ hợp phím Ctrl + R). Nút khởi động lại này nằm ngay phía trên nút Power On nên mình không để ảnh ở đây nữa.
Cho máy ảo hiển thị toàn màn hình máy tính của bạn
Máy ảo sau khi cài nó sẽ hiển thị một phần trong không gian của phần mềm VMware Workstation Pro. Để nó hiển thị toàn màn hình của máy tính thì bạn nhấn vào biểu tượng Enter full screen mode như hình bên dưới.
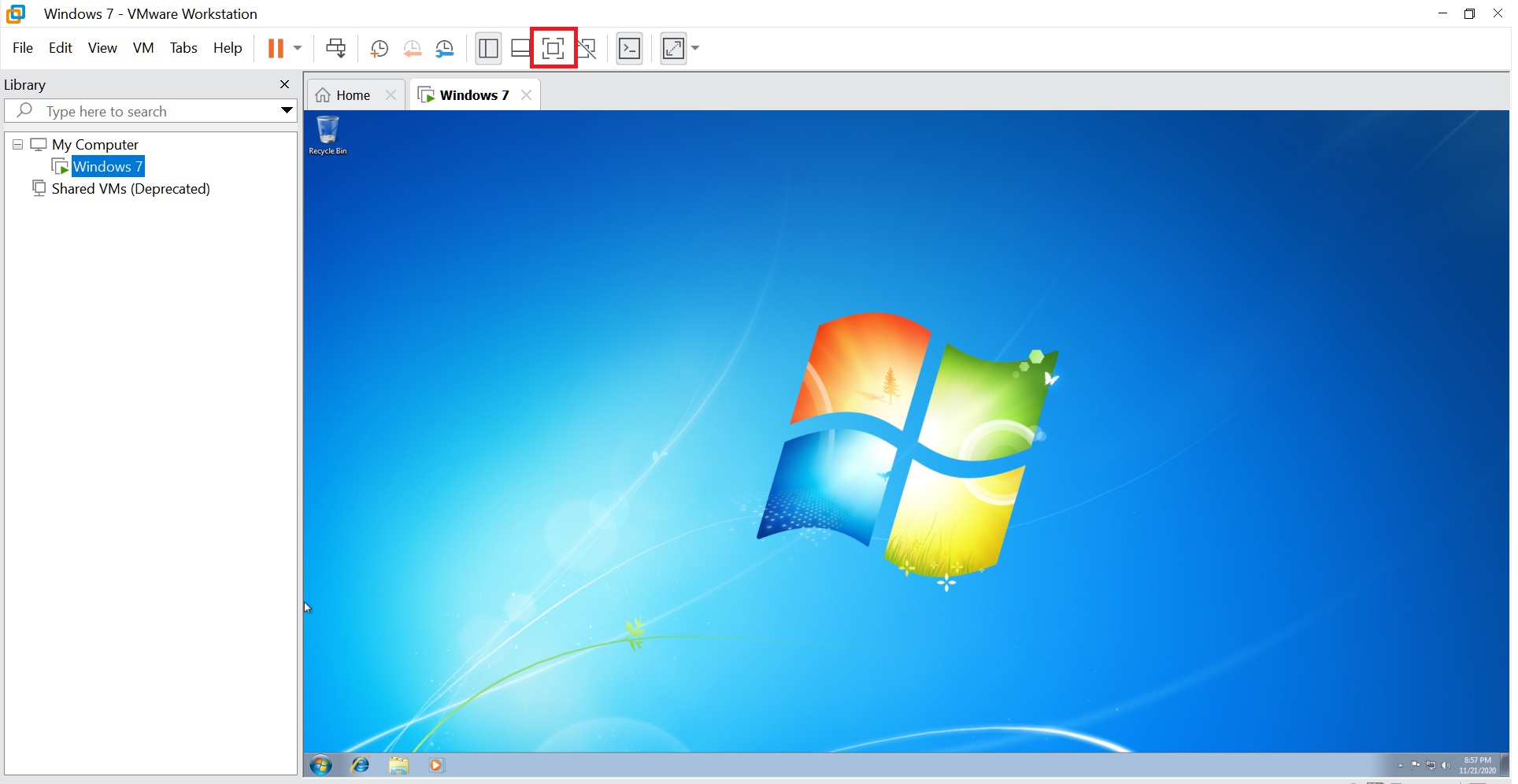
Để quay về chế độ cửa sổ của phần mềm thì bạn nhấn lại nút Exit full screen mode (2 nút bật và thoát chế độ full screen nằm cùng một vị trí nhưng tên gọi khác).
TỔNG KẾT
Như vậy là mình đã hướng dẫn xong bạn cách cài đặt phần mềm VMware Workstation Pro 16 cũng như tạo máy ảo và cài đặt hệ điều hành Windows 7 trên đó. Hy vọng qua bài hướng dẫn này bạn có thể ứng dụng để có những trải nghiệm thú vị khi sử dụng lại các phiên bản cũ của Windows và các hệ điều hành khác như Ubuntu, macOS,.. Cũng như giải quyết các nhu cầu khác trên máy ảo mà máy tính hiện tại không làm được hoặc bạn e ngại lỗi hệ điều hành chẳng hạn.