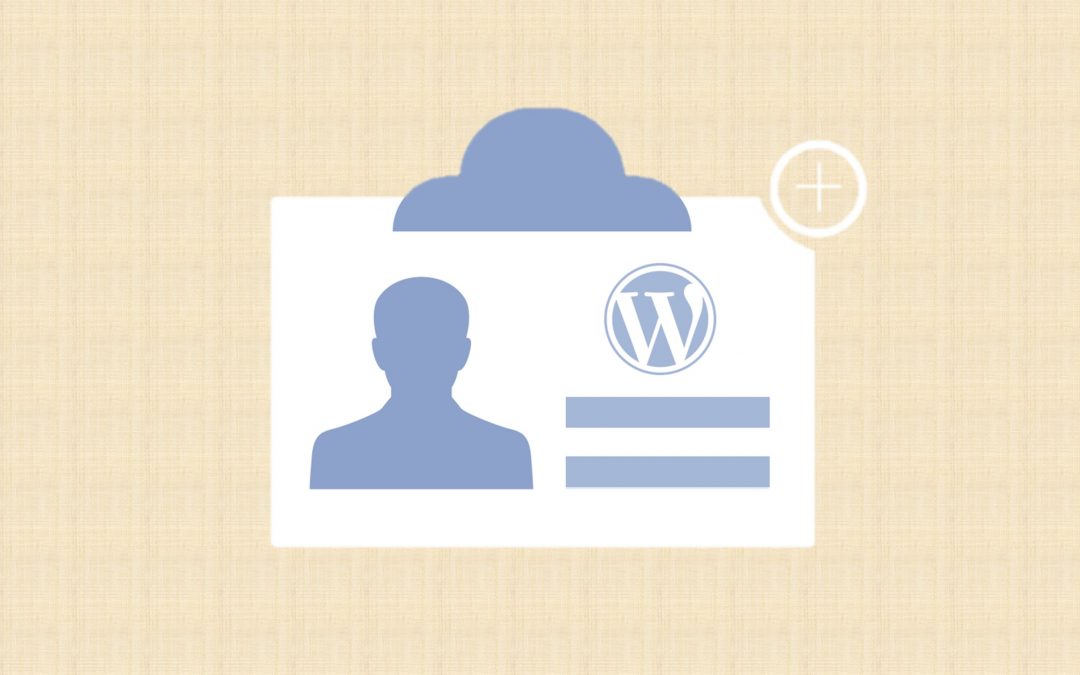Trong bài này chúng ta sẽ tìm hiểu về Users (người dùng) trên WordPress để biết được trên đó bao nhiêu nhóm người dùng và vai trò hay quyền hạn của từng nhóm như thế nào. Sau đó là thực hành tạo, quản lý user cho website.
WordPress cho phép bạn tạo thêm User và đăng nhập vào Website để thực hiện các quyền, mặc định WordPress 5 loại User với các quyền khác nhau. Tuy nhiên khi bạn cài đặt thêm plugin, có thể thêm các user khác.
Tổng quan về user (người dùng) trên WorsPress
Hình dung về user người dùng trên WordPress
Ở bài tạo user và database mình có từng nói qua về user, ở đây mình sẽ nhắc lại để bạn hình dung:
WordPress là một hệ quản trị nội dung (CMS) nó tạo một môi trường để cho người dùng tương tác với cơ sở dữ liệu (database) của website và tương tác giữa những người dùng với nhau.
- Người dùng tương tác với database là những việc như: viết bài, đăng bài, xóa bài, đăng bình luận, xóa bình luận, các thiết lập, tùy chỉnh cho website,…
- Tương tác với nhau, thực chất là tương tác giữa Admin (người có quyền hạn cao nhất) với các thành viên cấp dưới hoặc giữa user có quyền hạn cao với user có quyền thấp hơn. Những tương tác này có thể là: thực hiện kiểm duyệt bài viết của cộng tác viên, phê duyệt thành viên đăng ký, xóa thành viên, thay đổi quyền thành viên, kiểm duyệt bình luận,…
Các nhóm user và vai trò (quyền hạn)
Bạn có thể liên tưởng rằng: website WordPress giống như một doanh nghiệp hoặc cơ quan, tổ chức vậy. Tùy vào quy mô mà sẽ phân chia cấp bậc đi kèm với quyền hạn tương ứng nhằm phân bổ công việc cho các bộ phận nhằm giảm tải số lượng công việc cho người đứng đầu (admin).
- Quy mô nhỏ và phổ biến nhất là loại một thành viên, khi đó bạn vừa là chủ web, vừa là “nhân viên” (người viết bài, kiểm duyệt bình luận,….).
- Lớn hơn một chút: Bạn là chủ web (admin) bạn thuê thêm vài người viết bài phụ và cấp cho họ quyền tác giả (author) hoặc cộng tác viên (contributor). Khi đó bạn chỉ cần đảm nhiệm kiểm duyệt và đăng bài viết mà “nhân viên” đã thực hiện.
- Lớn hơn nữa: Website của bạn có những mảng chủ đề lớn, mỗi mảng lại cần người kiểm duyệt nội dung, bạn thuê những người kiểm duyệt chuyên biệt cho chủ đề đó (các editor) để quản lý những “nhân viên” đăng bài.
Và để đáp ứng được những quy mô, cơ cấu tổ chức website như ở trên thì WordPress phân ra làm 5 nhóm người dùng với quyền hạn như bên dưới (đúng ra là có 6 nhóm người dùng, tuy nhiên 6 nhóm người dùng thì ứng dụng cho dạng multisite, tức một website tổng và nhiều website con nên mình không nêu ra ở đây).
- Administrator (quản trị viên): Đây là nhóm người dùng có quyền hạn cao nhất, mặc định tài khoản tạo website WordPress chính là tài khoản admin.
- Editor (biên tập viên): Nhóm người dùng có nhiệm vụ chỉnh sửa bài viết của các thành viên cấp dưới.
- Author (tác giả): Nhóm người dùng có thể viết bài và tự đăng bài của họ lên.
- Contributor (cộng tác viên): Là nhóm người dùng có nhiệm vụ viết bài nhưng không thể đăng hay làm gì khác, phải chờ phê duyệt của Moderator hoặc Admin thì bài viết mới được xuất bản.
- Subscriber (người đăng ký): Đây là nhóm người dùng có quyền hạn thấp nhất, có chăng là được ưu tiên hơn so với khách truy cập về quyền sử dụng tài nguyên của website như bài viết, file đính kèm,…
- Khóa học SEO tại IMTA - Phương pháp SEO quy trình bài bản
- Khóa học quảng cáo Google Ads - Cơ bản đến chuyên sâu
- Khóa Học Digital Marketing - Chạy quảng cáo đa kênh kết hợp
Cách tạo mới một user (người dùng) cho website WordPress
Tính ứng dụng của việc tạo user
Đối với dạng website quy mô “một thành viên” thì bạn sẽ ít khi thực hiện thao tác này, vì khi đó bạn là người duy nhất quản lý mọi mặt của website. Tuy nhiên, trong một số trường hợp dưới đây bạn cũng cần phải biết tạo user:
- Khi bạn có nhu cầu thuê người viết bài, kiểm duyệt bình luận,…;
- Khi bạn cần cần thuê người quản trị website, hoặc hỗ trợ kỹ thuật. Đối với trường hợp này bạn cần tạo mới một user có quyền admin thì mới có thể thực hiện được đầy đủ chức năng.
Và thực tế là khi các bạn làm SEO website, các bạn cần số lượng lớn bài viết do đó chúng ta không thể có 1 người, mà cần bạn viết bài, cần bạn đăng bài. Trong khóa học SEO thì mình đã có nói về vấn đề lập kế hoạch và thuê mướn nhân viên writer để SEO nhanh chóng hơn bạn nhé.
Cách tạo mới một user
Để tạo một user mới, bạn có 02 cách dưới đây:
Cách một – Tạo nhanh user từ lối tắt trên thanh Toolbar của WordPress
Bước 1: Khi bạn đang ở bên ngoài giao diện website, rê chuột lên nút + New trên thanh Toobar sau đó nhấn vào User như hình bên dưới.
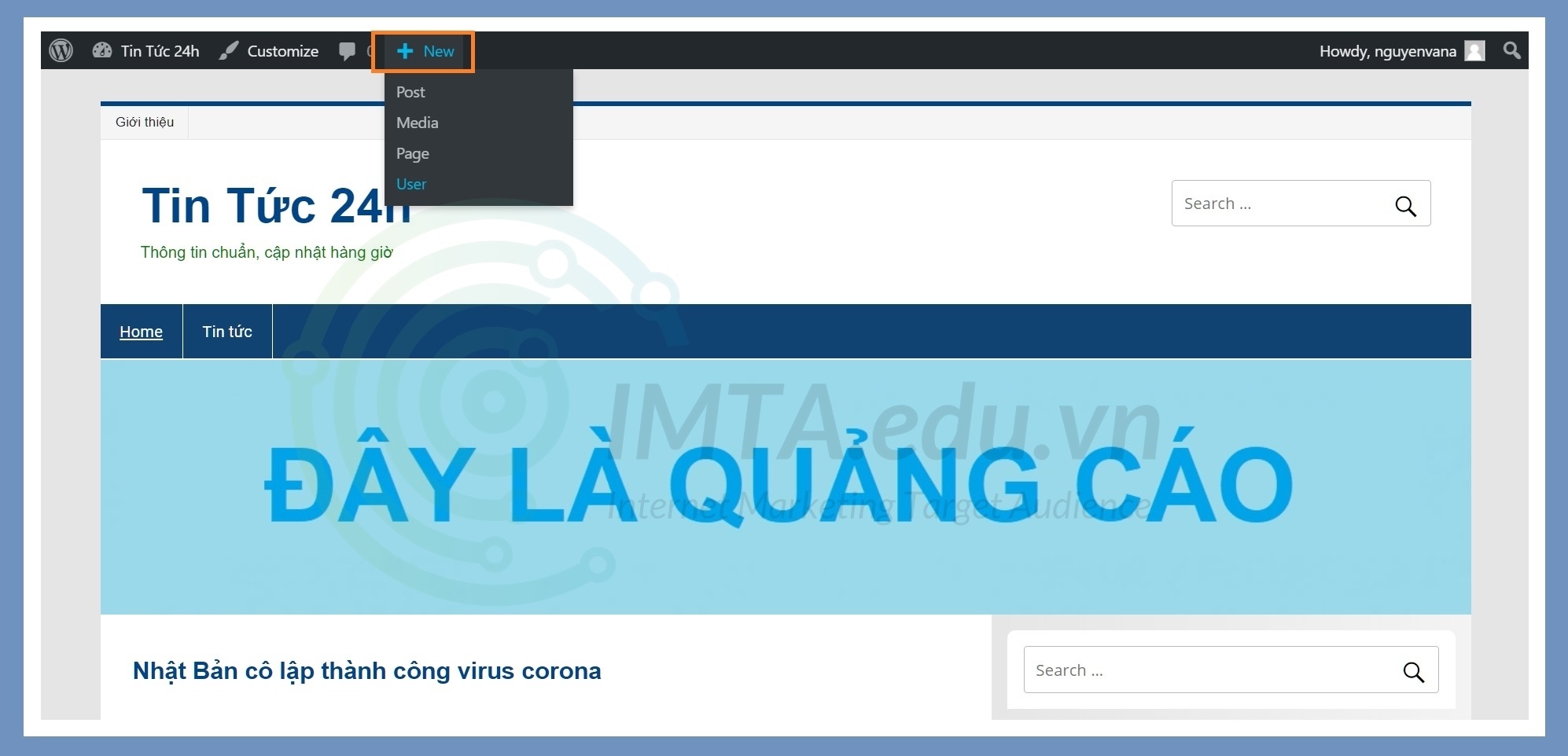
Bước 2: Điền các thông tin cho người dùng mới theo phần chú giải bên dưới, sau đó nhấn vào nút Add New User để hoàn tất.
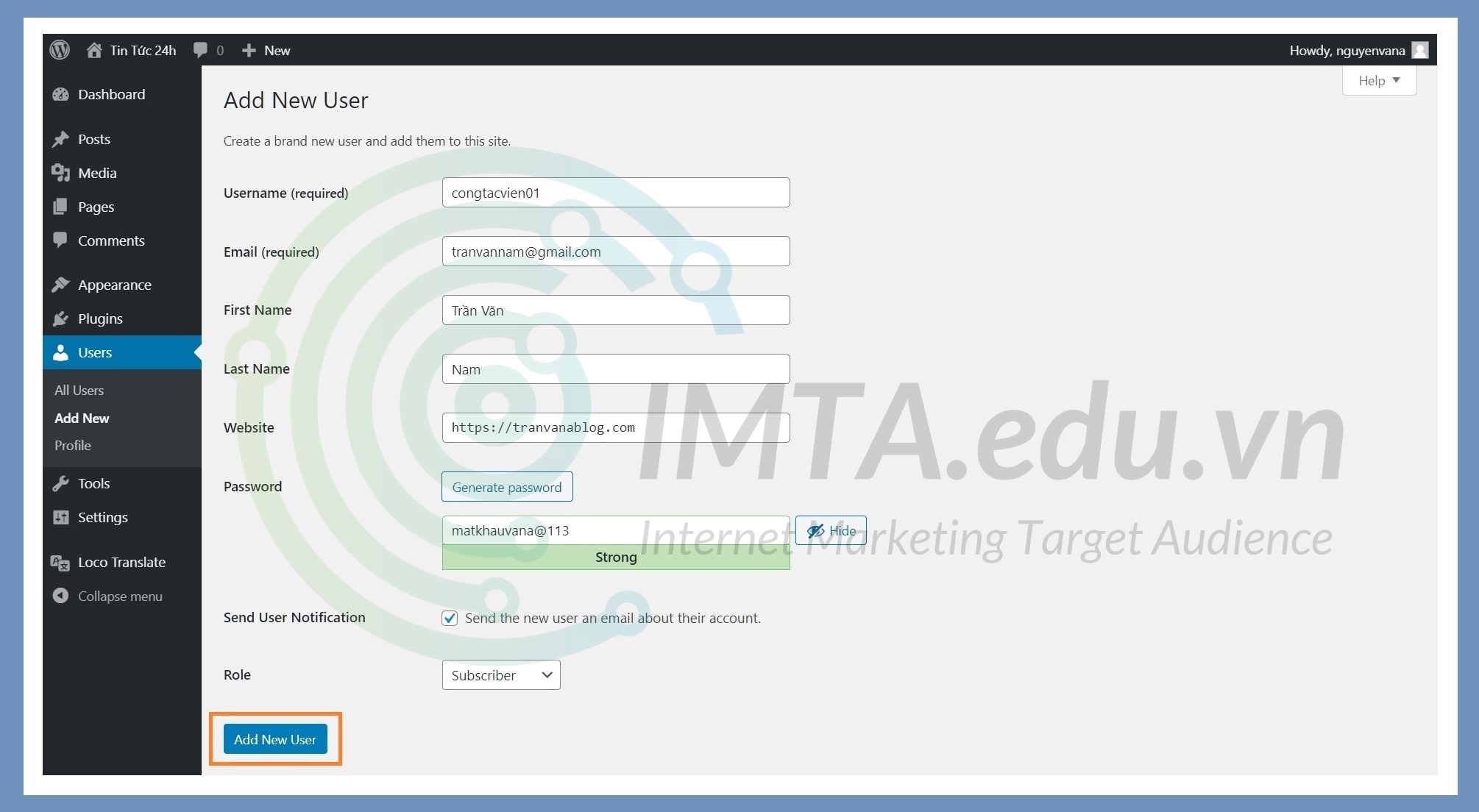
- Username (required): Tên người dùng, đây là thông tin bắt buộc phải nhập. Tên user hãy viết không dấu, không có khoản trống, không có ký tự đặc biệt, ví dụ: congtacvien01;
- Email (required): Điền vào địa chỉ email của người dùng mới, đây cũng là trường thông tin bắt buộc, tuy nhiên nếu bạn nhập sai email cũng vẫn tạo được bình thường. Bạn nên nhập đúng để phòng khi quên mật khẩu thì còn có email để lấy lại mật khẩu;
- First Name: Họ và tên đệm của bạn, ví dụ: Nguyễn Văn, Trần Thị,…
- Last Name: Tên của bạn, ví dụ: Lâm, Thành, Thúy,…
- Website: Bạn có thể nhập vào địa chỉ website của bạn, nếu không có thì đặt vào link Facebook/ kênh YouTube của bạn (trường thông tin này không bắt buộc).
- Password: Mật khẩu cho người dùng này, bạn đặt sao cho nó đủ độ khó mà không quá phức tạp để tránh bị quên. Ví dụ: songanh@imta113,..
- Send User Notification: Gửi thông báo về tài khoản vừa tạo đến địa chỉ email của họ. Mục này bạn để tick hoặc đánh dấu tick cũng được, không quan trọng.
- Role: Quyền người dùng, mục này tùy vào bạn muốn cho người dùng mới quyền gì thì đặt quyền đó. Ở đây chỉ là thực hành tạo thử, bạn có thể đặt quyền người dùng mới này là Subsciber, Author,…
Cách hai – Tạo mới user từ trang Dashboard của WordPress
Bước 1: Từ trang Dashboard bạn nhấn vào mục Users như hình bên dưới, nó sẽ mở trang quản lý user. Lúc này bạn tiếp tục nhấn vào Add New để tạo mới một tài khoản người dùng.
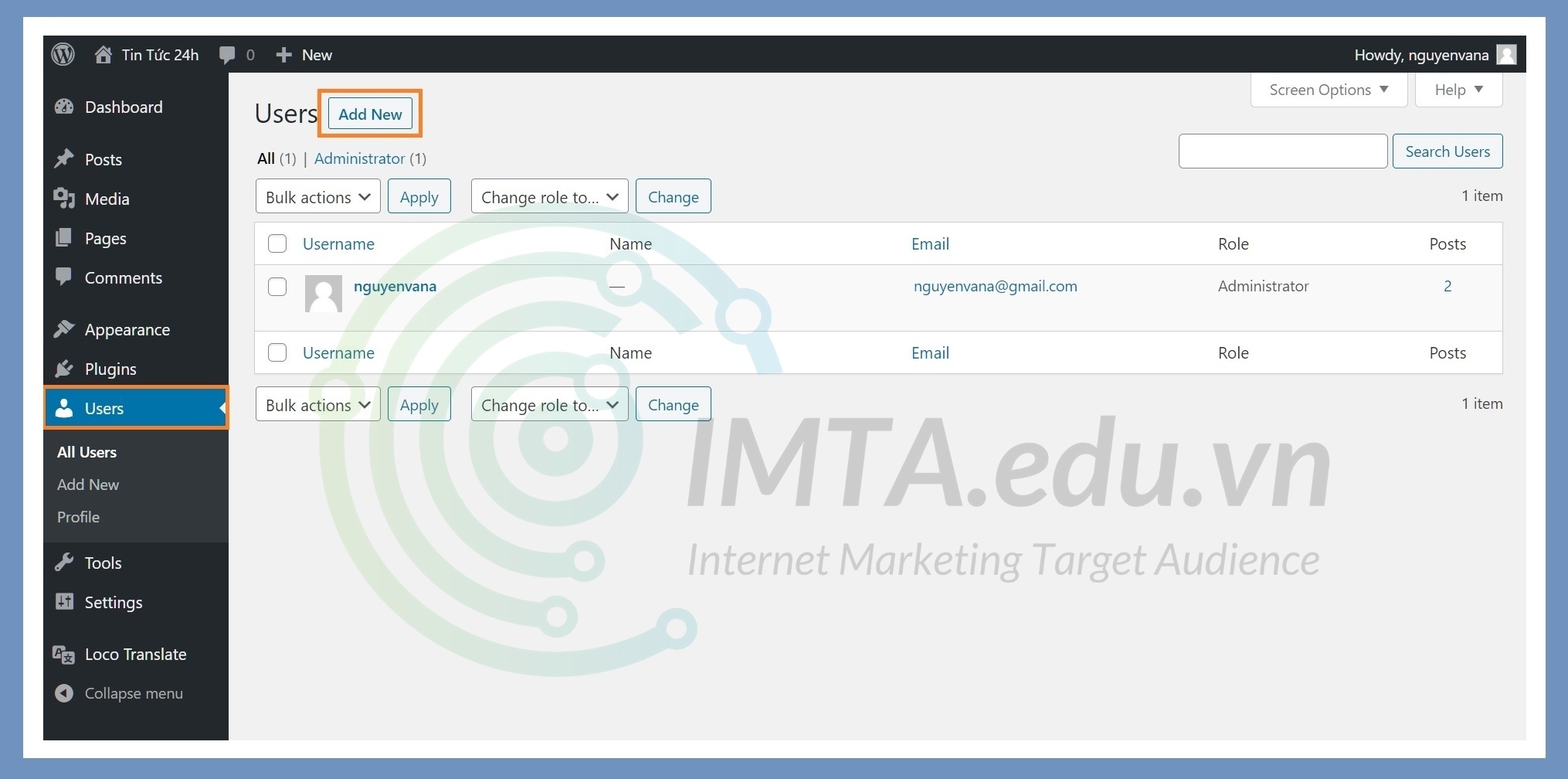
Bước 2: Lúc này giao diện tạo user và việc điền thông tin cho user nó hoàn toàn giống như ở cách một nên mình không nêu lại, bạn xem lại để tạo nhé !
Quản lý user (người dùng) trên WordPress
Quản lý user bao gồm một số công việc như: Xóa, chỉnh sửa thông tin và quyền hạn người dùng. Dưới đây mình sẽ hướng dẫn bạn thực hiện lần lược hai thao tác này.
Chỉnh sửa thông tin và quyền hạn người dùng
Đây là công việc thường thực hiện nhất đối với user trong một số trường hợp như sau:
- Cập nhật thông tin, tên hiển thị, mật khẩu, ảnh đại diện,..
- Thay đổi quyền người dùng, ví dụ: lúc đầu bạn đi thuê một bạn viết bài cho website của bạn, lúc đầu bạn đặt cho bạn đó quyền Contributor (cộng tác viên), tuy nhiên sau một thời gian bạn này viết bài tốt nên bạn nâng cấp cho bạn đó lên Author (tác giả), để bạn ấy có thể tự đăng bài và không cần phải duyệt nữa.
Để thay đổi thông tin và quyền hạn người dùng bạn nhấn vào mục Users trong Dashboard như cách tạo người dùng ở trên. Lúc này nó hiện ra danh sách người dùng hiện có, bạn chọn vào mục Edit ở một tài khoản người dùng vừa tạo ở trên.
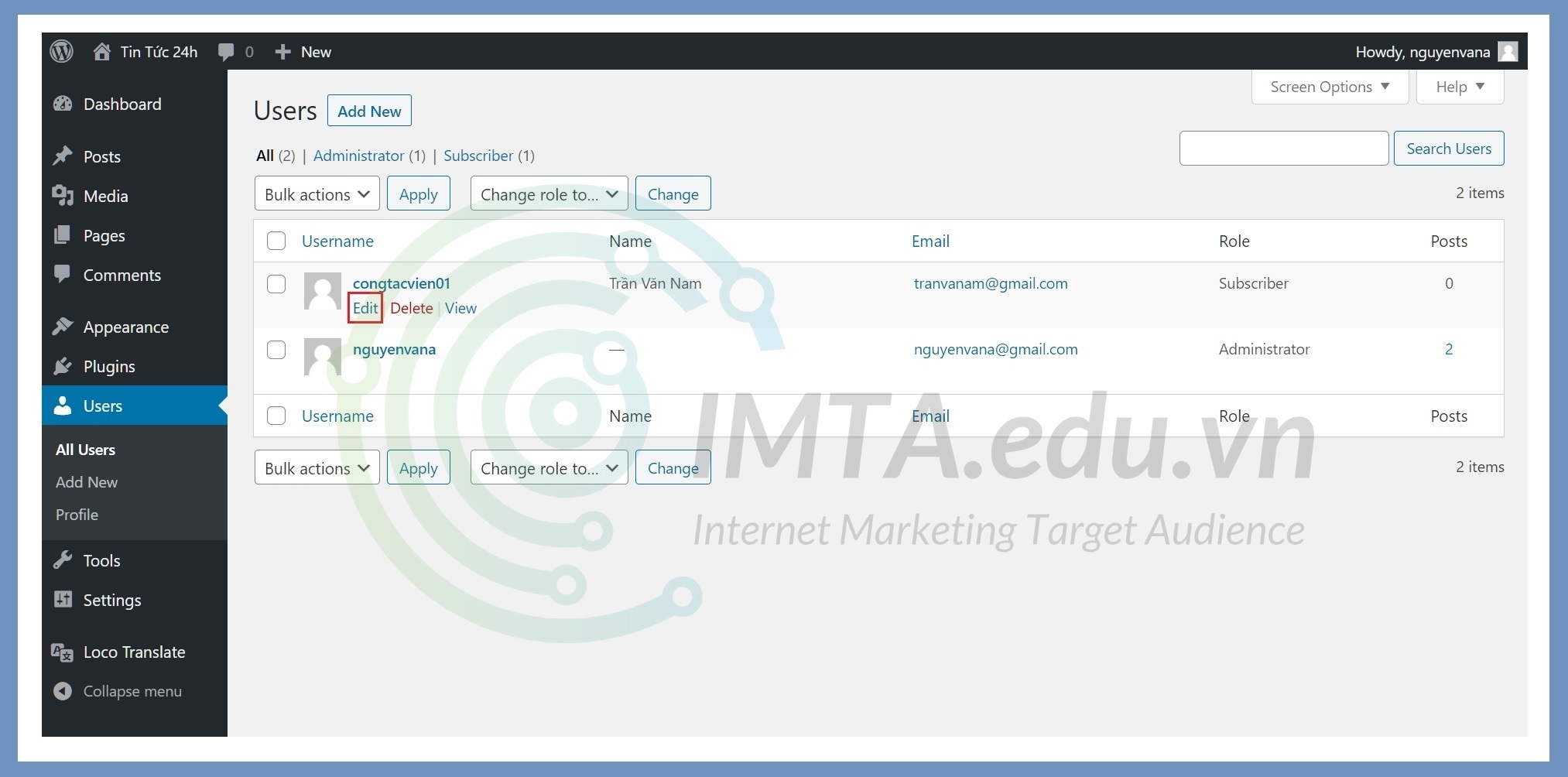
Trong trang chỉnh sửa thông tin của người dùng có rất nhiều mục, tuy nhiên thông thường chúng ta chỉ thực hiện những thao tác như mình nêu ra ở đây. Cụ thể là việc thay đổi quyền hạn người dùng và tên hiển thị của người dùng.
- Tại mục Role bạn chọn thay đổi quyền người dùng từ Subscriber sang quyền Author (tác giả) chẳng hạn.
- Tại mục Display name publicly as bạn chọn cách hiển thị của tên người dùng. Ví dụ bạn không thích hiển thị tên dầy đủ thì chỉ cho hiển thị tên, không cần họ và tên đệm chẳng hạn.
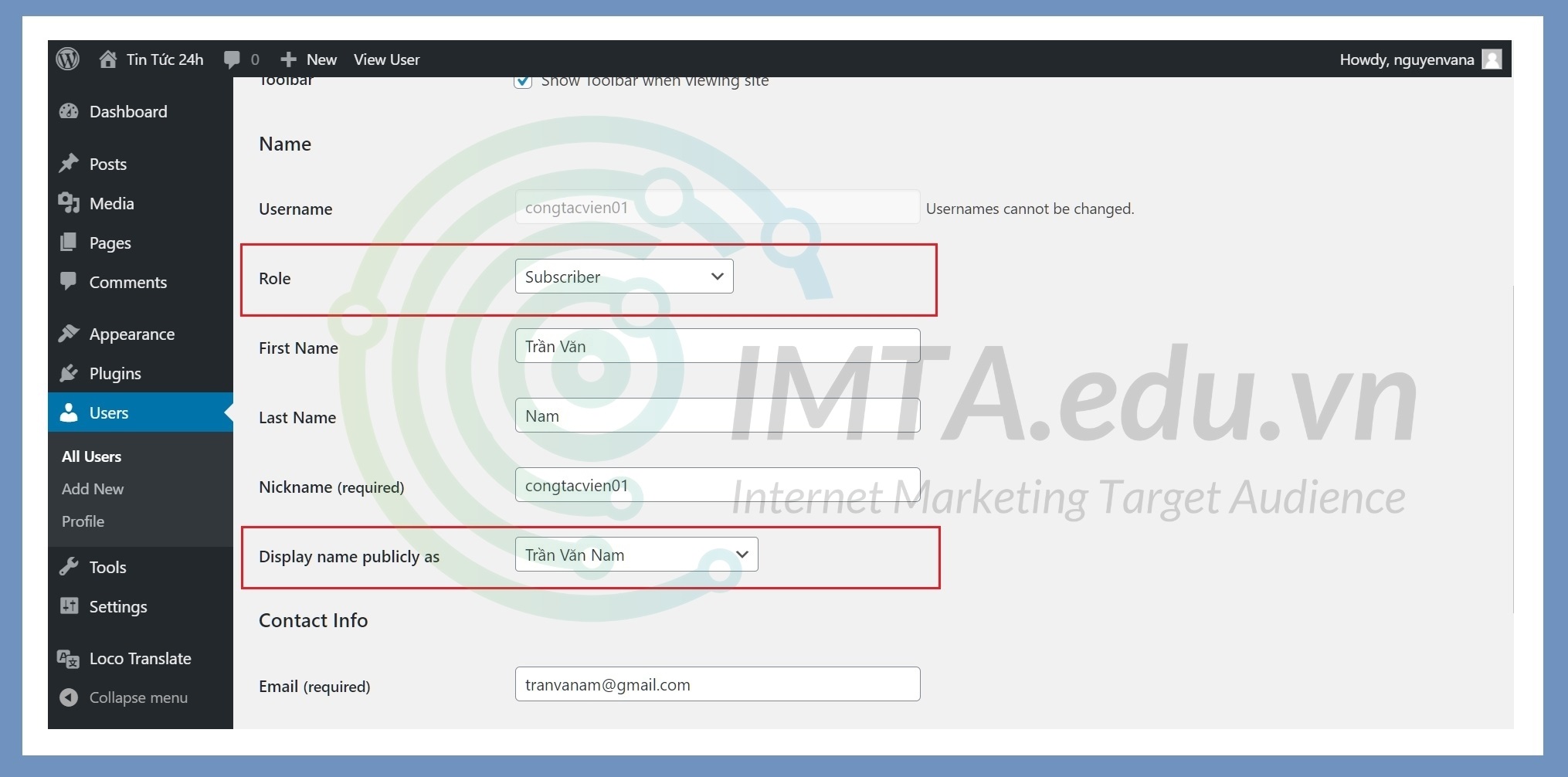
Tiếp theo bạn có thể thêm thông tin giới thiệu về người dùng tại mục Biographical Info như hình bên dưới. Nếu cần đổi lại mật khẩu, bạn nhấn vào Set New Password, sau đó tạo một mật khẩu mà bạn muốn, cuối cùng là nhấn vào Update User để lưu lại những thao tác vừa thực hiện.
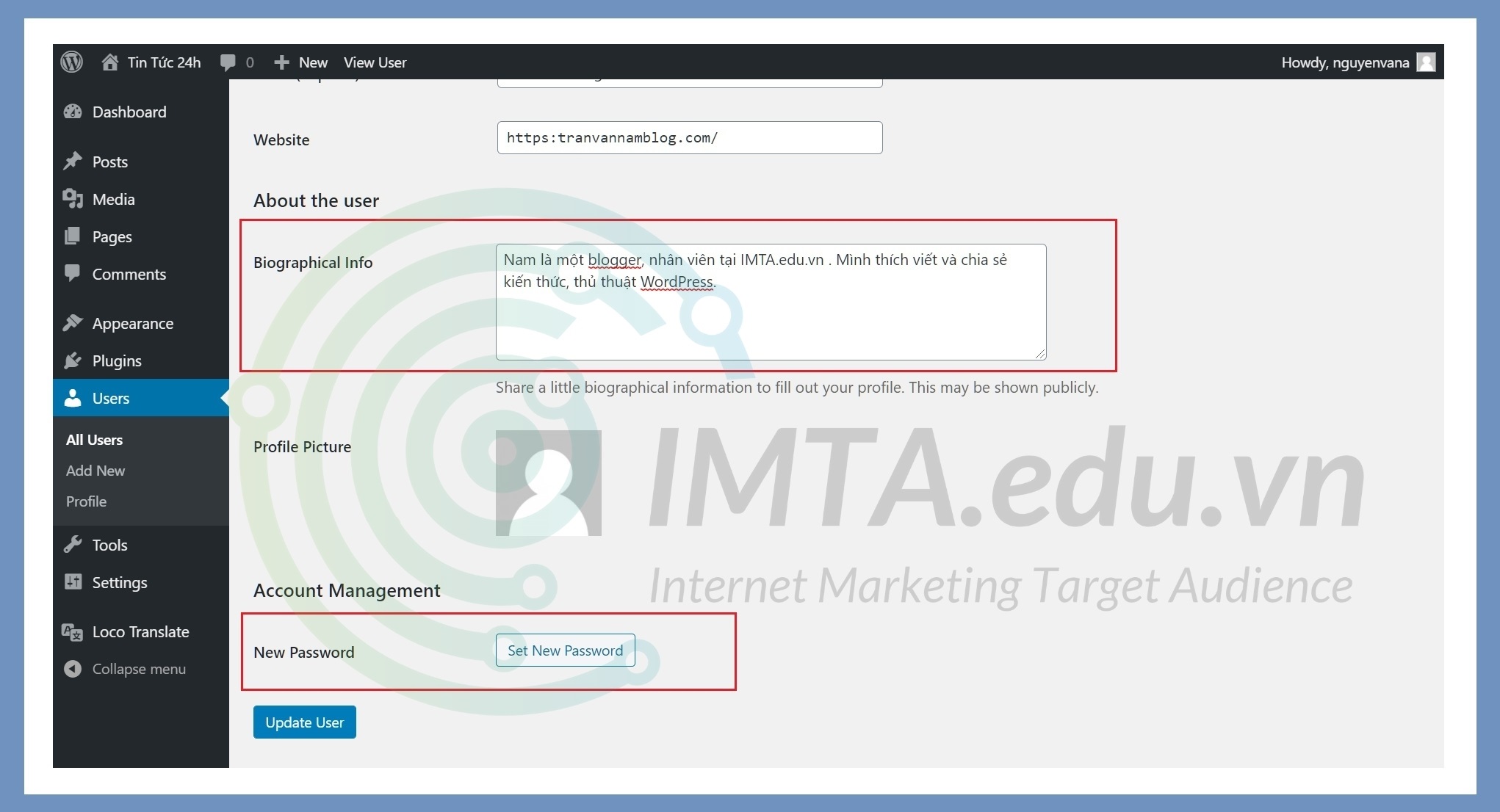
Đối với ảnh đại diện cho người dùng (Profile Picture) có thể tạo avatar dùng cho tất cả mọi website WordPress mà bạn muốn tại website Gravatar.
Lưu ý: Một số đơn vị thiết kế website cho bạn họ có thể cấp tên user cho bạn là admin tuy nhiên quyền không phải là quyền admin, mà chỉ quyền là quyền đăng bài
Cách xóa người dùng (user) trên WordPress
Để xóa một người dùng rất đơn giản, trong trang quản lý danh sách người dùng, bạn rê chuột vào người dùng cần xóa, lúc này nó sẽ hiện nút Delete >> nếu cần xóa thì bạn nhấn vào đó là được.
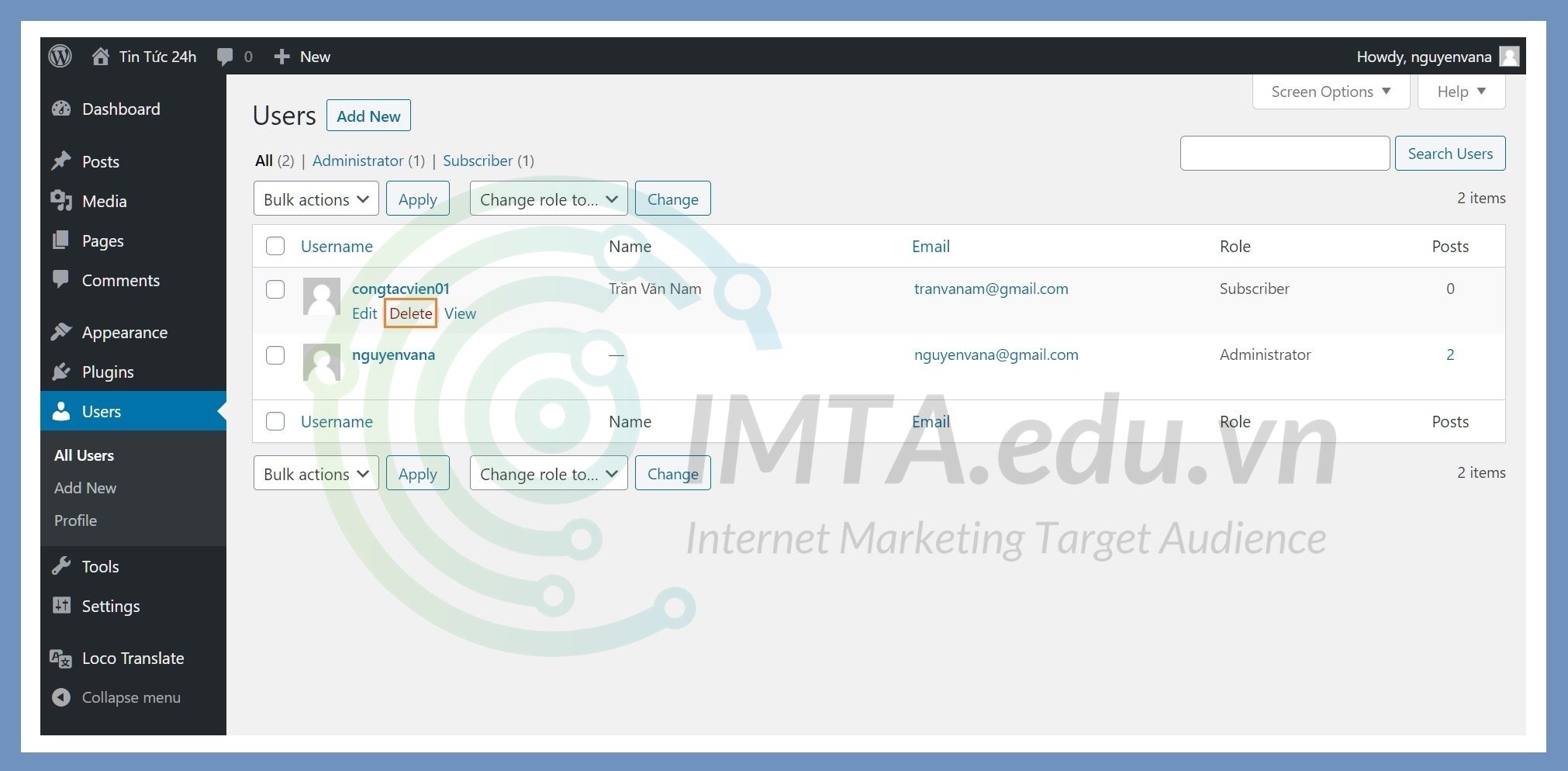
Những câu hỏi thường gặp
User WordPress là gì ?
Hiểu một cách đơn giản, user trên WordPress là tài khoản người dùng. Giống như bạn muốn dùng được Facebook, Zalo thì phải tạo user vậy.
WordPress có mấy nhóm người dùng?
WordPress có 6 nhóm người dùng, tuy nhiên chỉ có 5 nhóm người dùng phổ biến bao gồm:
- Subscriber (người đăng ký).
- Contributor (cộng tác viên).
- Author (tác giả).
- Editor (biên tập).
- Administrator (quản trị viên).
- Super Admin (quản trị viên cấp cao – cấp người dùng này rất ít dùng, chủ yếu áp dụng cho multisite).
Tuy nhiên trong 1 số trường hợp bạn cài đặt plugin như plugin Yoast SEO thì sẽ có thêm các quyền thành viên khác như SEO Editor
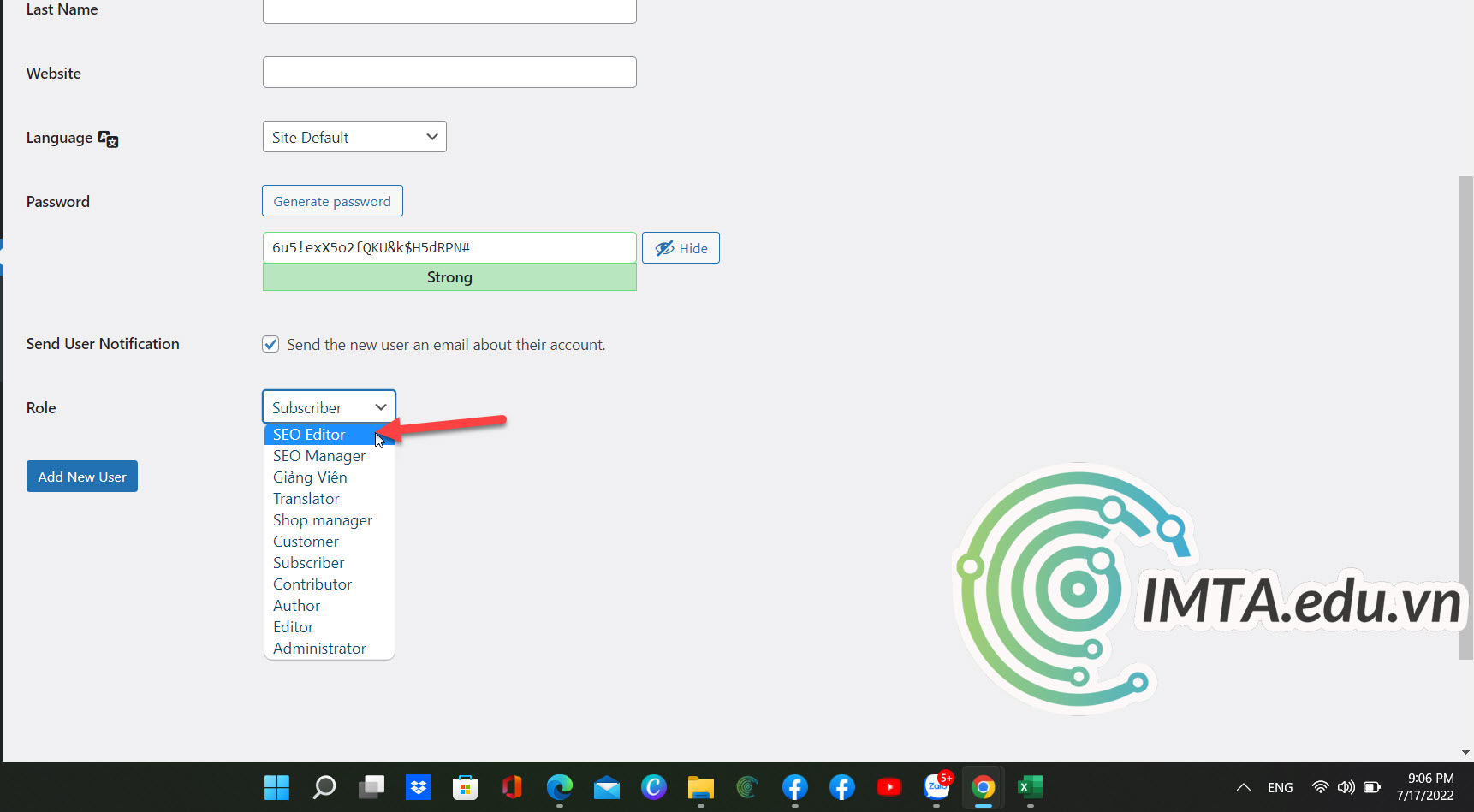
Có thể tạo bao nhiêu tài khoản người dùng trên một website không ?
Có thể tạo nhiều tài khoản người dùng cho một website. Và khách truy cập cũng có thể đăng ký tài khoản người dùng trên website của bạn với sự hỗ trợ của một số plugin.
TỔNG KẾT
Các bạn đang học digital marketing fullstack tại IMTA thì các bạn phải rèn luyện kỹ năng website để có thể chạy quảng cáo Google Ads và làm SEO website chuyên nghiệp bạn nhé. Bạn sẽ cần đến website rất nhiều cho công việc sau này đấy!
Như vậy là mình đã hướng dẫn xong cách tạo và quản lý người dùng (user) trên WordPress rồi đấy. Đây không phải là việc mà người dùng WordPress thường thực hiện, vì đa số là một người dùng chính là Admin thực hiện tất cả. Tuy nhiên, với những gì mình đã nêu ra bạn cũng nên biết để khi cần thiết thì có thể thực hiện. Xin chào, hẹn gặp lại bạn ở bài học tiếp theo.