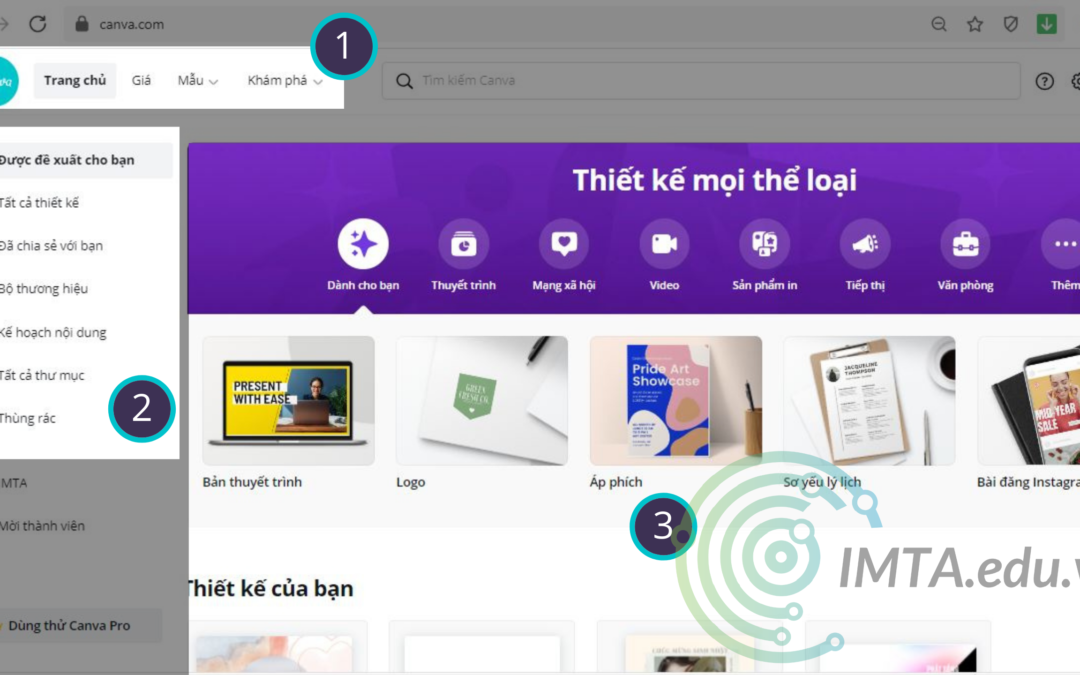Hướng dẫn cách đăng ký Canva bản miễn phí và có phí, Canva có thể giúp bạn thiết kế hình ảnh, logo và làm video ngắn chuyên nghiệp.
Canva có bản miễn phí và có phí (pro). Với phiên bản pro bạn có nhiều mẫu đẹp và theo trend hơn. Người không chuyên thường thích Canva bởi vì thuận tiện và dễ sử dụng, tiết kiệm chi phí rất nhiều.
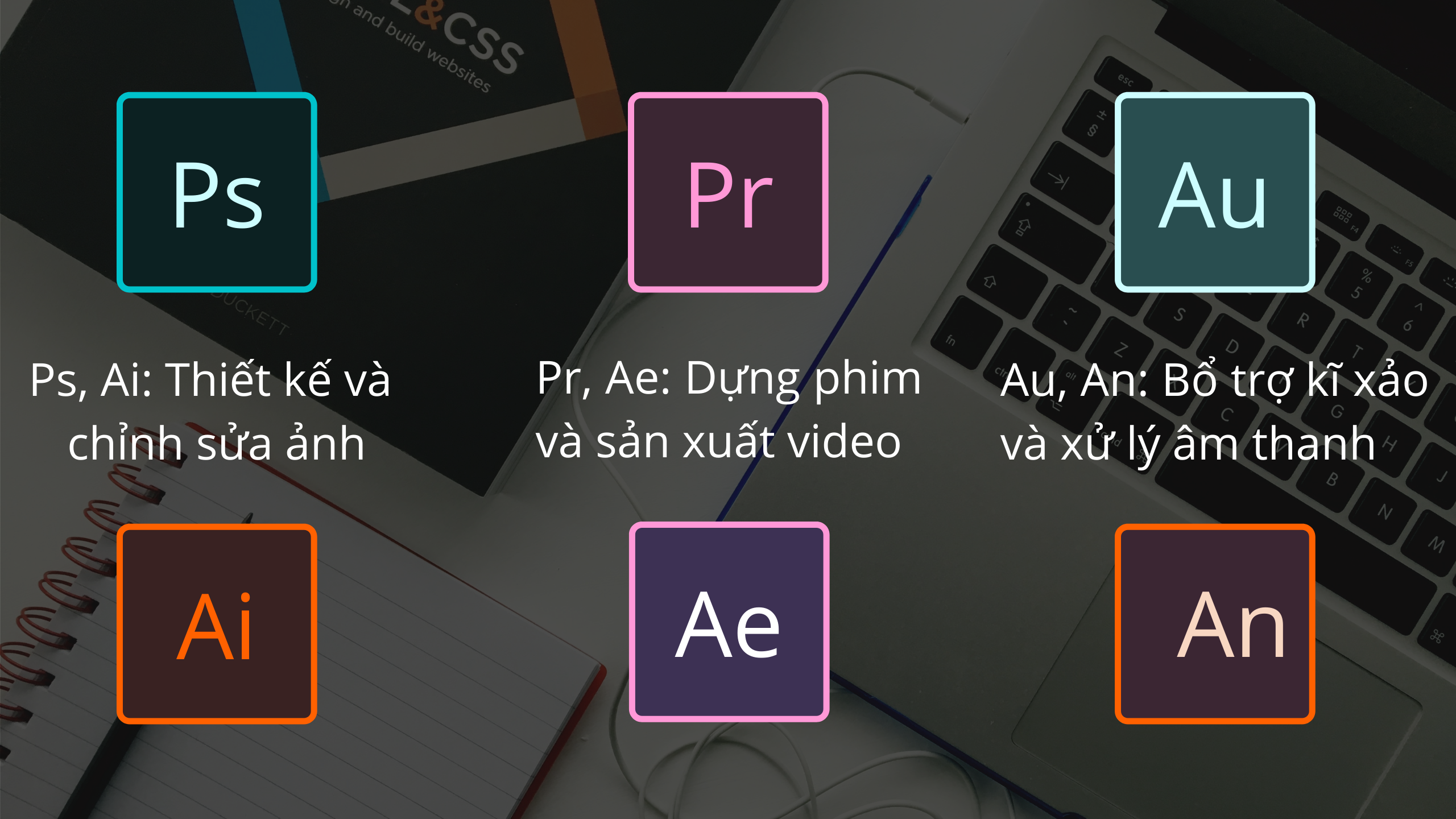
Canva có thể thiết kế : Logo, danh thiếp, tờ rơi, tài liệu, áp phích, bìa tạp chí…
Trong bài viết này bạn sẽ được hướng dẫn cách tạo tài khoản, lựa chọ mẫu thiết kế (template) có sẵn và bắt đầu thực hành trên công cụ Canva.
Các bạn không nên mua gói Canva giá rẻ, vì những gói này các bạn có thể bị khóa bất cứ lúc nào. Thường thì các bạn mua chỉ sử dụng được 1 tháng.
Canva là gì?
Canva ra là một website cho người dùng thiết kế trực tuyến mà không cần cài đặt bất kỳ phần mềm gì lên máy, nguyên tắc của Canva là dựa trên tính kế thừa, có nghĩa là người trước đã tạo mẫu thiết kế rồi, người sau chỉ cần dùng và chỉnh sửa lại.
So sánh Canva miễn phí và Canva Pro khác nhau một vài đặc điểm:
- Canva miễn phí: chỉ dùng được 250.000 mẫu miễn phí, bị hạn chế một số tính năng Pro
- Canva Pro: Sử dụng tất cả những mẫu có trên Canva (trên 1 triệu mẫu)
Thời điểm hiện tại bạn có thể cài App Canva trên điện thoại.
Nếu bạn đang dùng nền tảng IOS cho Iphone hãy tải ở đường link sau: https://www.canva.com/download/ios/
Trong trường hợp bạn dùng Android chỉ cần thay đổi đuôi ios cuối link vừa rồi bằng android là có thể đến đường dẫn để tải về được rồi: https://www.canva.com/download/android/.
Hiện tại Canva đã cập nhật chính sách mới: Canva vẫn duy trì tài khoản miễn phí và tài khoản PRO. Tuy nhiên có thêm là download 1 hình ảnh PRO giá là 1$ (Áp dụng cho tài khoản không đăng ký bản PRO 1 năm).
- Khóa học Digital Marketing - Chạy đa kênh chuyên sâu
- Khóa học Facebook Ads - Cơ bản đến nâng cao
- Khóa học quảng cáo Google Tìm kiếm & hiển thị cơ bản - chuyên sâu
- Khóa học SEO website Từ khóa bền vững
Hướng dẫn đăng kí tài khoản Canva
Để đăng kí tài khoản Canva bạn cần có tài khoản Google, Facebook hay Email. Việc đăng kí tương đối nhanh chóng và dễ dàng.
Lưu ý không nhập bất cứ thẻ Visa hay Mastercard vào, vì quá trình nhập sau này (30 ngày dùng thử) có thể Canva sẽ thu phí các bạn. Nếu không có nhu cầu dùng bản Pro thì không nên nhập nhé. Hoặc nhập để thử rồi gỡ thẻ hoặc không nạp tiền vào thẻ, tránh Canva thu tiền sau 30 ngày thử nghiệm.
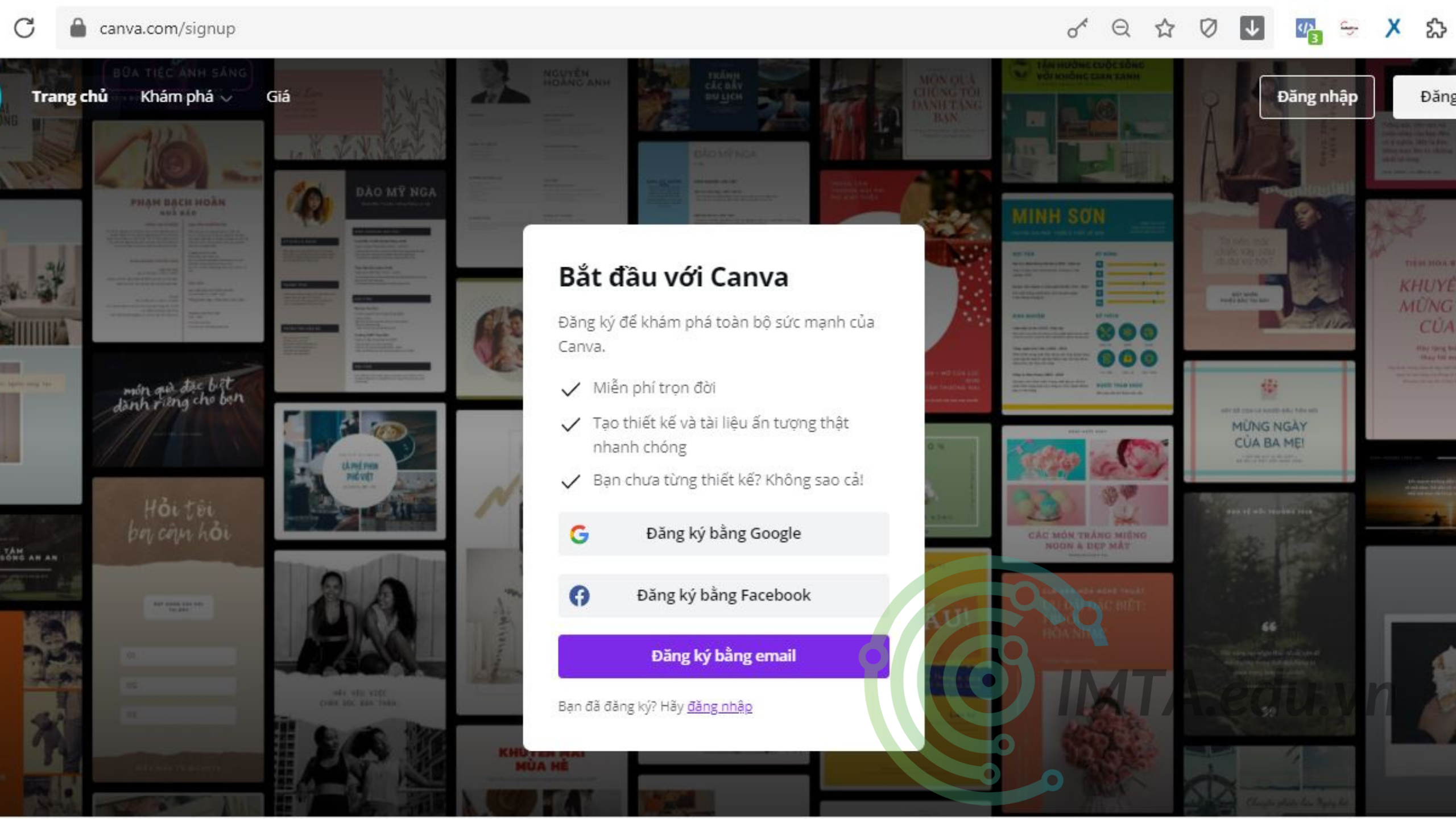
Bước 1: Thêm thông tin như hình bên dưới sau khi đã bấm ‘Đăng kí bằng email’. Sau khi điền thông tin cần thiết, hãy bấm chọn ‘Hoàn toàn miễn phí, hãy thử ngay’
Bạn lưu ý Password ở đây là mật khẩu để đăng nhập trang Canva chứ không phải Pass mail của bạn nhé.
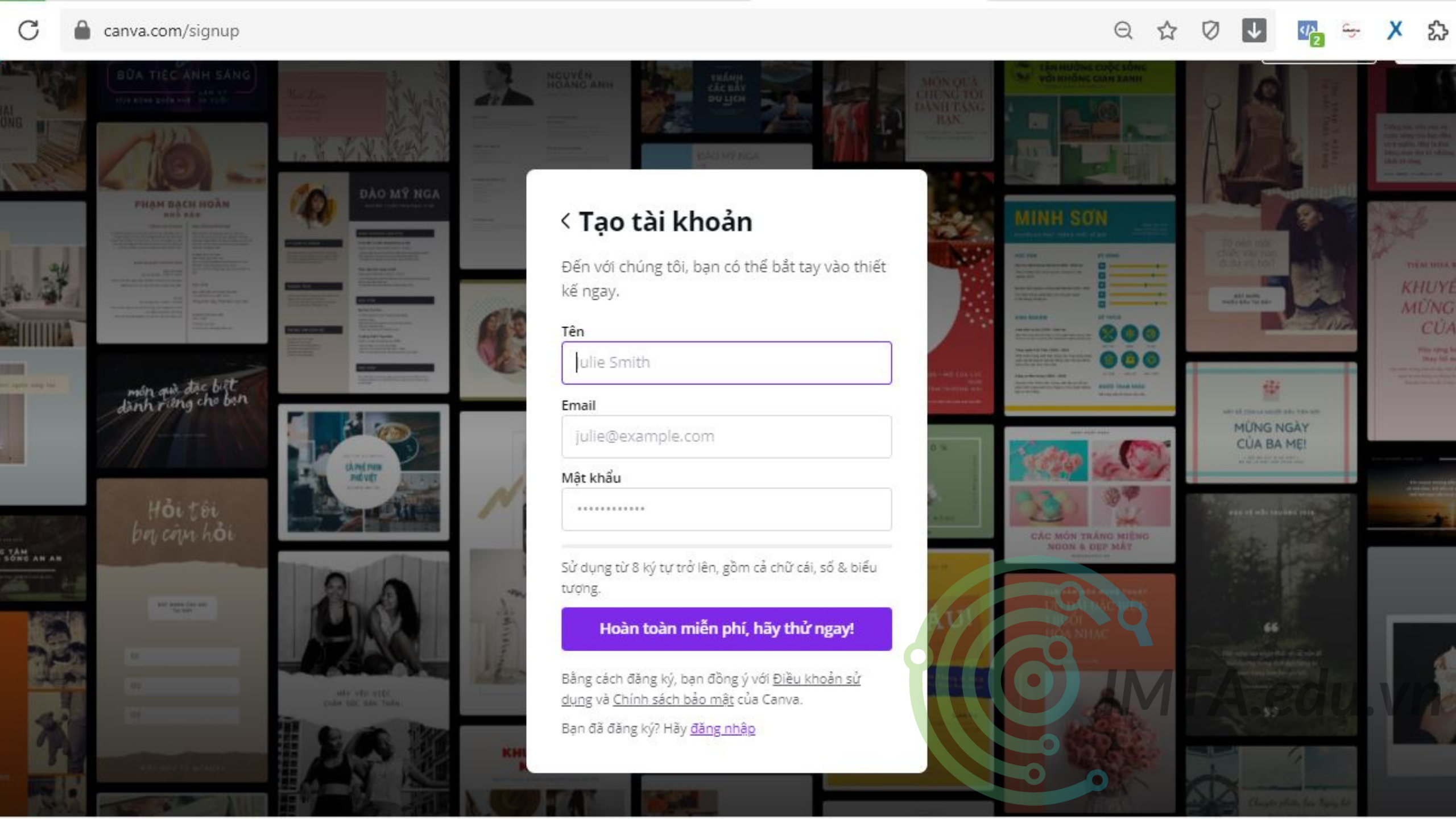
Bước 2: Vào email mà bạn dùng đăng kí, lấy mã 6 chữ số và quay lại nhập vào. Sau đó click ‘Xong’
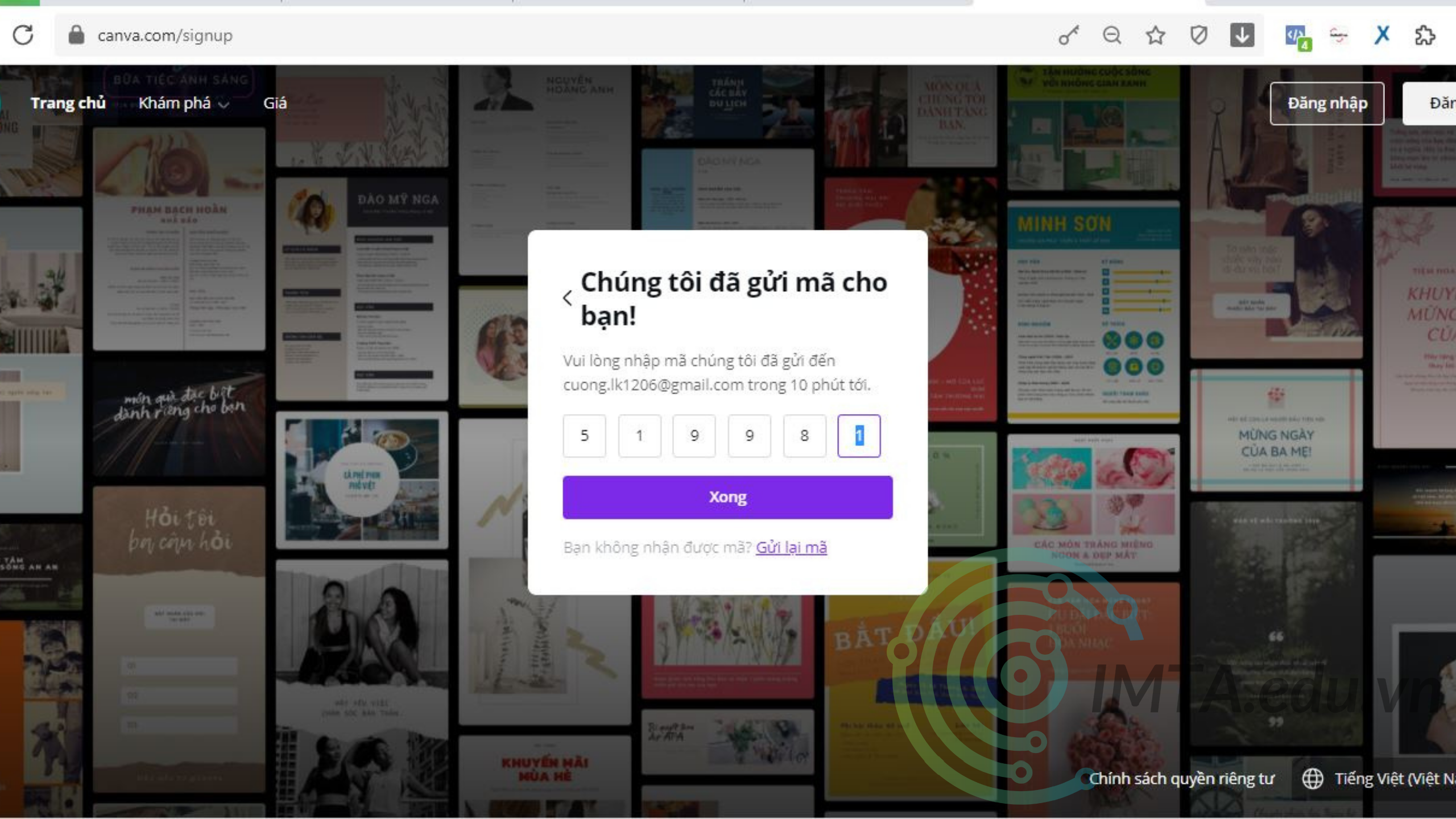
Bước 3: Tùy theo nhu cầu, bạn có thể chọn mục đích để đăng kí.
Ở đây, bạn chọn ‘Cá Nhân’ để đăng kí nếu không thuộc các trường hợp khác.
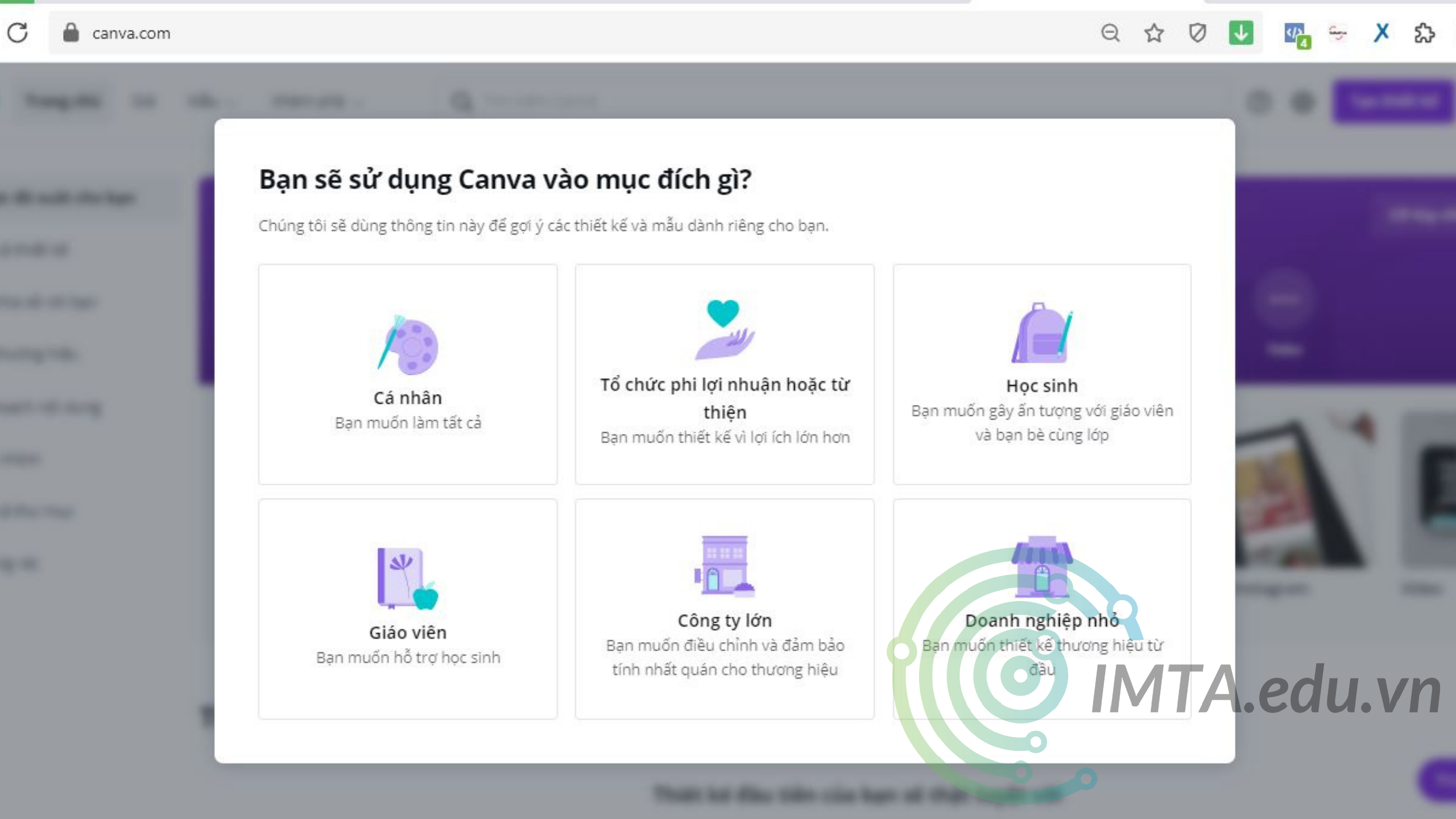
Như vậy chỉ cần 3 bước đơn giản bạn đã có một tài khoản Canva để bắt đầu thiết kế phục vụ cho công việc của mình. Bây giờ chúng ta có thể đi đến phần tìm hiểu về giao diện của Canva và bắt đầu với công việc thiết kế trên nền tảng này.
Giao diện chính của Canva
Tại mục Trang chủ bạn có thể bắt đầu thiết kế và xem nhưng mẫu có sẵn bao gòm: thiết kế logo, bài thuyết trình, thiết kế đăng bài lên MXH như Facebook và Instagram.
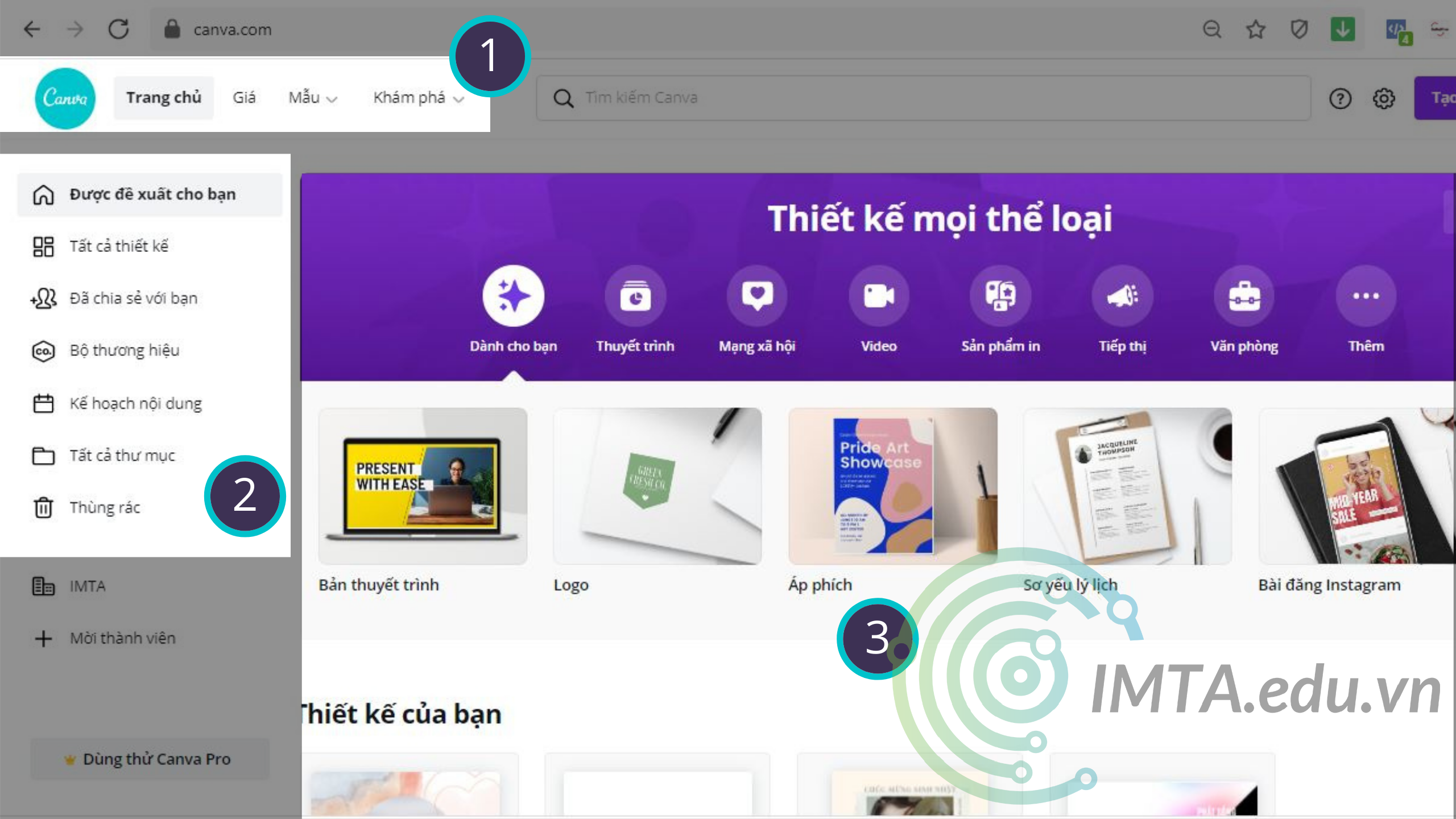
Trên ảnh bạn sẽ thấy ba vị trí là số 1, số 2 và 3 lần lượt là Lối tắt, File thư mục và Mẫu trực quan.
- Lối tắt: Xem giá các phiên bản Canva (tag Giá), các mẫu có sẵn (tag Mẫu) và tìm kiếm hình ảnh, biểu tượng phục vụ cho thiết kế (tag Khám phá) nhanh chóng.
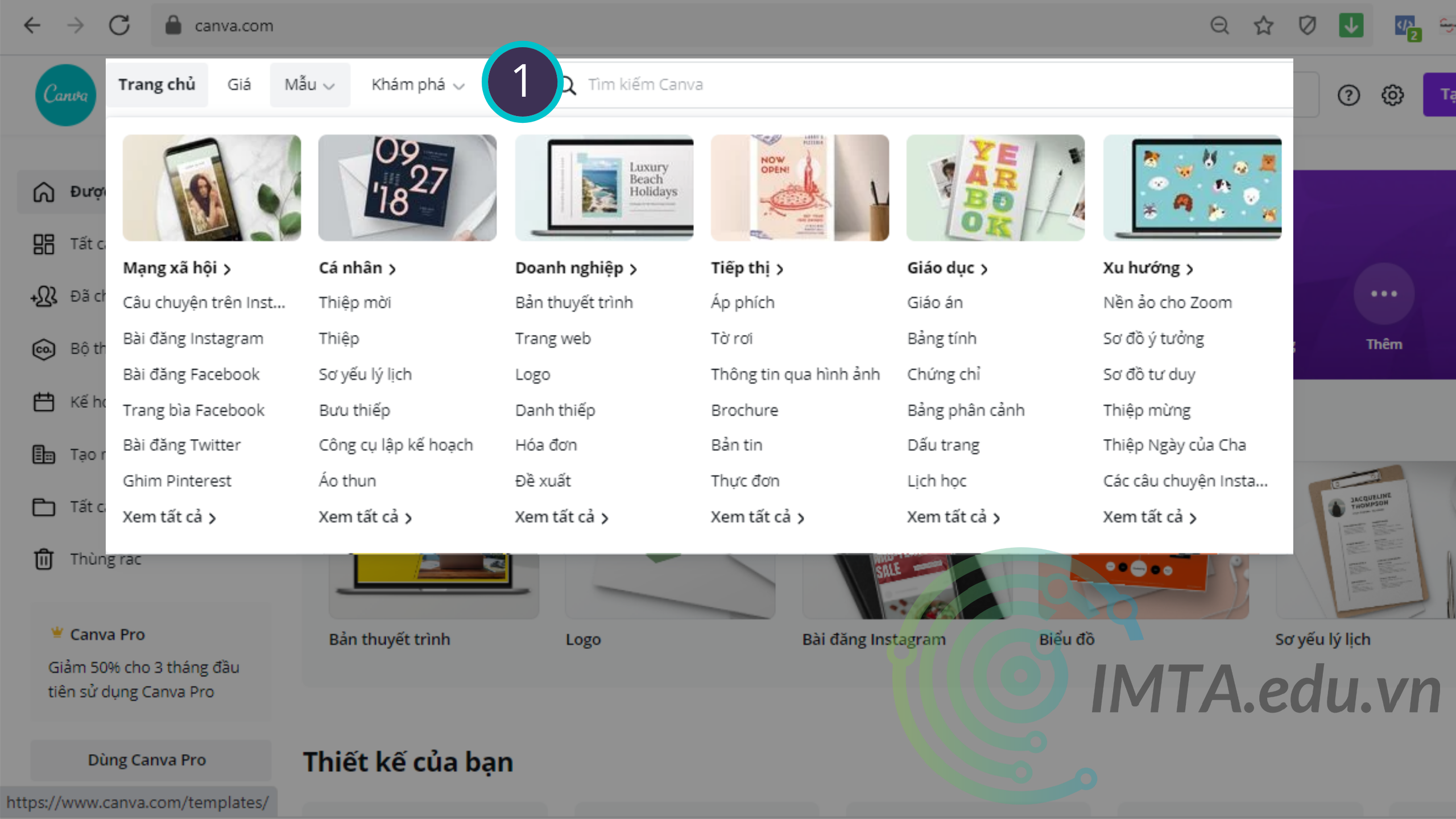
- 2. File thư mục: Giúp bạn vào các thư mục nhanh chóng, dễ dàng cả có sẵn và những thư mục bạn tự tạo riêng
- 3. Mẫu trực quan: Tương tự tag ‘Mẫu’ ở phần Lối tắt, nhưng sẽ được trình bày bằng những hình ảnh mẫu thiết kế cụ thể bắt mắt có sẵn cho bạn cái nhìn trực quan hơn trong việc lựa chọn mẫu thiết kế có sẵn.
Hướng dẫn sử dụng Canva & Bắt đầu thiết kế trên Canva
Hầu hết người dùng Canva sẽ dùng công cụ này để thiết kế ảnh và phục vụ cho việc tạo nội dung cho các kênh online, trong đó sử dụng nhiều là những người kinh doanh trên các nền như Facebook, Instagram.
Ngoài tạo nội dung thông thường họ còn dùng để thiết kế logo, thiết kế ảnh bìa cho Fanpage và thiết kế hình ảnh, video phục vụ cho việc chạy quảng cáo.
Trong bài viết chúng ta sẽ lấy ví dụ thiết kế ảnh bìa, logo, video để làm case study tính năng có trên nền tảng Canva.
- Thiết kế ảnh bìa Fanpage kích thước tự tạo
- Thiết kế logo thông qua mẫu có sẵn của Canva.
- Tạo Video với Canva
Thiết kế ảnh bìa Fanpage & ảnh quảng cáo Facebook kích thước tùy chỉnh thông qua Canva
Thông qua việc thực hiện tạo ảnh bìa (ảnh cover) cho một trang Fanpage, để fanpage chuẩn cần phải tuân thủ kích thước ảnh
- Tính năng tạo kích thước tùy chỉnh
- Tìm hiểu các tag trong giao diện thiết kế của Canva
- Tính năng làm trong suốt hình ảnh
- Tính năng thay đổi vị trí đối tượng
- Tùy chỉnh chữ
- Tính năng khóa đối tượng
Xem thêm bài viết thiết kế Fanpage chuẩn SEO: https://imta.edu.vn/toi-uu-fanpage-chuan-seo/
Kích thước chừa lề trái và lề phải ảnh bìa để đảm bảo nội dung nằm bên trong phạm vi màn hình điện thoại: (2444 – 1668)/2 = 388px.
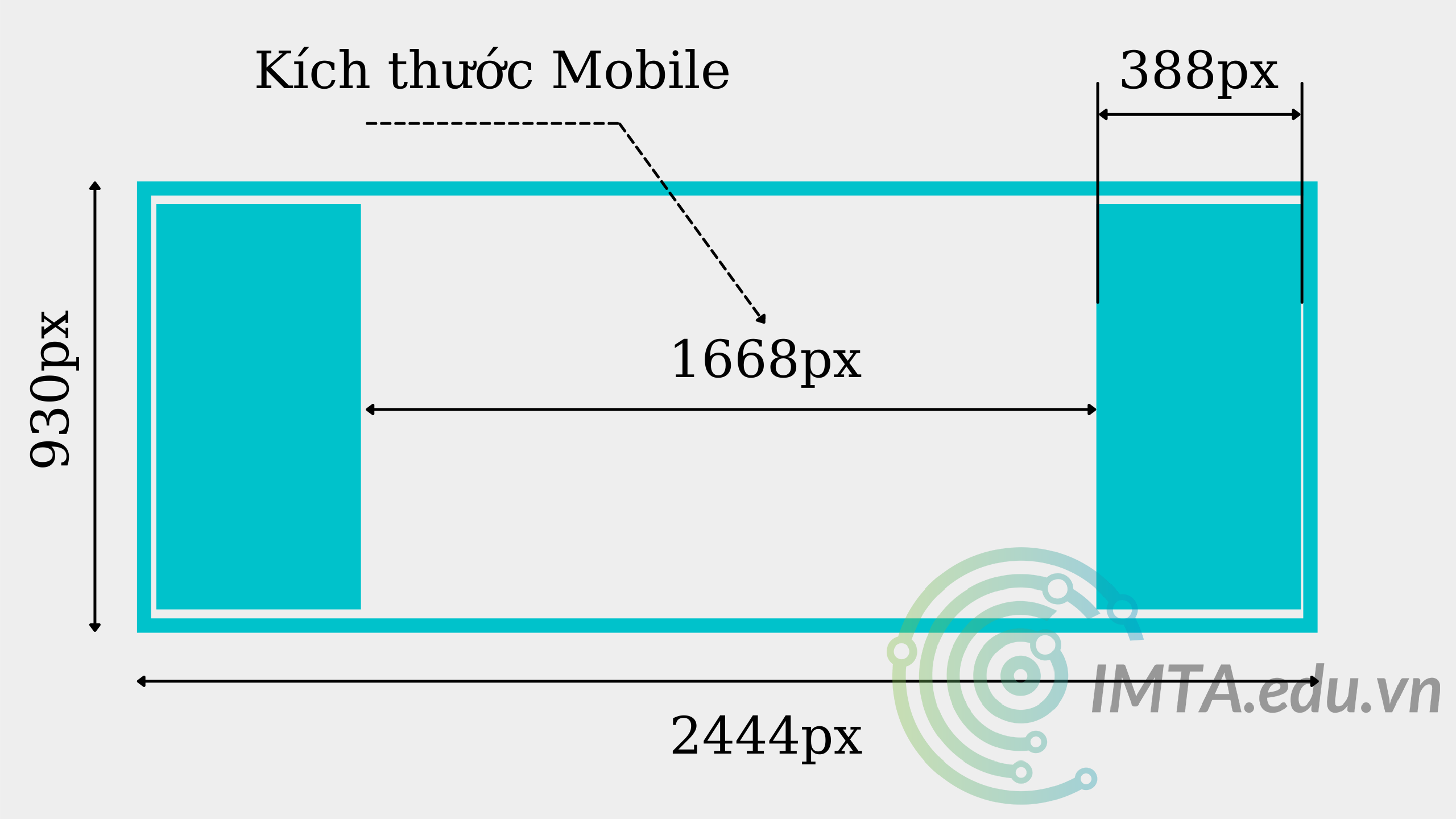
Như vậy chúng ta đã có kích thước của ảnh bìa, bây giờ chúng ta sẽ bắt đầu đi vào thiết kế từng bước để học thêm các tính năng có trên Canva.
Bước 1: Trên trang chủ của Canva bấm vào ‘Cỡ tùy chỉnh’ và nhập kích thước. Sau đó bấm ‘Tạo thiết kế mới’
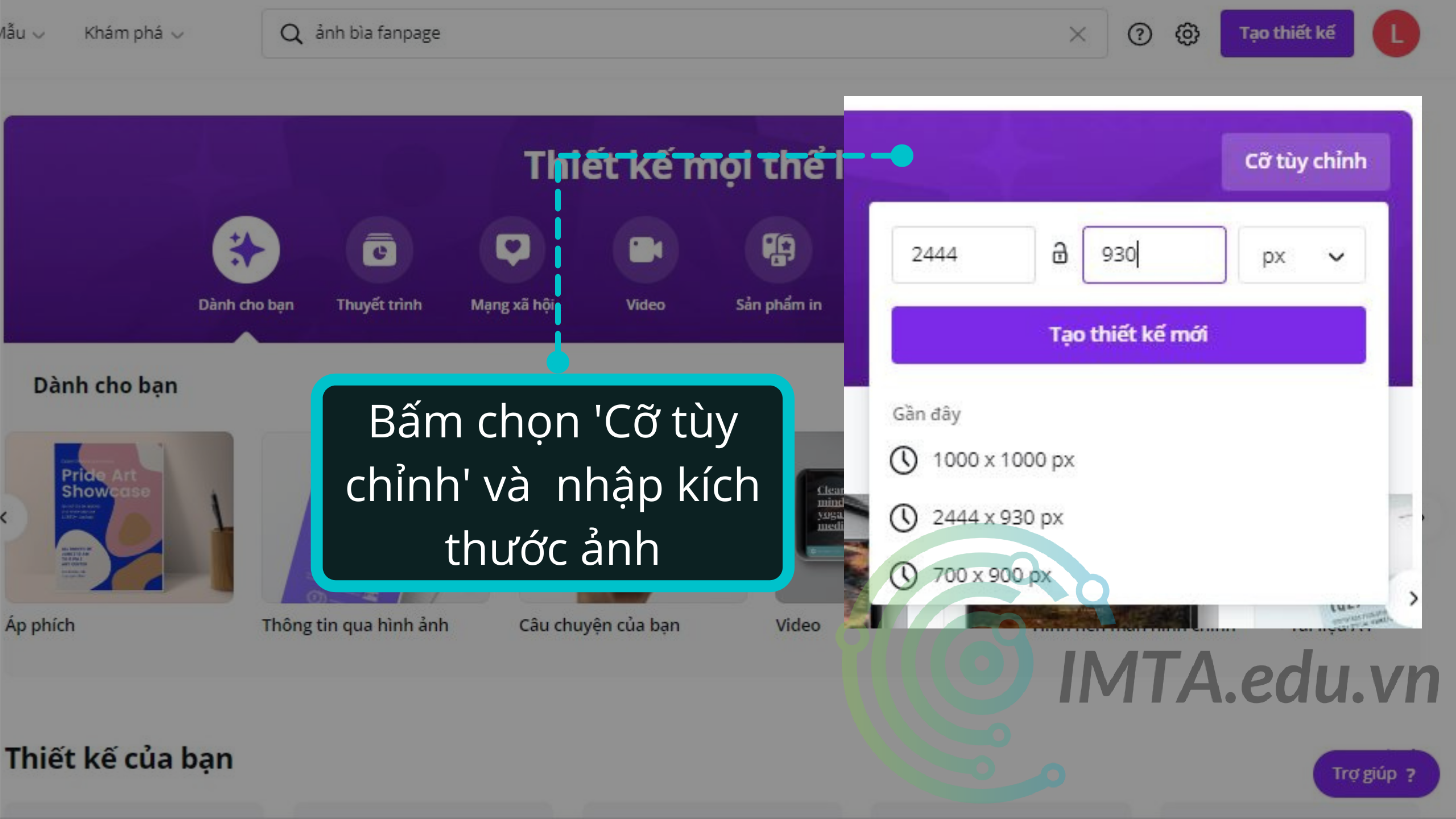
Sau khi hoàn thành bước 1, bạn sẽ đi vào giao diện thiết kế của Canva. Trong giao điện thiết kế của Canva chúng ta sẽ thấy các kho tính năng phục vụ cho việc ‘kéo – thả’ mà Canva mang lại.
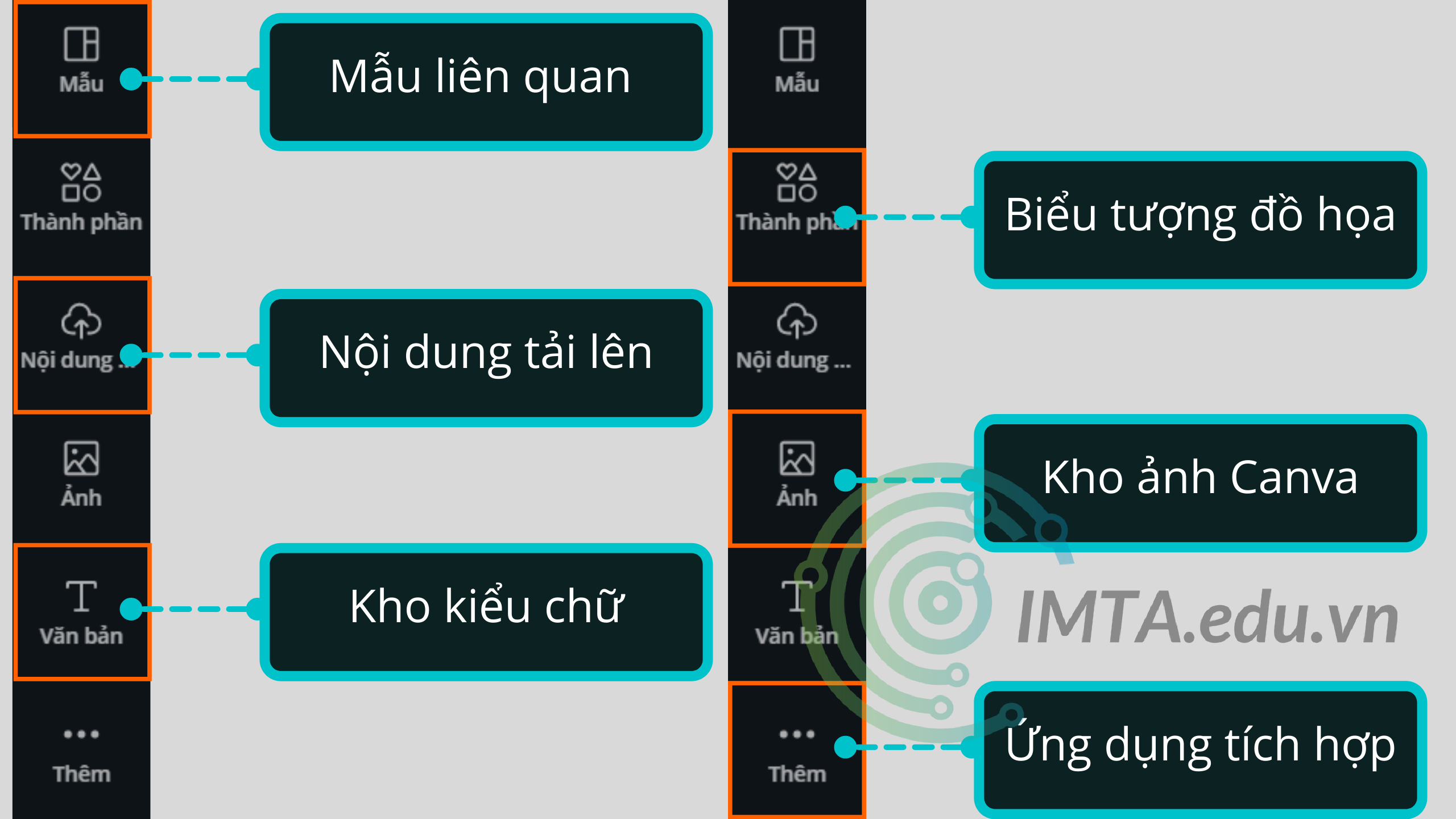
- Mẫu liên quan: các mẫu liên quan đến kích thước bạn tạo
- Thành phần: bao gồm các biểu tượng đồ họa được thiết kế sẵn
- Nội dung: những nội dung chúng ta tải lên, bao gồm cả ảnh, video và file nhạc
- Ảnh: kho ảnh trên Canva, giúp bạn tìm kiếm ảnh phục vụ thiết kế
- Văn bản: giúp bạn thêm văn bản và tìm kiếm kiểu chữ mới lạ
- Thêm: bao gồm các ứng dụng và tích hợp vào Canva
Bước 2: Vào mục ‘Thành phần’ (2.1) => ở phần ‘Nét & Hình Dạng’ chọn dạng hình vuông (2.2) => Chỉnh kích thước hình vuông bằng cách kéo cạnh trên bằng kích thước chiều cao khung hình, và kéo chiều ngang sao cho kích thước bằng ‘388px’ (phần chừa lề phải và trái) như hình bên dưới (2.3).
Lưu ý: khi bạn kéo kích thước sẽ hiện ra, chúng ta sẽ dừng lại ở số 388px. Làm tương tự với lề phải hoặc copy phần chừa lề trái qua.
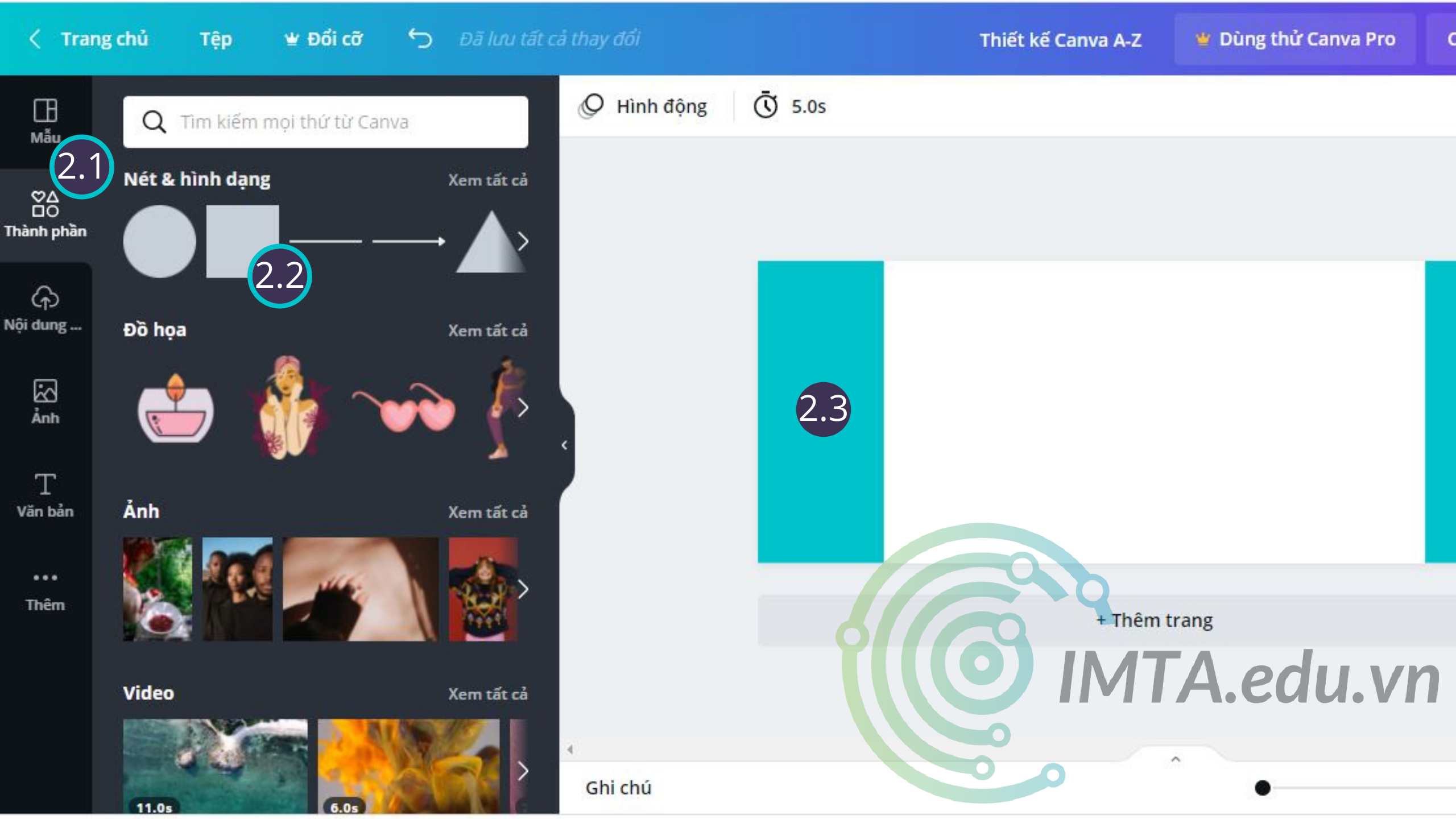
Bước 3: Vào mục ảnh (3.2) => Gõ ‘real estate’ để lấy hình liên quan lĩnh vực bất động sản => Chọn một hình và kéo ảnh sao cho lấp đầy khung hình 3.3, sau khi thực hiện ta sẽ được như hình bên dưới.
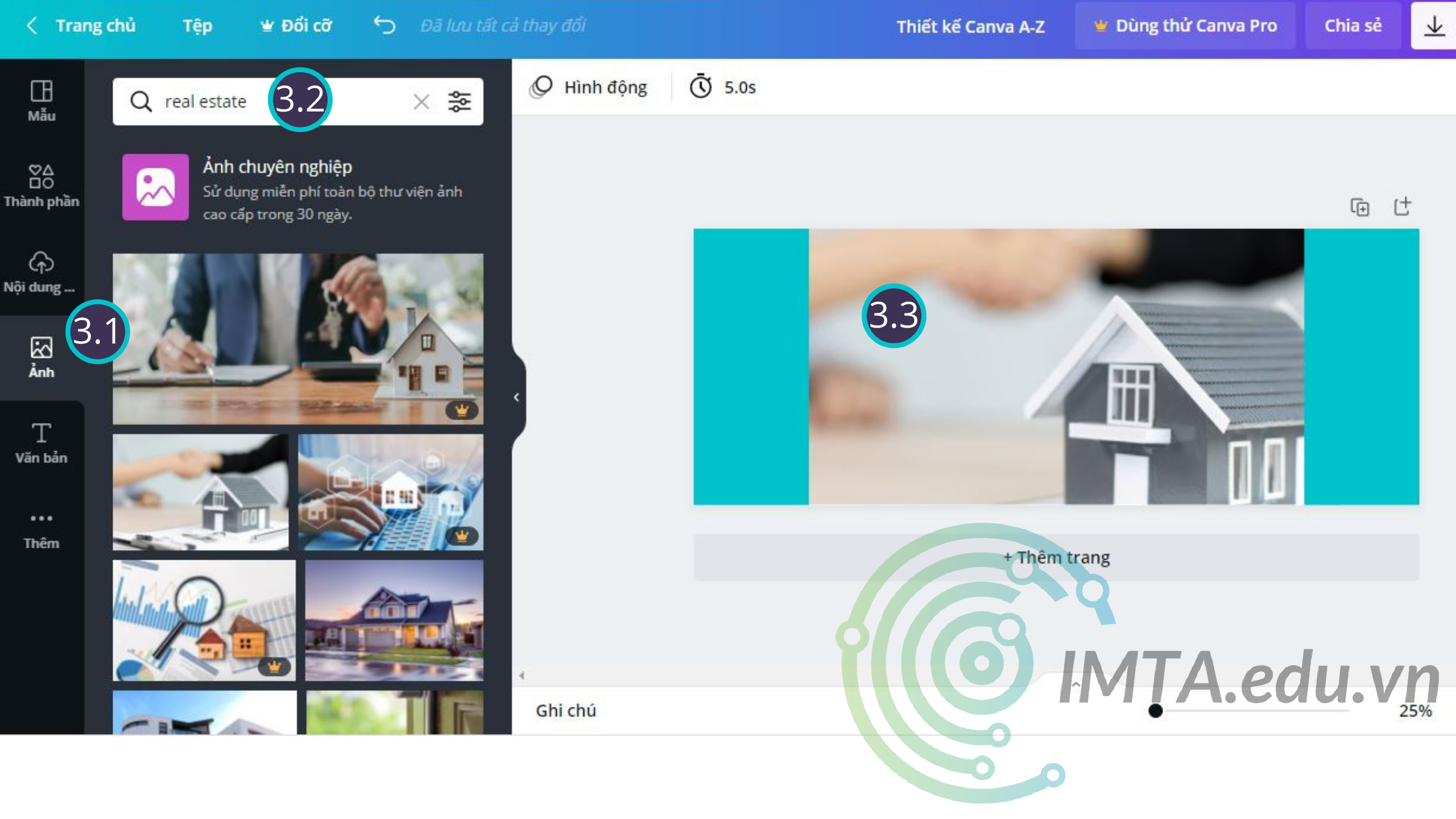
Bước 4: Thực hành tính năng chỉnh độ trong suốt. Chọn một hình vuông trong như ở bước 2 và đổi thành màu đen như đã học ở phần thiết kế logo sau đó kéo phủ trọn khung ảnh bìa. Tiếp đến hãy nhấn vào biểu tượng hình caro như ảnh bên dưới và chỉnh thông số ‘Độ trong suốt’ là ‘55’.
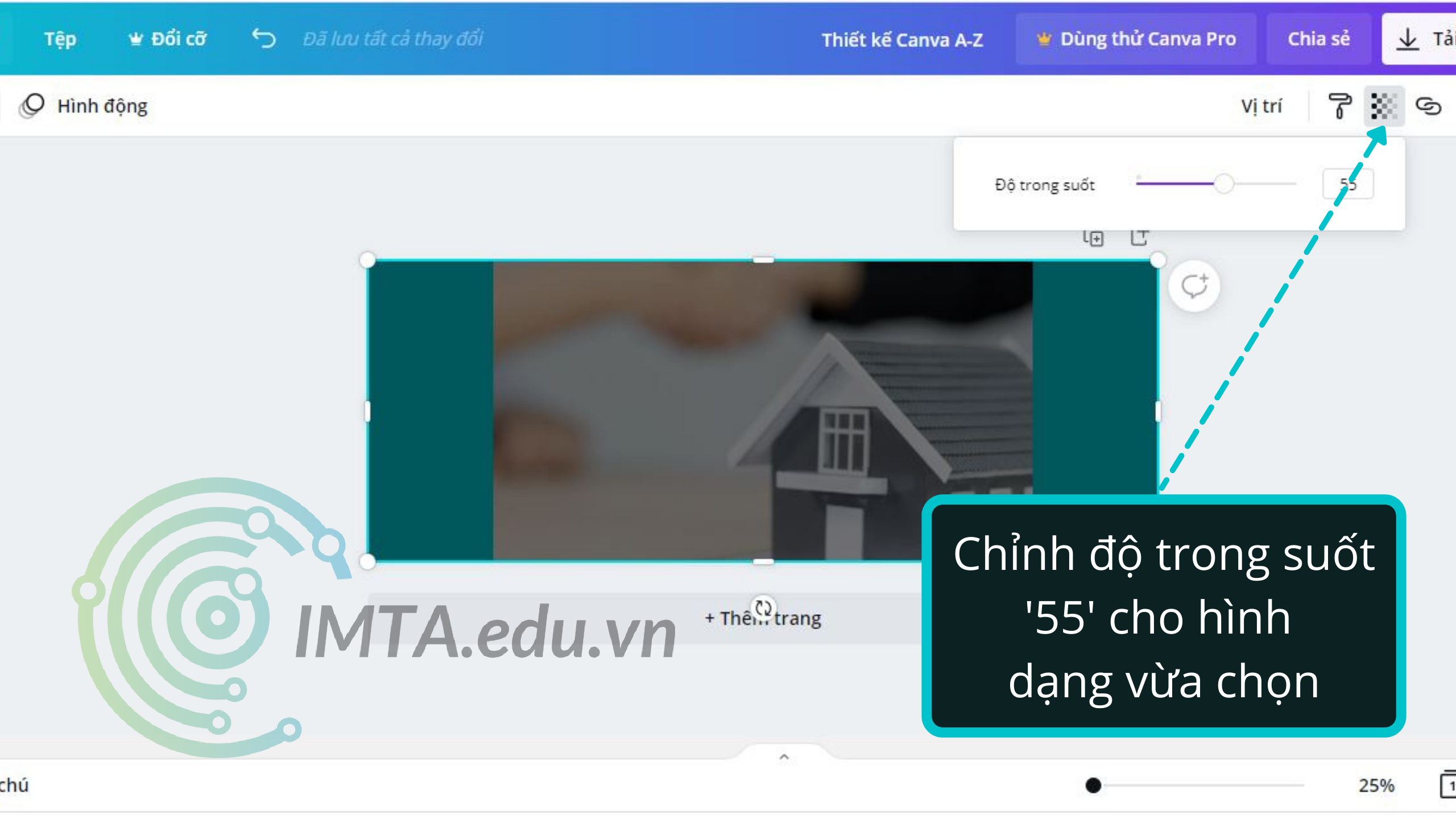
Bước 5: Thực hành tính năng vị trí. Bấm vào hình dạng vừa chỉnh độ trong suốt ở bước 4 => nhấp chọn ‘Vị trí’ => Nhấp chọn ‘Về phía sau’ hai lần để hình dạng này nằm dưới hai hình dạng mà chúng ta dùng để canh lề trái và phải.
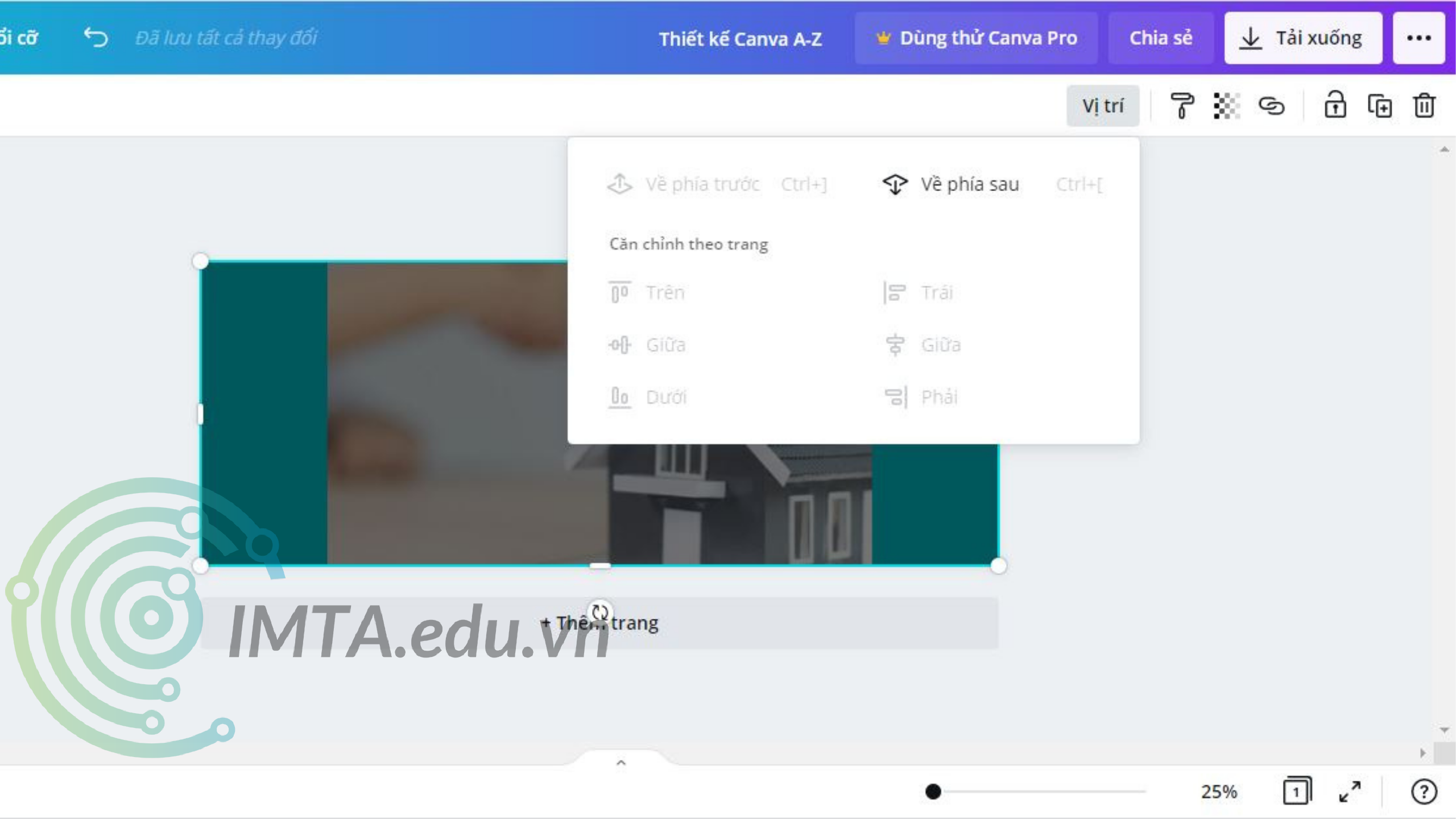
Bước 6: Thực hành khóa đối tượng. Để không làm xê dịch ‘Hình trong suốt’ khi thực hiện các bước chỉnh sửa tiếp theo chúng ta sẽ khóa đối tượng này đi. Đầu tiên hãy nhấp vào đối tượng cần khóa, sau đó nhấp vào biểu tượng ô khóa.
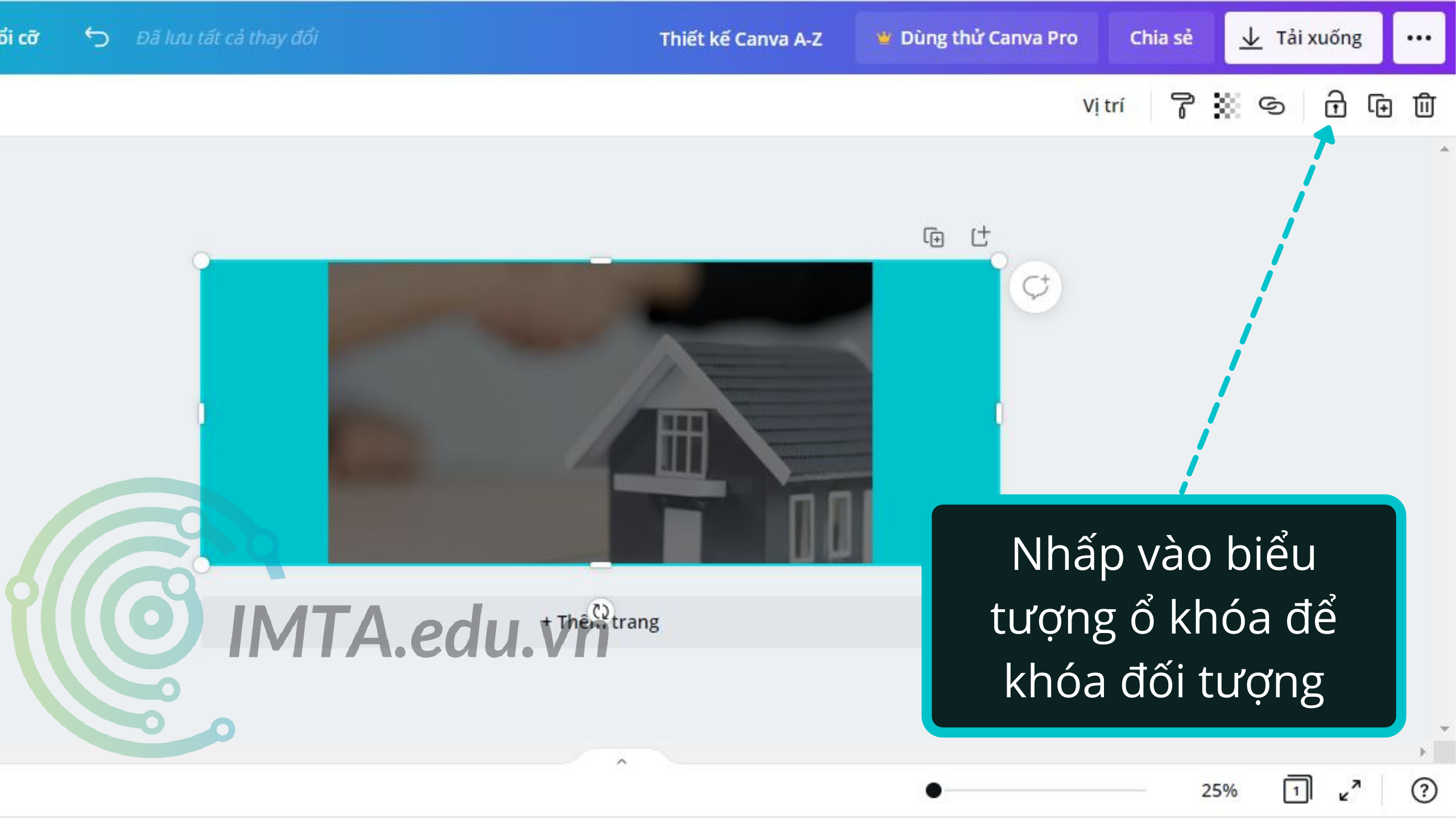
Bước 7: Thực hành chèn chữ. Vào phần ‘Văn bản’ nhấp ‘Thêm tiêu đề’ và sửa thành ‘Nhà Xinh Phố Thị’ chọn font chữ là Sedgwick Ave. Tiếp đến hãy ‘Thêm tiêu đề phụ’ và nội dung như hình bên dưới.
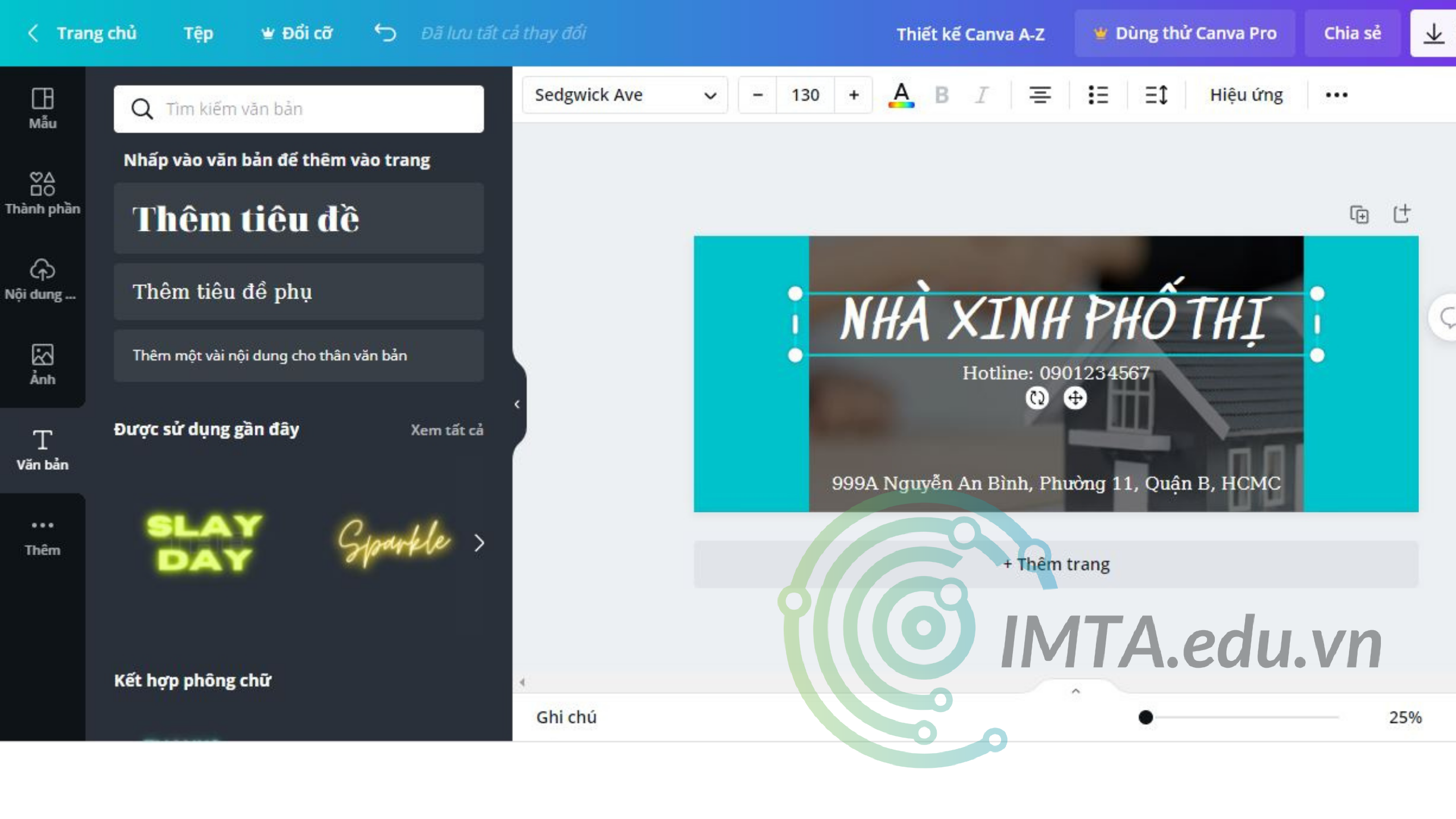
Như vậy chúng ta đã có được một ảnh bìa đơn giản với các tính năng cơ bản được thực hiện chỉ sau 7 bước. Sau khi kết thúc thiết kế, đừng quên xóa hai hình dạng dùng để canh lề cho giao diện mobile để được hình ảnh như bên dưới nhé.
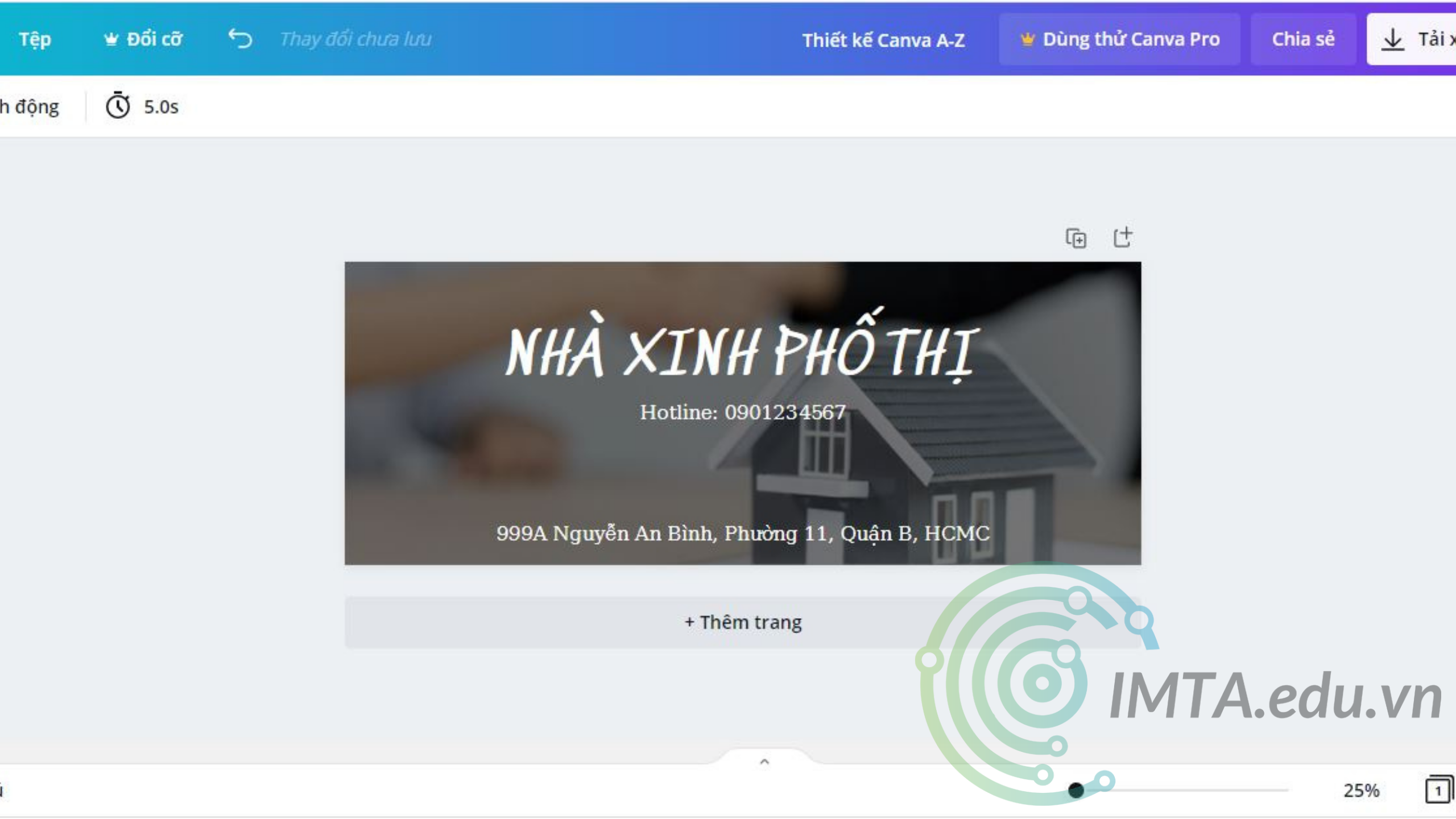
Thiết kế logo bằng Canva thông qua mẫu có sẵn
Khi tạo thiết kế trên Canva, nếu bạn dùng mẫu có sẵn để thiết kế thì lưu ý kích thước ảnh của bạn tạo cũng sẽ là kích thước mẫu.
Nếu muốn tạo kích thước riêng hãy chọn ‘Cỡ tùy chỉnh’ sẽ được học trong phần tiếp theo là ‘Thiết kế ảnh bìa Fanpage kích thước tùy chỉnh thông qua Canva.
Bước 1: Bấm ‘Xem các mẫu’ logo có sẵn
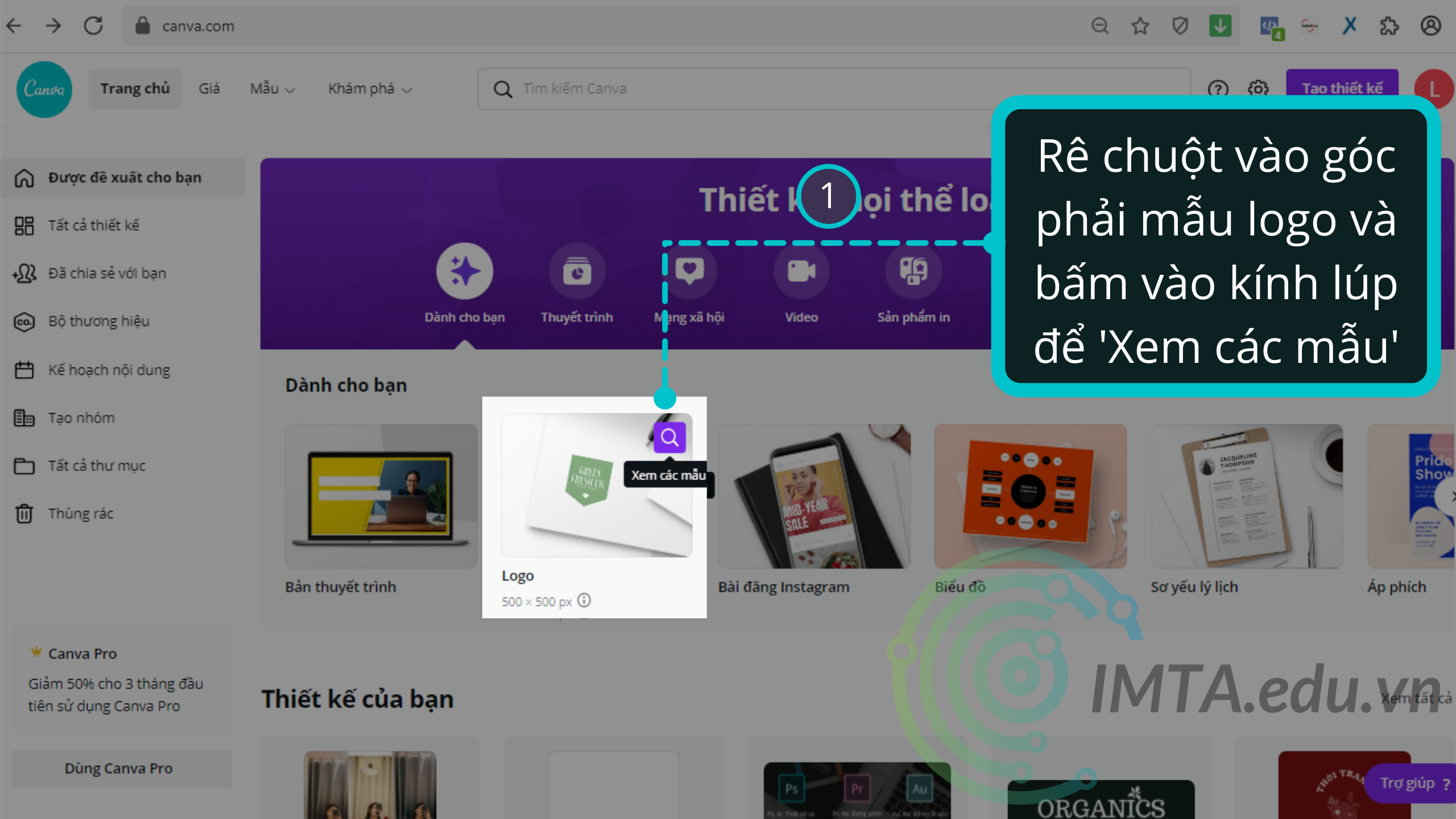
Bước 2: Nhập tìm logo lĩnh vực của bạn và thiết lập như hình dưới.
Ví dụ thiết kế một logo để làm marketing Bất động sản nên trong ô tìm kiếm mình sẽ nhập là ‘Real Estate’, ở đây bạn cũng có thể nhập bằng tiếng Việt.
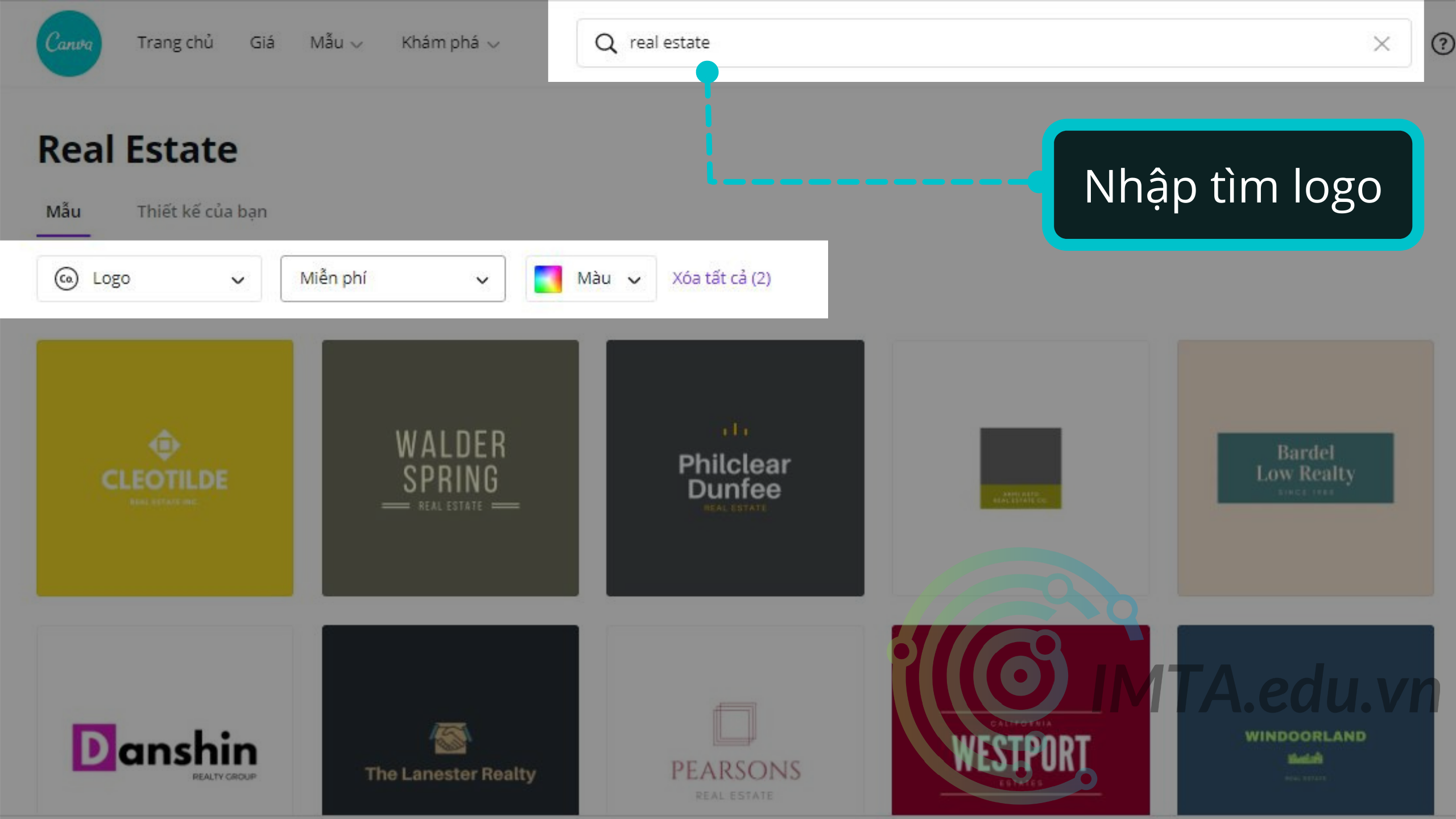
Bước 3: Kéo xuống tìm và chọn một mẫu ưng ý
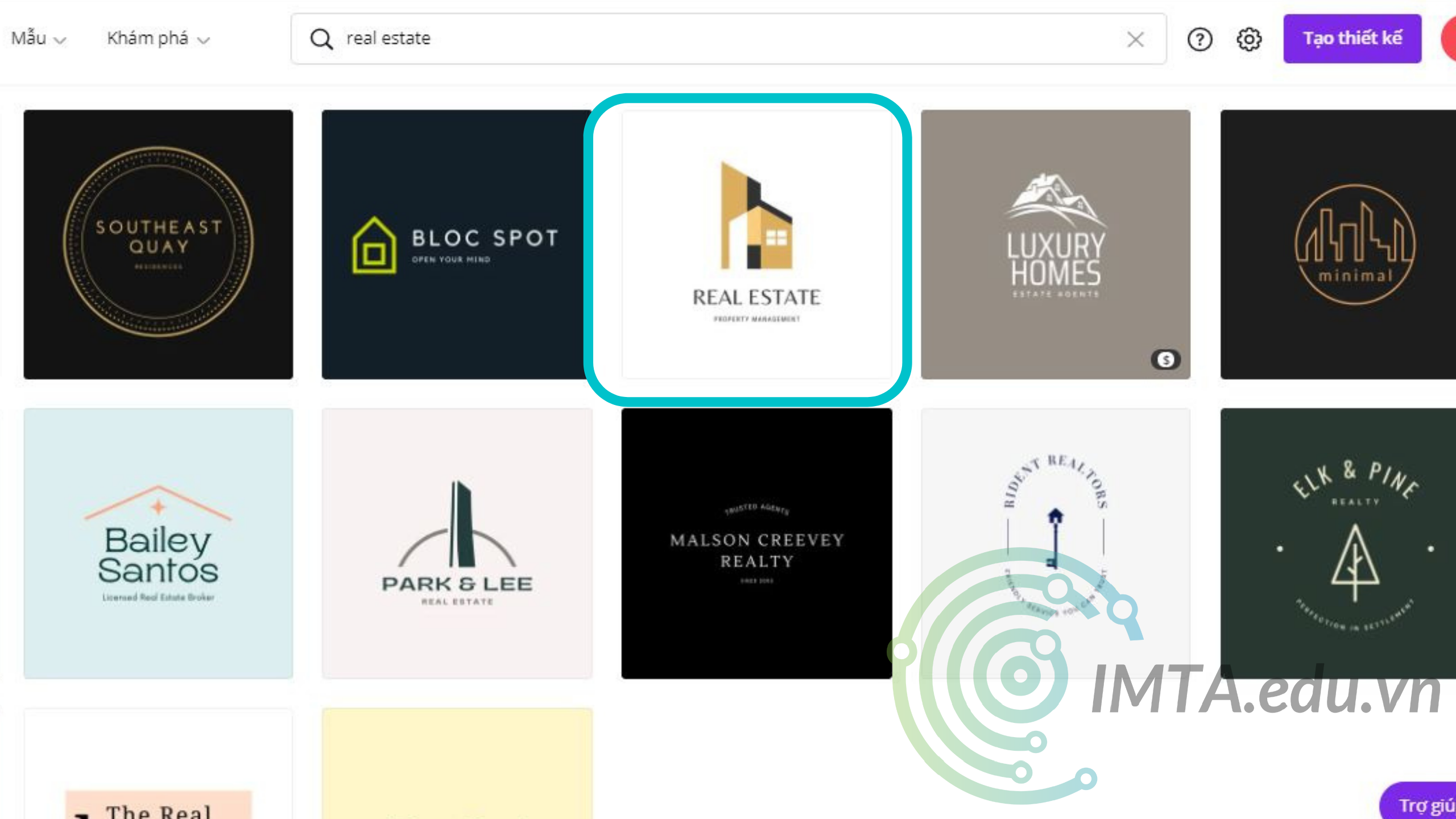
Bước 3: Kéo xuống tìm và chọn một mẫu ưng ý
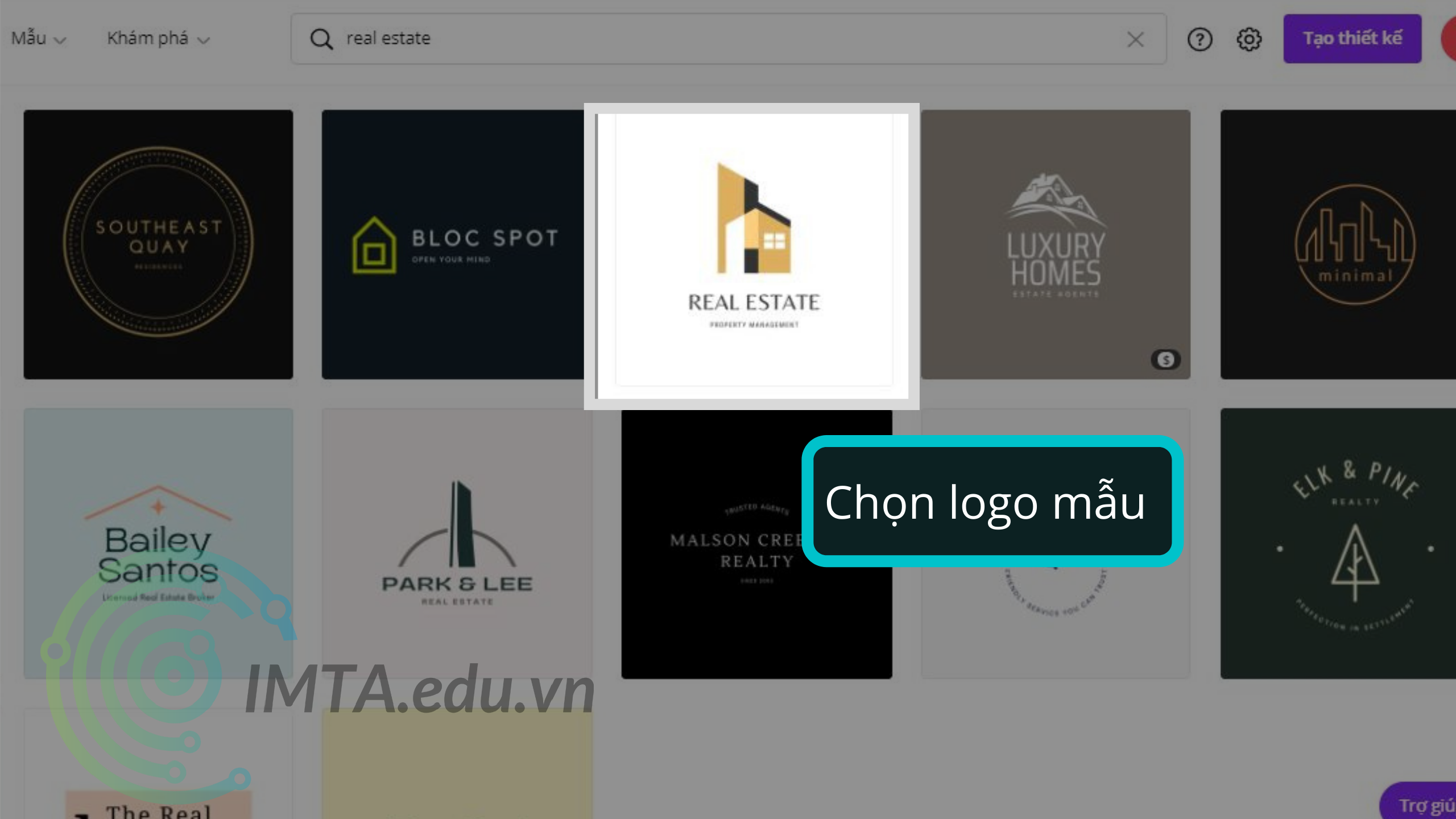
Bước 4: Chỉnh sửa màu nền. Bấm chọn lên nền trắng => Bấm vào vị trí 4.1 để kích hoạt bảng màu => Nhập mã màu #5b3939 như hình dưới để chọn màu.
Lưu ý: Bạn có thể chọn màu theo ý muốn mà không cần theo mã. Nếu bạn cần mã để nhập chính xác màu thì có thể tham khảo mã hai nguồn link sau:
- Công cụ tìm kiếm: bạn có thể lên Google nhập cụm từ ‘mã màu Hex’
- Công cụ Canva: Rê chuột vào một màu bất kỳ trên bảng màu Canva để hiện và lấy mã.
- Nếu bạn muốn lấy màu tương tự: trên một hình nào đó thì bạn có thể vào link sau và tải ảnh đó lên: https://www.canva.com/colors/color-palette-generator. Công cụ này giúp nhận diện màu và cho ra mã màu tương tự như hình tải lên để hỗ trợ bạn lấy màu nhanh nhất.
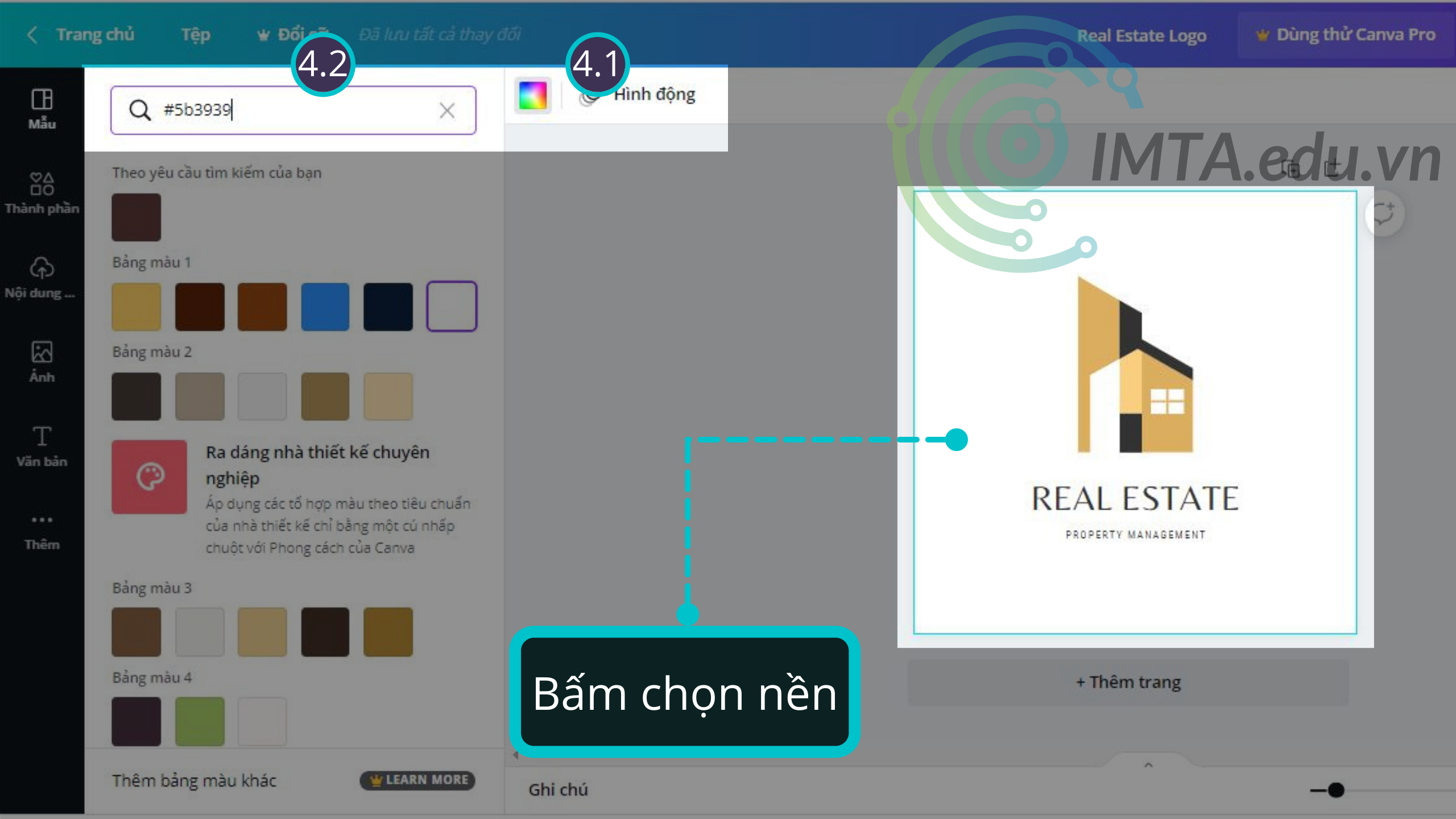
Bước 5: Sau khi nhập mã màu và chọn, màu nền sẽ như hình dưới và mình sẽ tiến hành chỉnh sửa chữ như hình dưới
- Bấm chọn màu chữ ‘Trắng’
- Chọn Font chữ khác nếu muốn thay đổi kiểu chữ
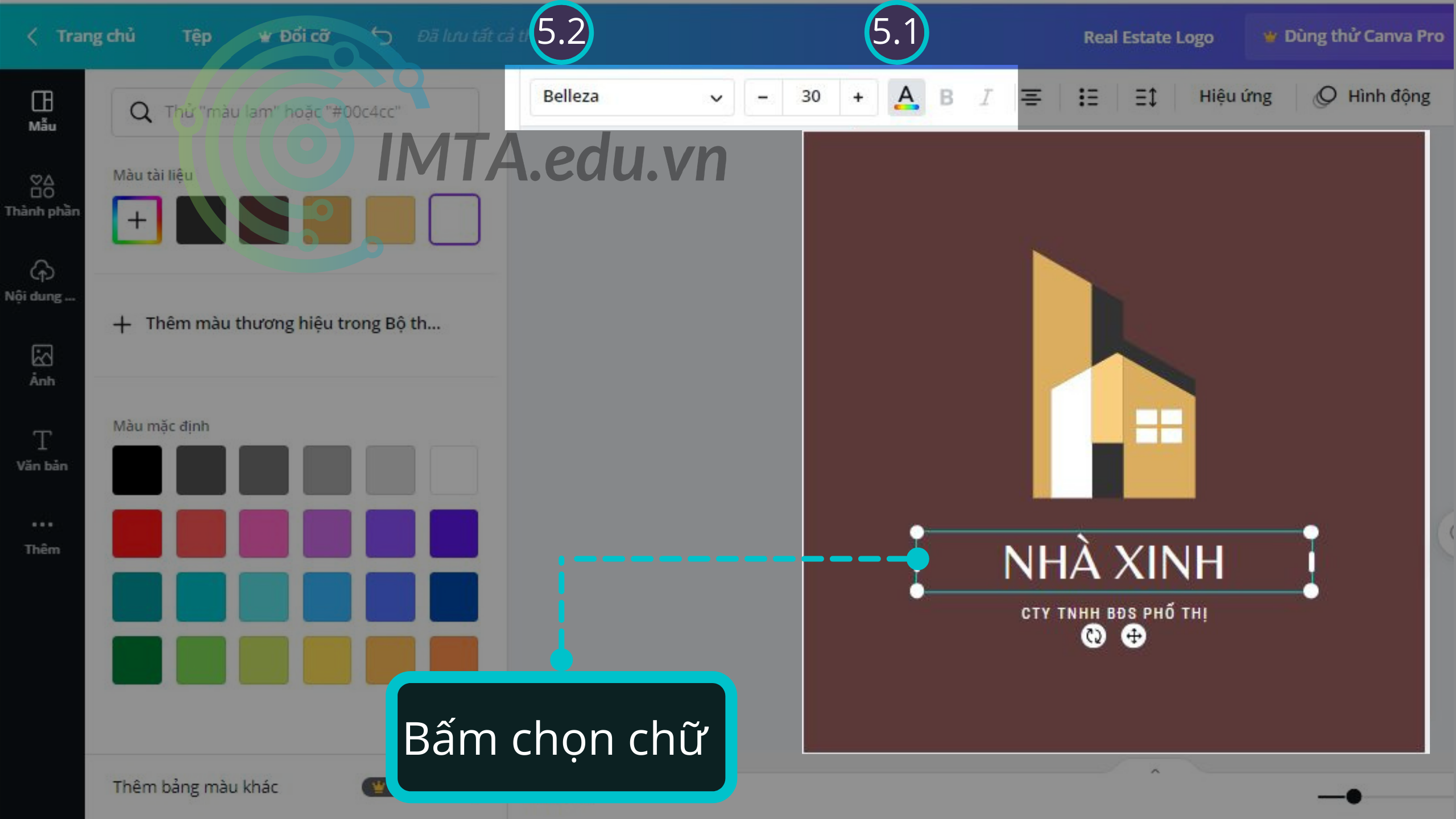
Bước 6 & 7: Thay đổi màu biểu tượng logo chính như hình bên dưới bằng cách bấm vào biểu tượng và chọn màu đã học ở bước 4. Sau đó bấm ‘Tải xuống’, chọn loại tệp ‘PNG’ và bấm tải xuống lần nữa.
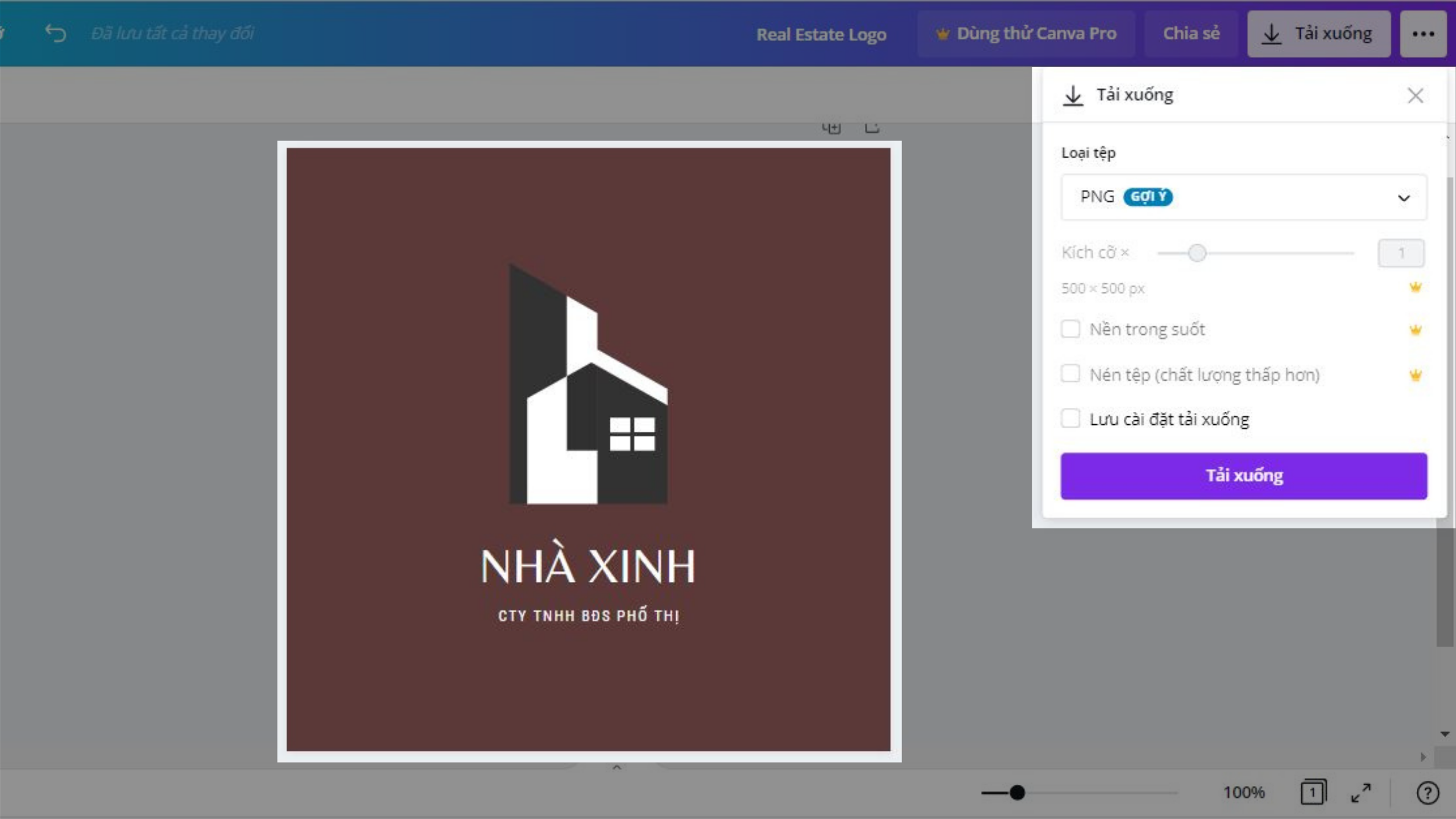
Như vậy với 7 bước bạn đã có thể tạo một Logo đơn giản và nhanh chóng cho riêng mình. Giờ hãy đi đến phần tiếp theo là tạo ảnh bìa Fanpage để học thêm các tính năng mới.
Tạo Video trong Canva
Trong Canva bạn có thể tạo ra những Video bằng cách dựng cho chúng những khung hình riêng và ghép chúng lại sau đó tải xuống hàng loạt với định dạng MP4, bạn có thể lấy mẫu video có sẵn, hoặc tự tải lên những video mà bạn có để chính sửa.
Bây giờ chúng ta sẽ đi từng bước để tạo dựng một Video đơn giản trên Canva để học thêm những tính năng bên dưới:
- Tính năng ‘Thêm trang’ và ‘Hiển thị trang’
- Tính năng ‘nhóm đối tượng’
- Tính năng ‘tạo hiệu ứng chữ’
- Tính năng ‘Trim’ Video
- Tính năng ‘điều chỉnh thời gian video
- Tính năng ‘chèn nhạc’
Bước 1: Nhấn vào biểu tượng ‘Video’ để vào giao diện thiết kế
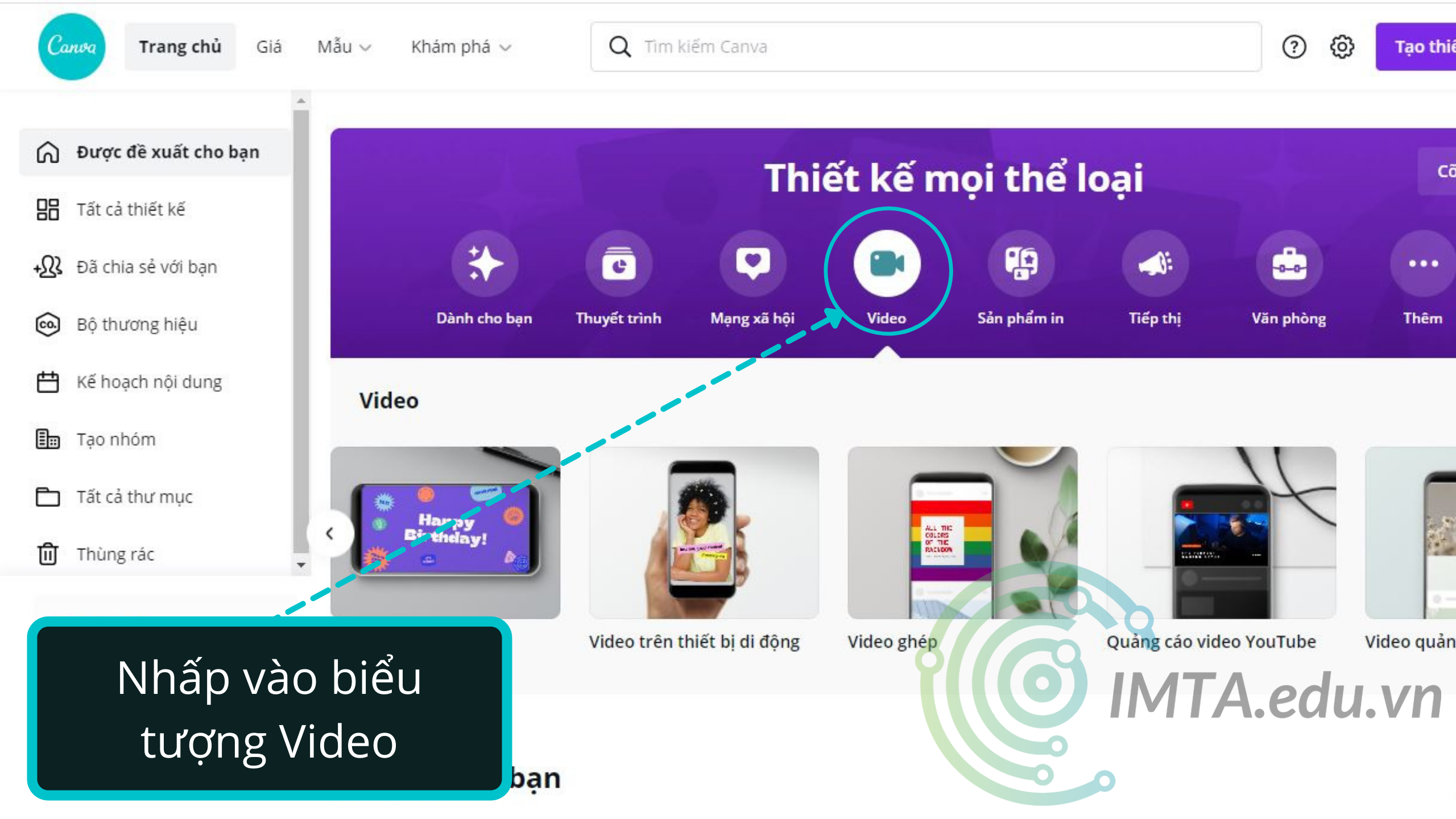
Bước 2: Nhấn vào biểu tượng ‘Thêm trang’ (2.1) như hình bên dưới để thêm một trang mới. Đối với Video để dễ dàng nhìn các trang hay ở đây chúng ta gọi là khung hình trong video bạn hãy nhấn vào biểu tượng (2.2) để hiển thị trang.
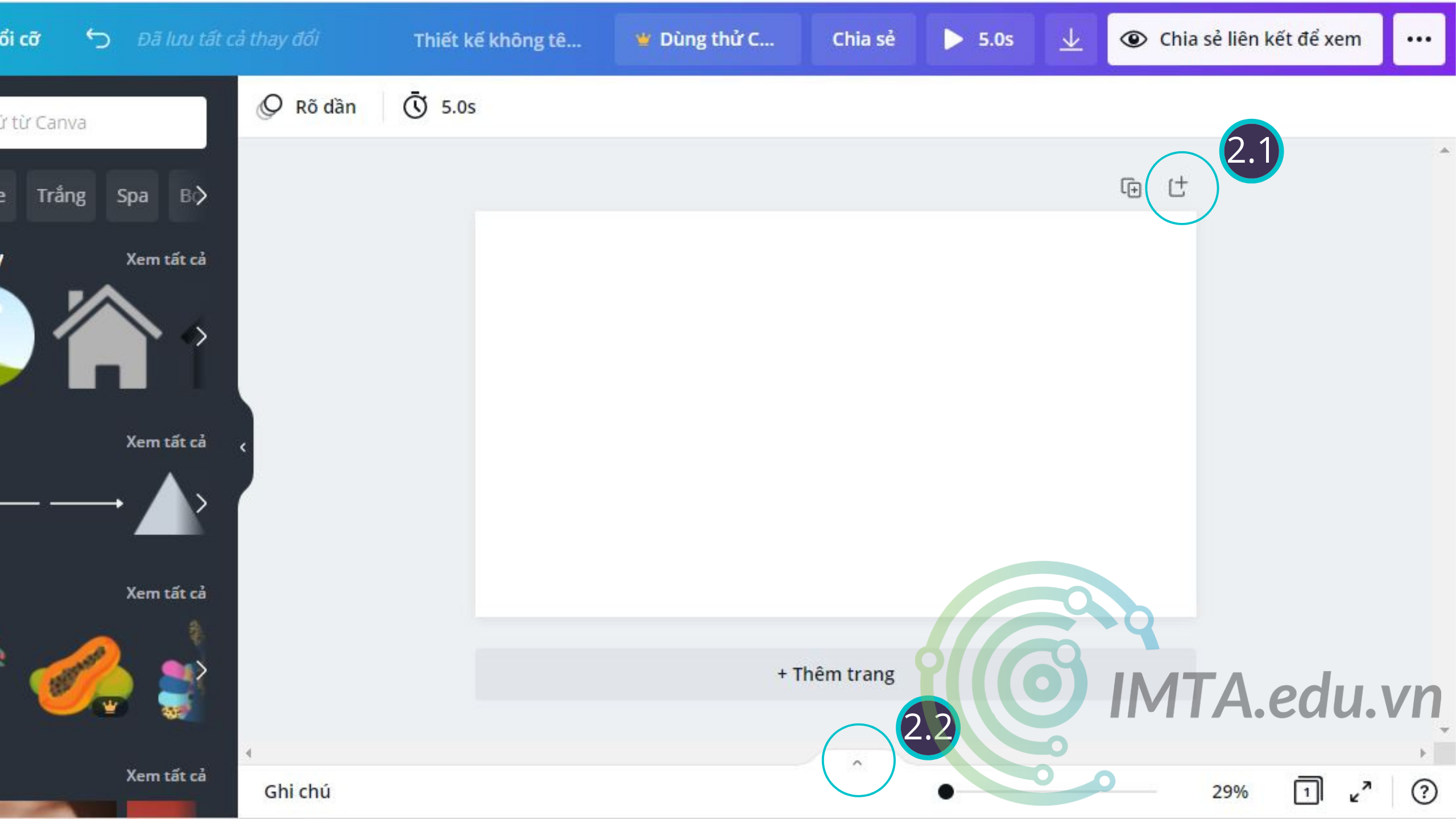
Bước 3: Thêm một video của bạn và thực hiện thêm hình vuông (thực hiện các bước như đã học) và chỉnh sửa như hình bên dưới. Ở đây mình sẽ lấy một video có sẵn trong Mẫu của Canva.
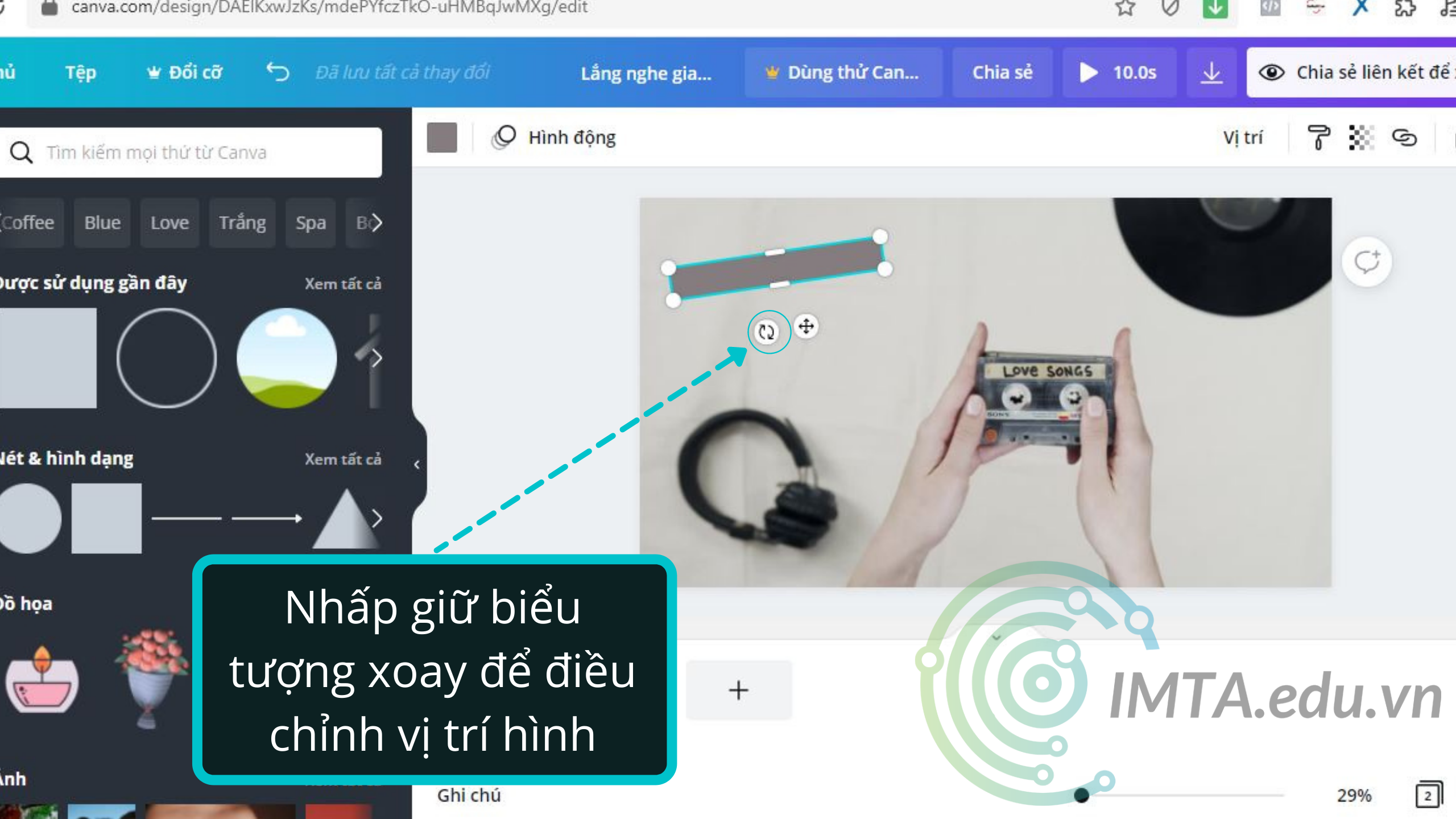
Bước 4: Hãy sao chép hình dạng tương tự và thêm chữ để được như hình bên dưới.
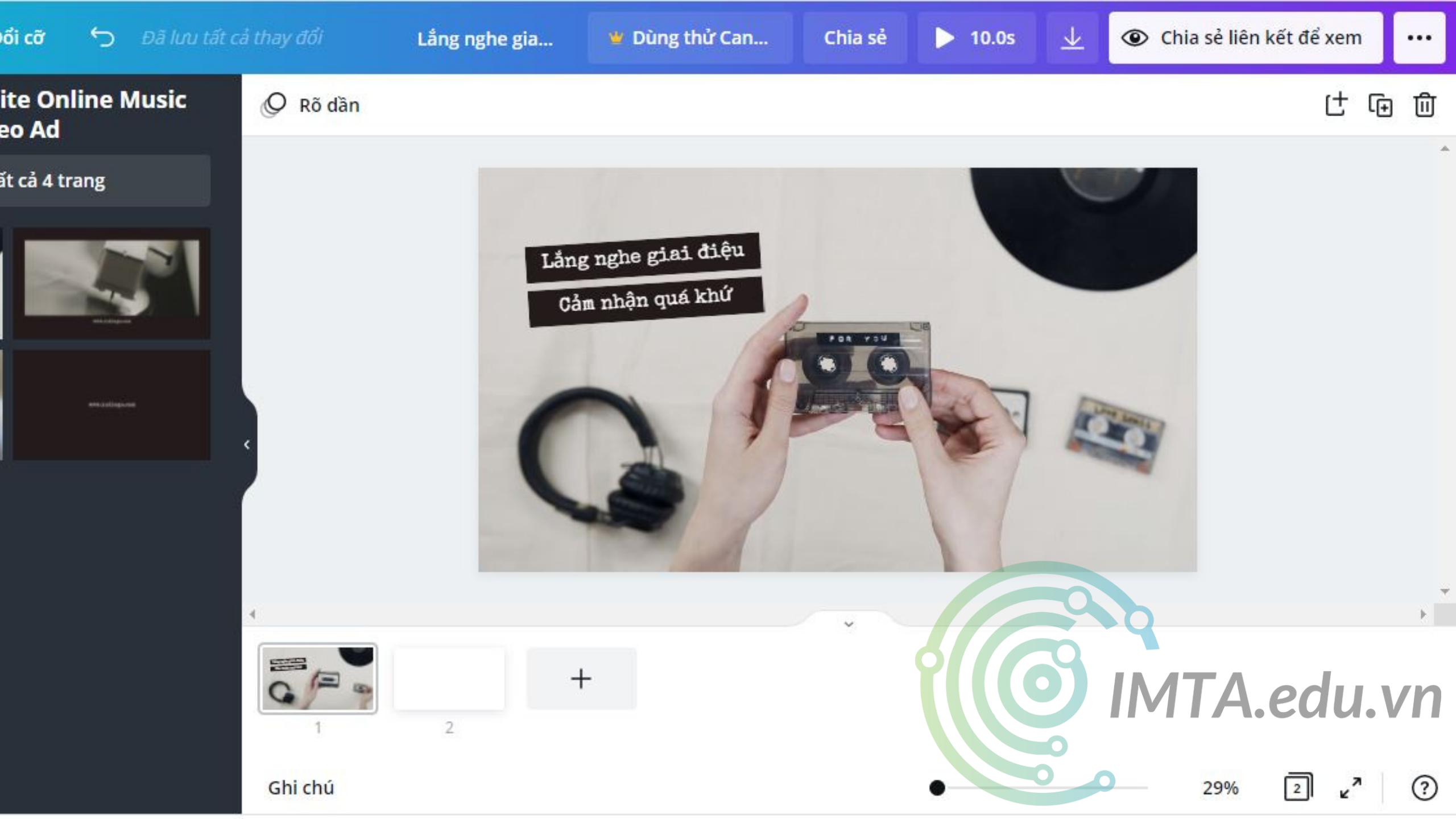
Bước 5: Thực hiện ‘Khóa’ video tải lên (bạn có thể xem lại ‘Bước 6’ của phần thiết kế ảnh bìa). Sau đó hãy kéo quét trọn đối tượng như trong hình.
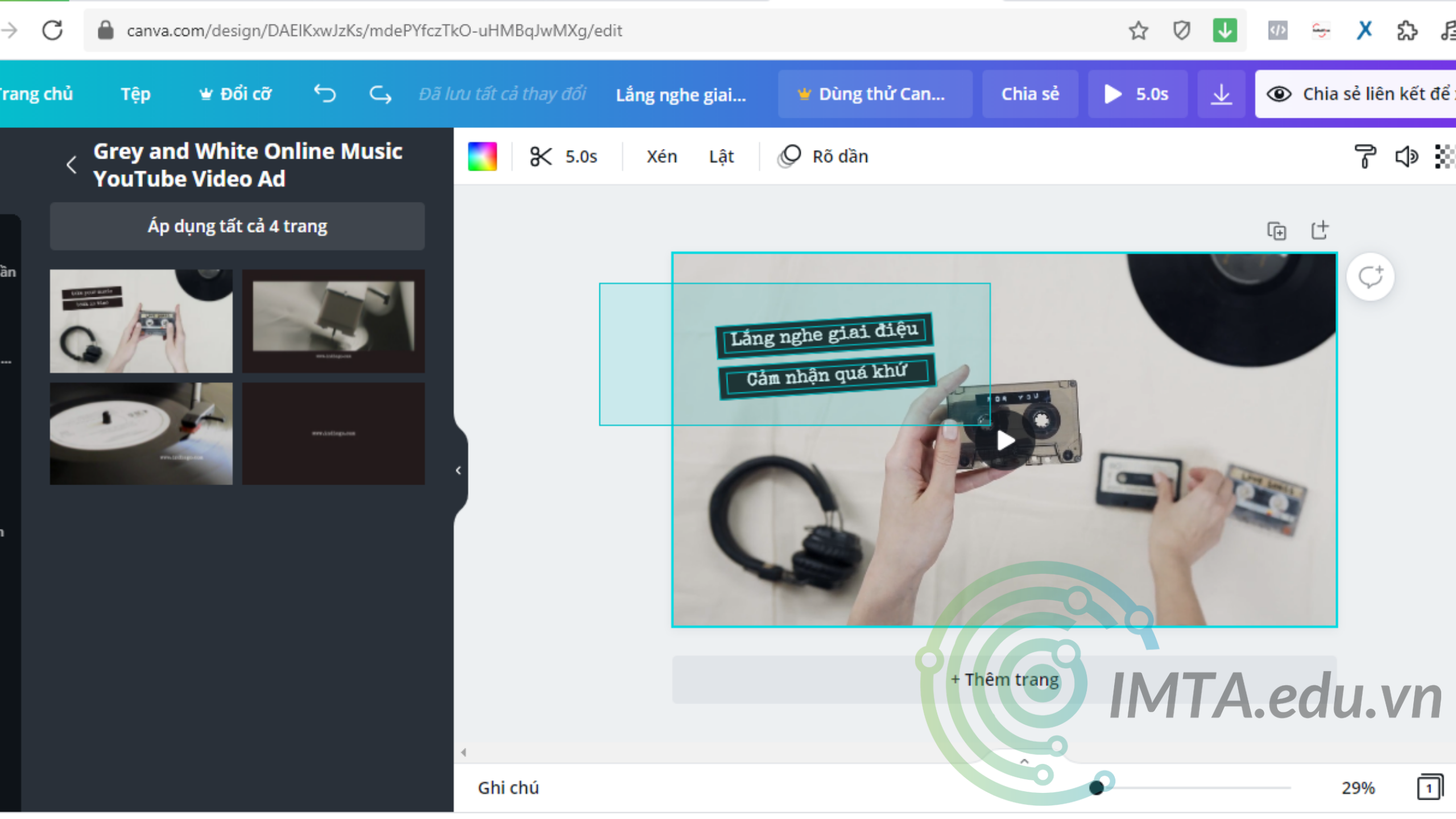
Bước 6: Bấm chọn biểu tượng dấu ba chấm (6.1) sau đó chọn ‘Nhóm’ (6.2) để gom tất cả thành 1 nhóm.
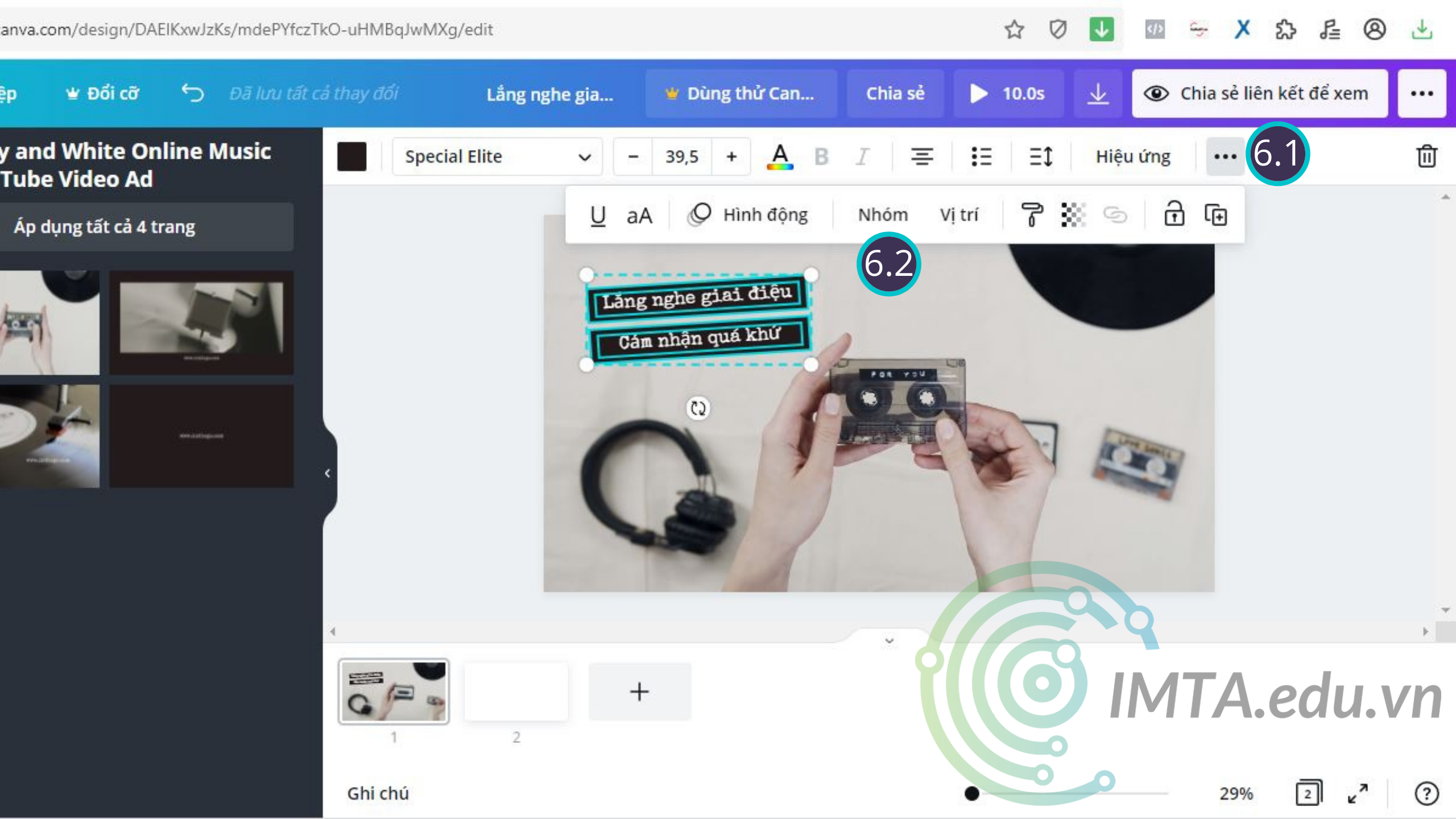
Bước 7: Tạo hiệu ứng chữ. Hãy nhấp vào nhóm đã tạo ở bước 6 => chọn ‘Hình động’ (7.1) => chọn hiệu ứng ‘Nhịp thở’.
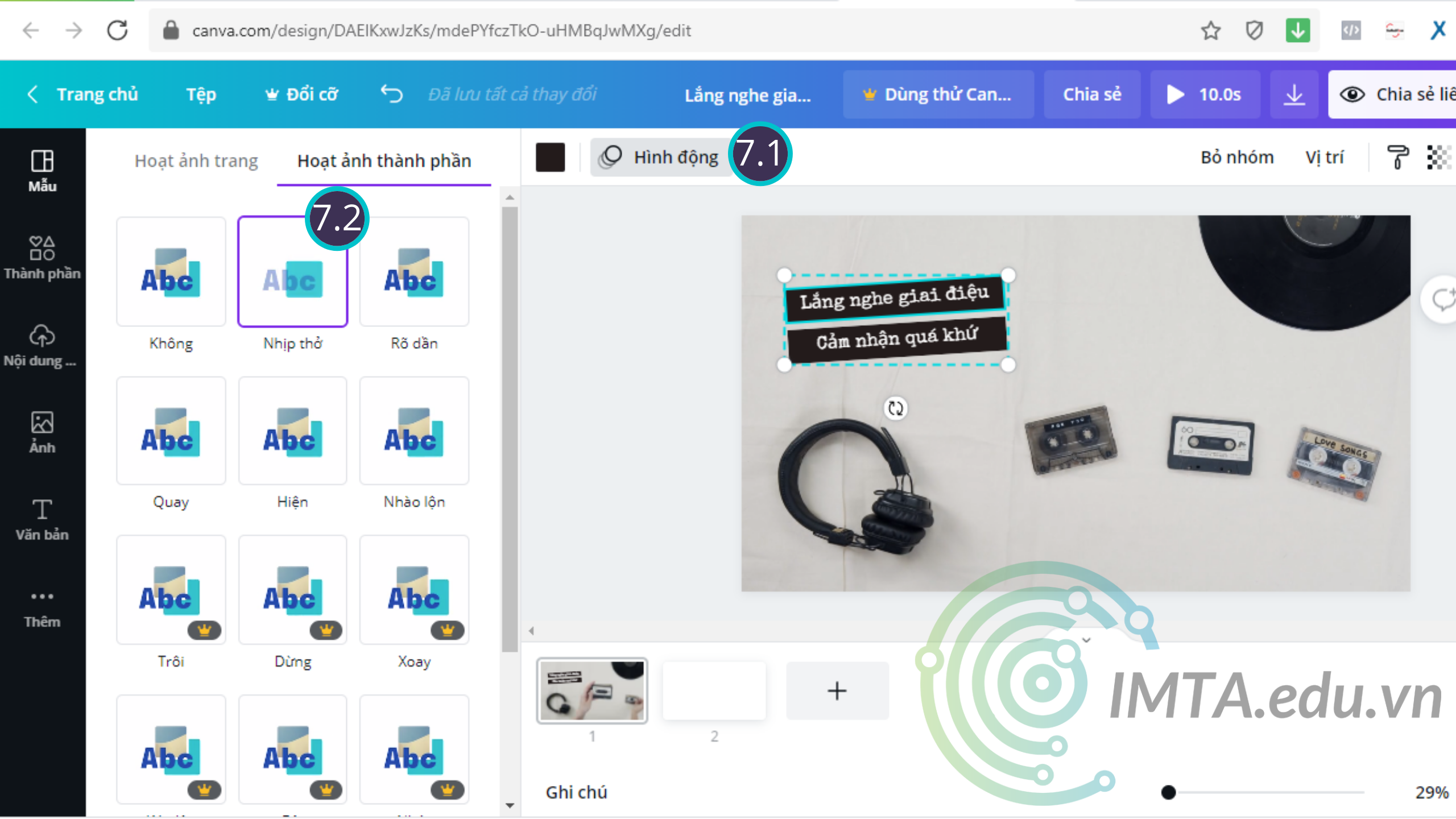
Bước 8: Nhấp vào video => chỉnh thời gian 10.1s thành 5s để Trim video
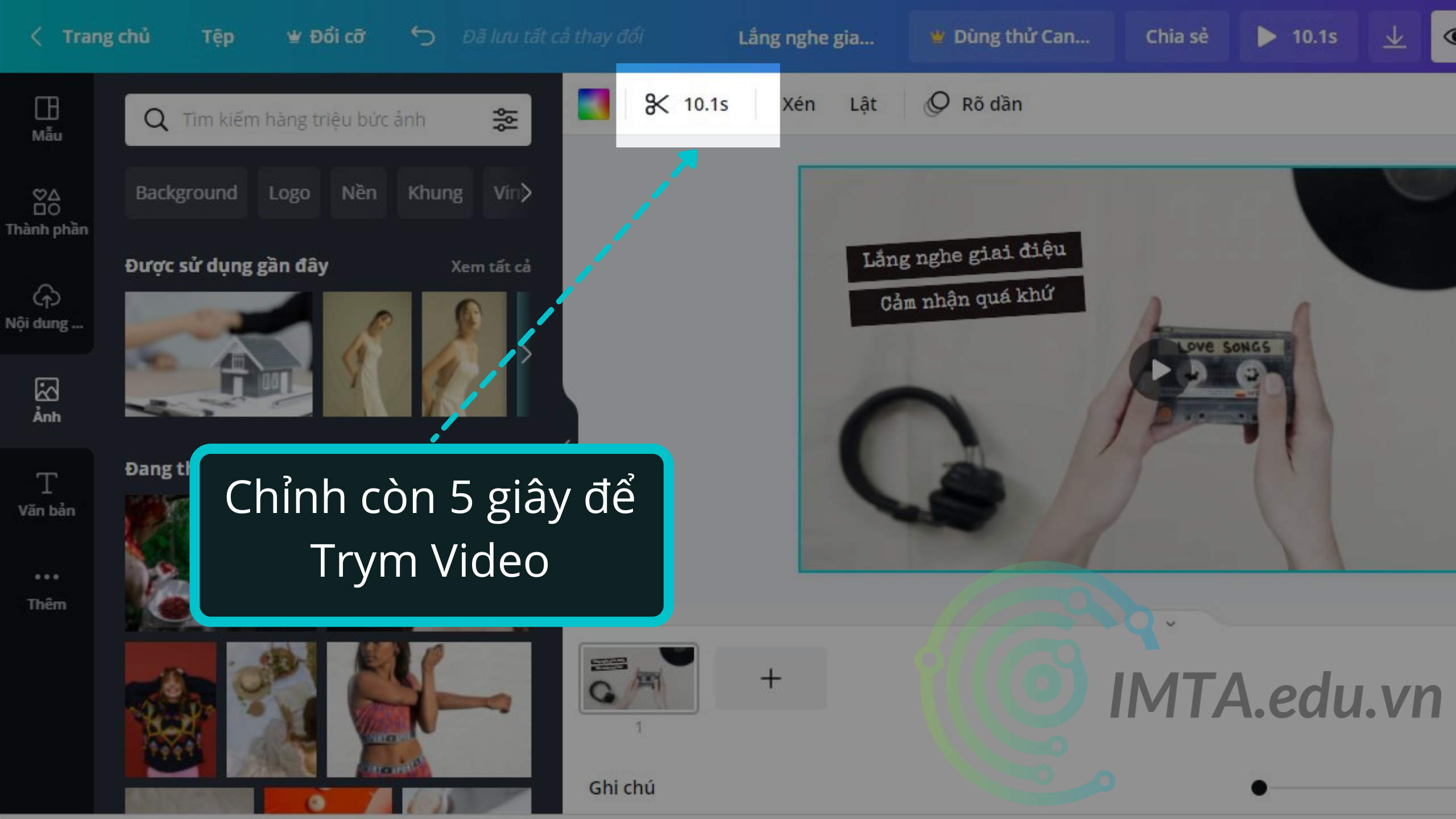
Bước 9: Điều chỉnh thời gian Video và chèn nhạc. Để điều chỉnh thời gian video bạn hãy thực hiện tương tự bước 8 cho các trang mới.
Hãy nhìn ảnh bên dưới để xem thời gian video để điều chỉnh cho đúng với thời lượng video bạn muốn tạo. Lưu ý đừng nhầm lẫn thời gian video và thời gian của trang.
Sau đó hãy mở kho âm thanh, tìm và chèn âm thanh bạn muốn vào video.
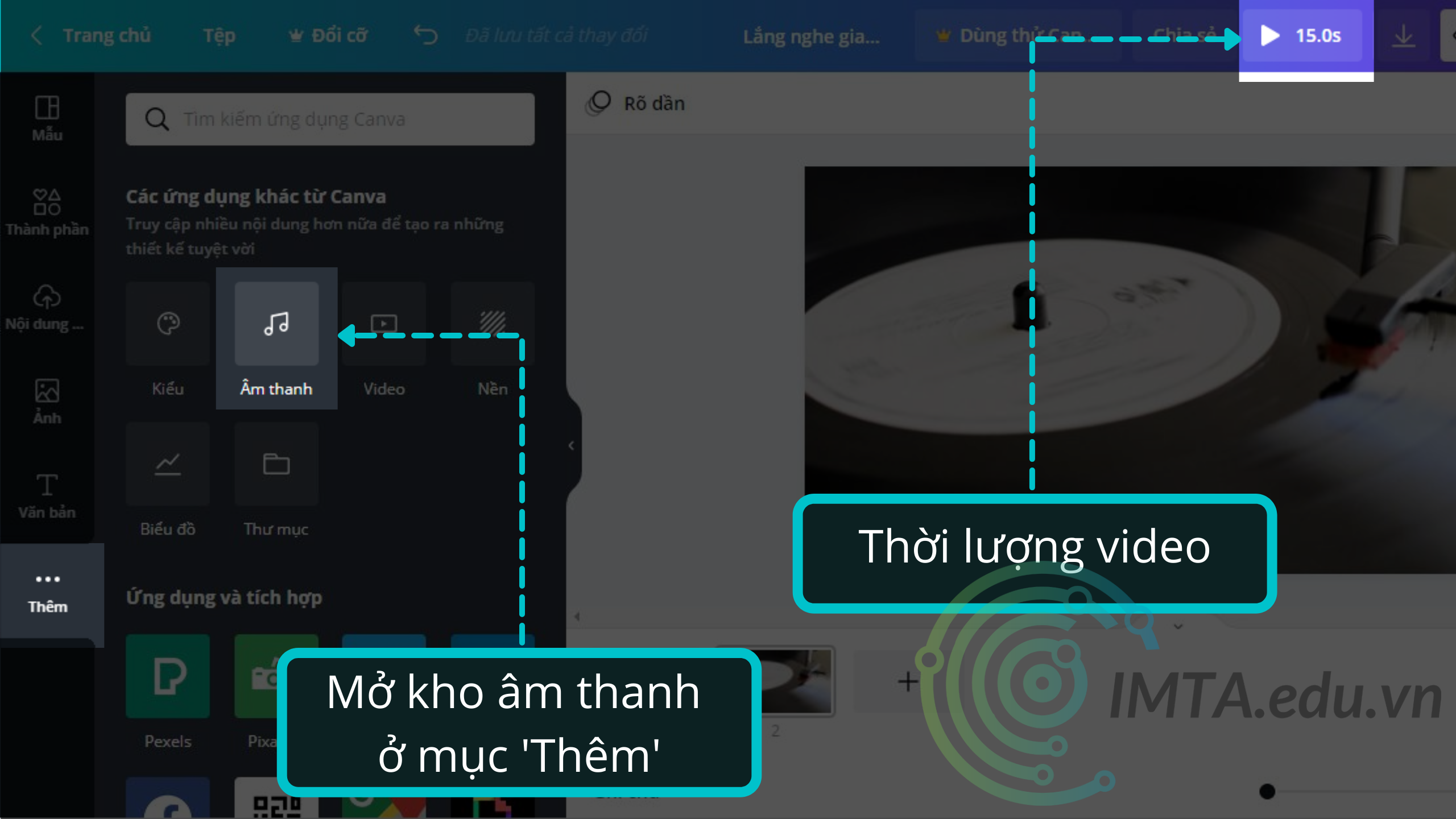
Như vậy qua 9 bước bạn cơ bản đã tạo được một video từ Canva. Bây giờ bạn hãy thực hiện tải xuống bằng định dạng MP4 với cả hai trang để có được một video hoàn chỉnh.
Khi đã hoàn thành và tìm hiểu về các tính năng chỉnh sửa, giờ đây bạn có thể đến phần tiếp theo được xem là rất thú vị của Canva: ‘Ứng dụng và tích hợp”
Ứng dụng và tích hợp
Phần ứng dụng và tích hợp của Canva mang lại nhiều tài nguyên hấp dẫn miễn phí khác mà bạn nên quan tâm. Ở phần này bạn sẽ tích hợp vào Canva vô cùng đơn giản chỉ với một cú click chuột.
Ở phần này mình sẽ nói đến những ứng dụng và tích hợp nổi bật để những bạn mới sử dụng có thể tham khảo và làm cho bản thiết kế của mình trở nên hài hòa, hấp dẫn, phong phú như những nhà thiết kế có kinh nghiệm.
Ở hình bên dưới bạn sẽ được thấy những tính năng sau và ứng dụng sau:
- Kiểu: Nếu bạn không biết phối hợp màu như thế nào cho hài hòa trong thiết kế của bạn, phần kiểu này sẽ giúp bạn làm việc đó. Chỉ cần mở lên và chọn gam màu mình thích.
- Nếu bạn cần thêm hình ảnh miễn phí hãy bấm chọn để tích hợp những ứng dụng ảnh như Pexels, Flickr như hình bên dưới.
- Bạn có thể đăng trực tiếp bản thiết kế của mình lên Fanpage mà không cần phải tải ảnh về nếu tích hợp thêm Facebook.
- Chèn Video trực tiếp vào bài thuyết trình bằng cách tích hợp thêm Youtube.
- Bạn có thể tạo mã QR để mọi người có thể quét và truy cập vào trang web hoặc gửi thông điệp mà bạn muốn!
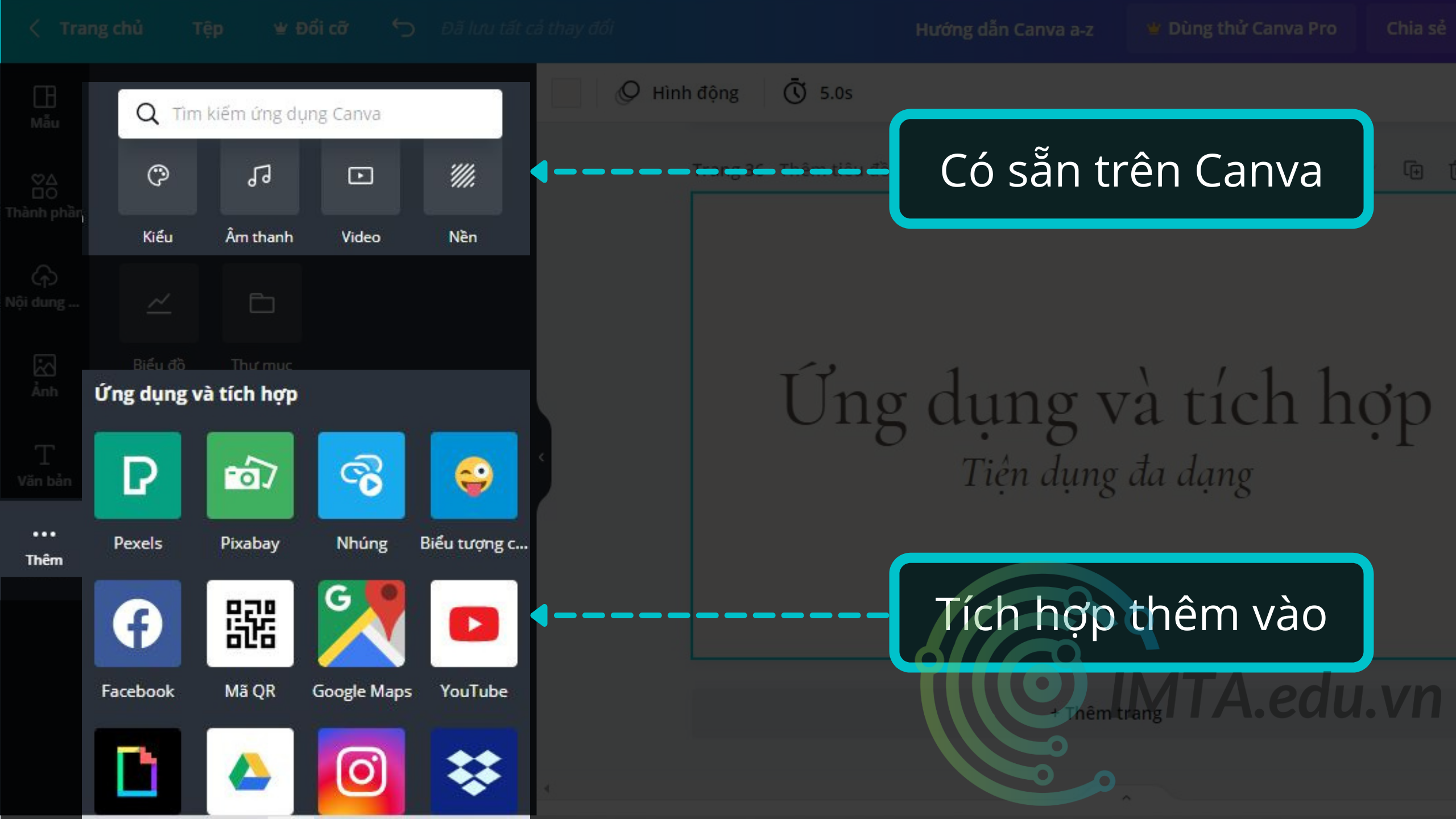
Ngoài việc dùng Canva thiết kế hình ảnh quảng cáo Facebook, bạn cũng có thể dùng kích thước tùy chỉnh để thiết kế ảnh GDN quảng cáo Google. Trong khóa học quảng cáo Google tại IMTA bạn sẽ được học đầy đủ chiến dịch này để tạo quảng cáo nhé.
Hướng dẫn Download Canva với mỗi hình 1$
Để download hình với giá 1$ bạn truy cập nhu hình bên dưới.
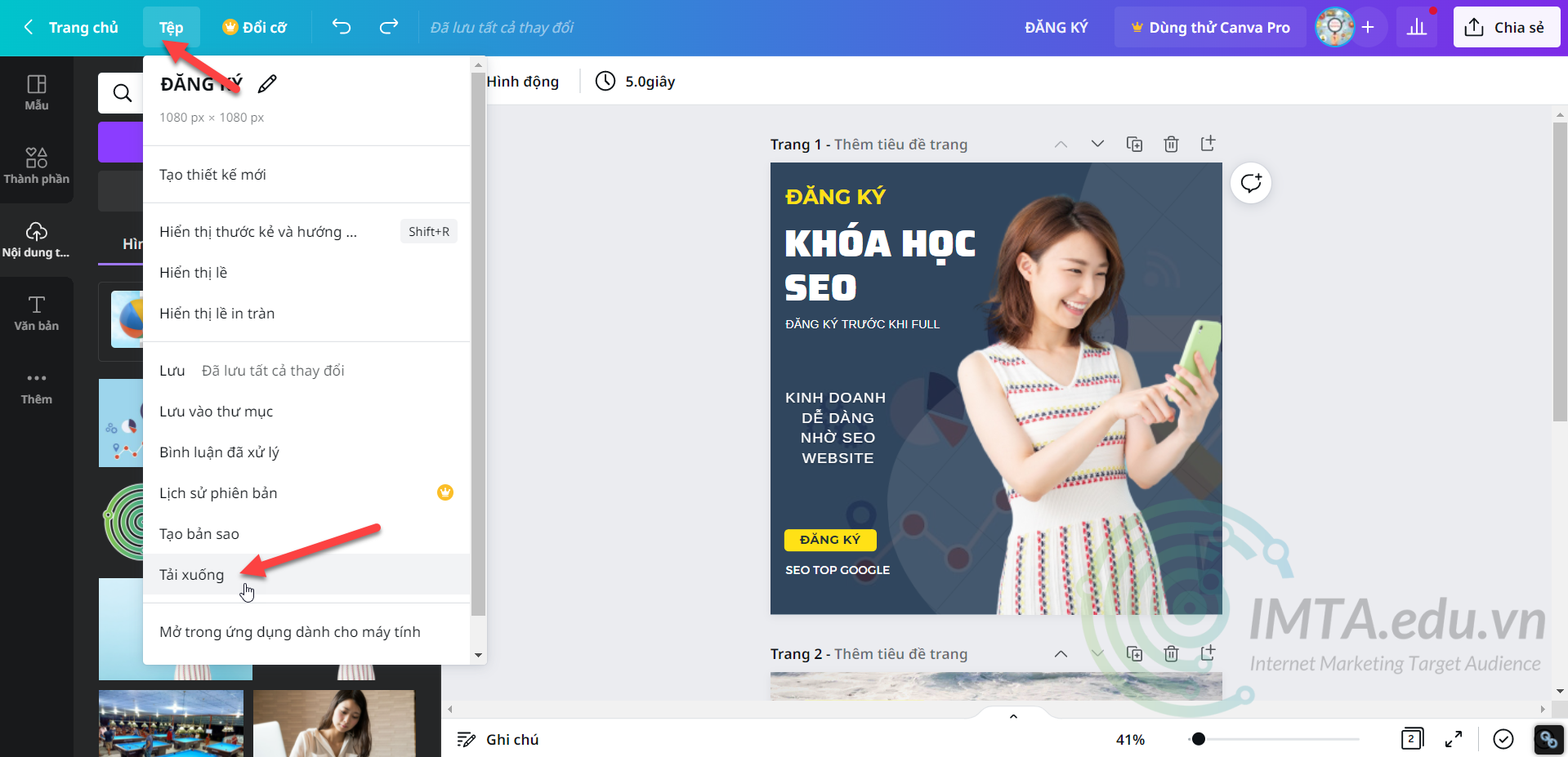
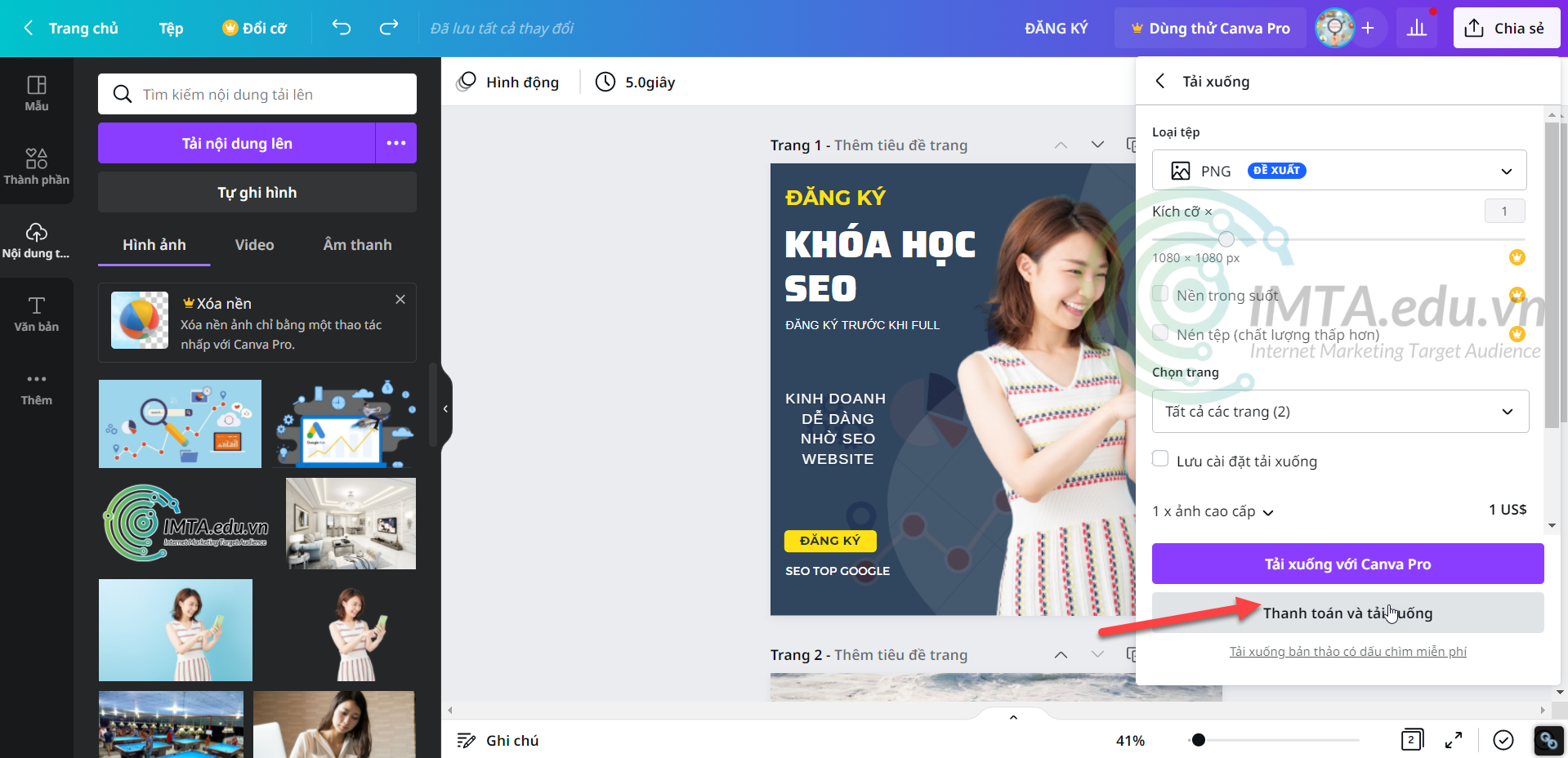
Những câu hỏi thường gặp với Canva
Các bạn mới dùng Canva sẽ có những câu hỏi như sau
Lời kết
Như vậy bạn đã được học dường như đầy đủ các tính năng, bên dưới là biển quảng cáo được làm bằng công cụ Canva phiên bản miễn phí, giờ bạn hãy thử thiết kế một bản kiểu chữ tương tự nhé. Hãy tìm từ khóa ‘Dust’ để kiếm hiệu ứng bụi, dùng font chữ sẵn có trong Canva.
Canva có ứng dụng rộng rãi cho bạn làm content quảng cáo hoặc content SEO website. Nếu website đang SEO bạn tự thiết kế hình ảnh sẽ được Google đánh giá cao hơn. Tuy nhiên bạn mới bắt đầu và học SEO đòi hỏi phải có sự kiên trì lâu dài.
Bạn đang học Digital Marketing tại IMTA bạn hãy cố gắng thực hành trên lớp và tại nhà nhiều hơn tại nhà để thành thạo Canva, nếu muốn làm chuyên nghiệp hãy học các phần mềm Adobe nhé.
Canva không những dành cho dân không chuyên, mà dân chuyên chạy Facebook hoặc dịch vụ quảng cáo Facebook đều có thể sử dụng bởi vì tính đơn giản và hiệu quả của nó đem lại.
Chúc các bạn thành công!