Trong bài trước bạn đã được hướng dẫn cài đặt XAMPP và tạo host ảo trên máy tính (localhost) bằng phần mềm XAMPP, ở bài này mình sẽ hướng dẫn bạn cách cài đặt website WordPress trên máy tính dùng Localhost bằng phần mềm XAMPP với hướng dẫn chi tiết từ quá trình download WordPress, tạo user PhpMyAdmin, Database để được một website hoàn chỉnh.
Tải về file cài đặt mã nguồn WordPress và lưu vào localhost
Bước 1: Để tải phiên bản mới nhất của WordPress, bạn truy cập đường dẫn: https://wordpress.org/download/ và chọn vào mục Download như hình bên dưới hoặc nhấn vào liên kết Download WordPress để tải trực tiếp nó về máy tính.
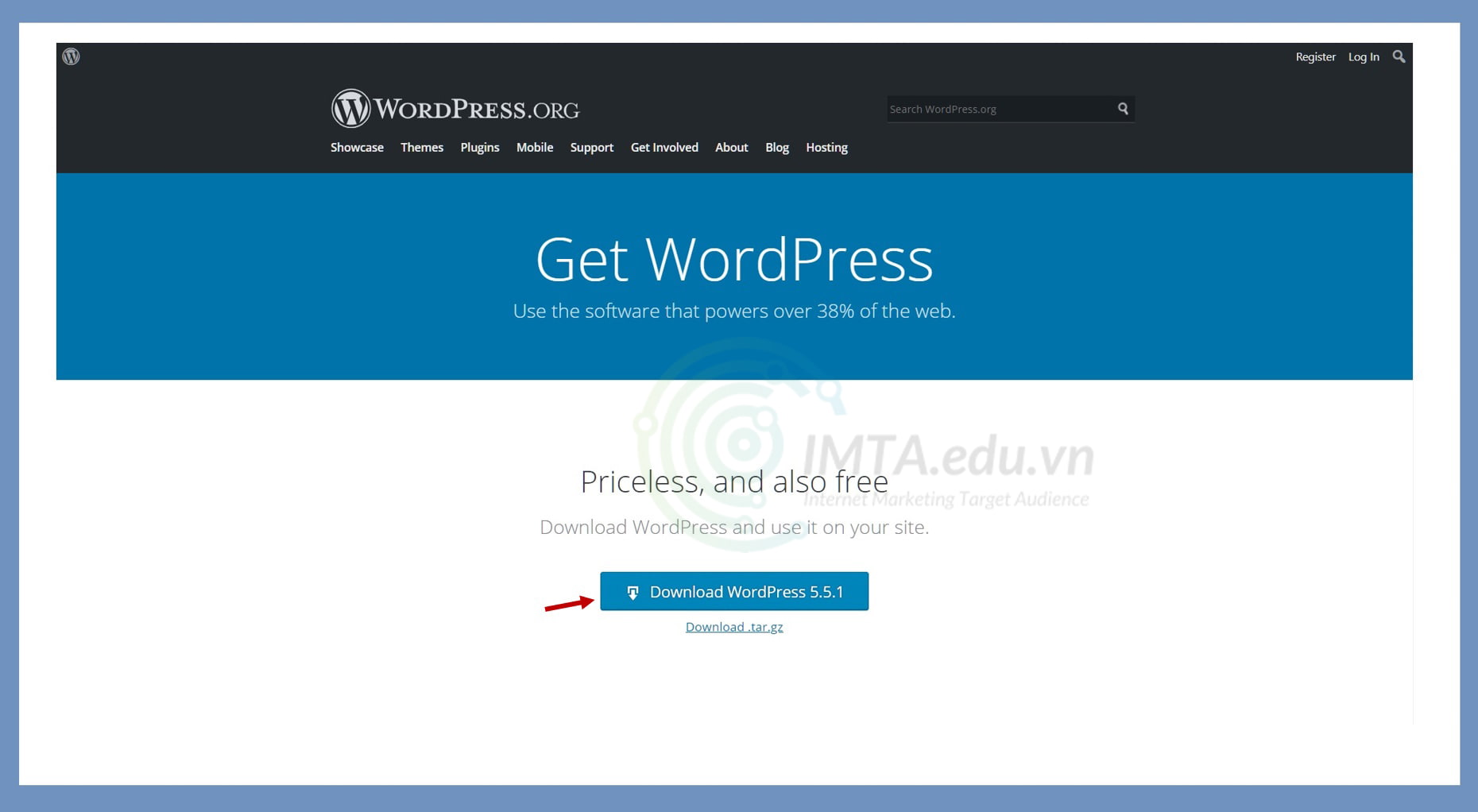
Bước 2: Giải nén tập tin wordpress-5.5.1.zip bạn vừa tải bằng cách nhấn chuột phải và chọn vào Extract Here như hình bên dưới. Kết quả bạn nhận được là thư mục có tên: wordpress.
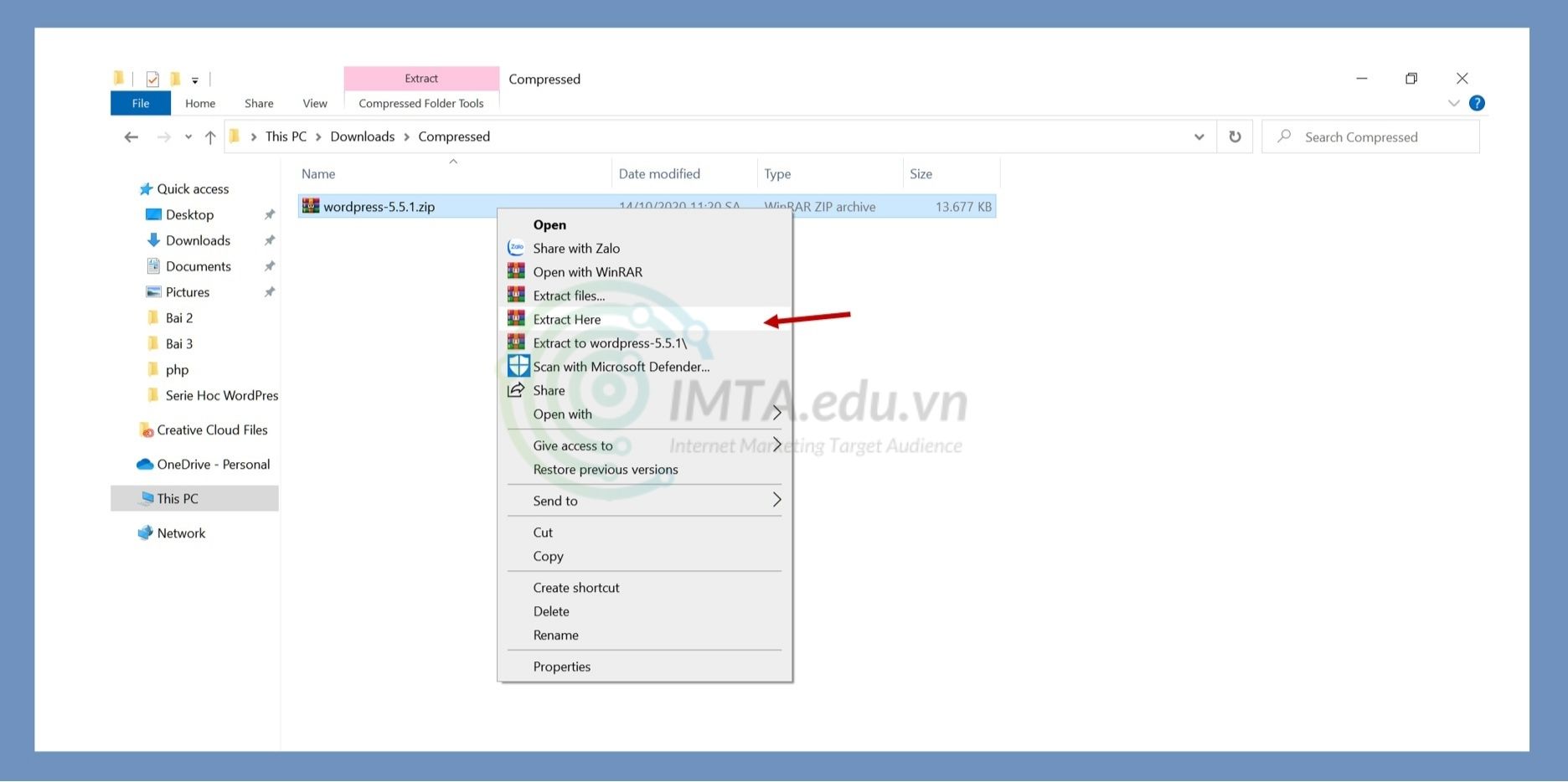
Bước 3: Đổi tên thư mục wordpress vừa được giải nén thành tên website mà bạn muốn tạo (viết liền không dấu, không ký tự đặc biệt). Trong ví dụ dưới đâu mình đặt tên là demo như hình bên dưới.
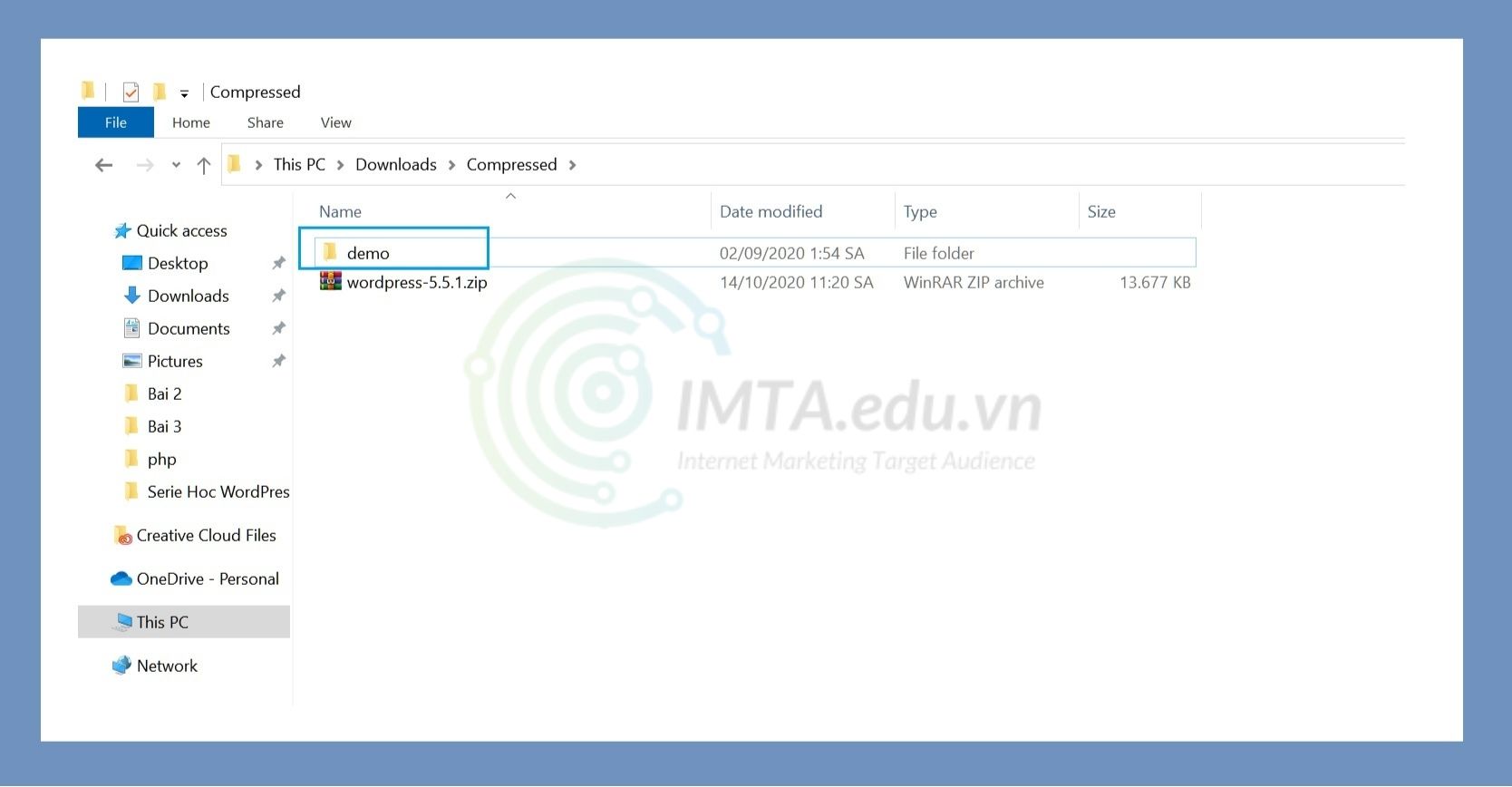
Bước 4: Chuyển thư mục demo vào thư mục htdocs con của thư mục XAMPP trong ổ đĩa C (C:\xampp\htdocs)
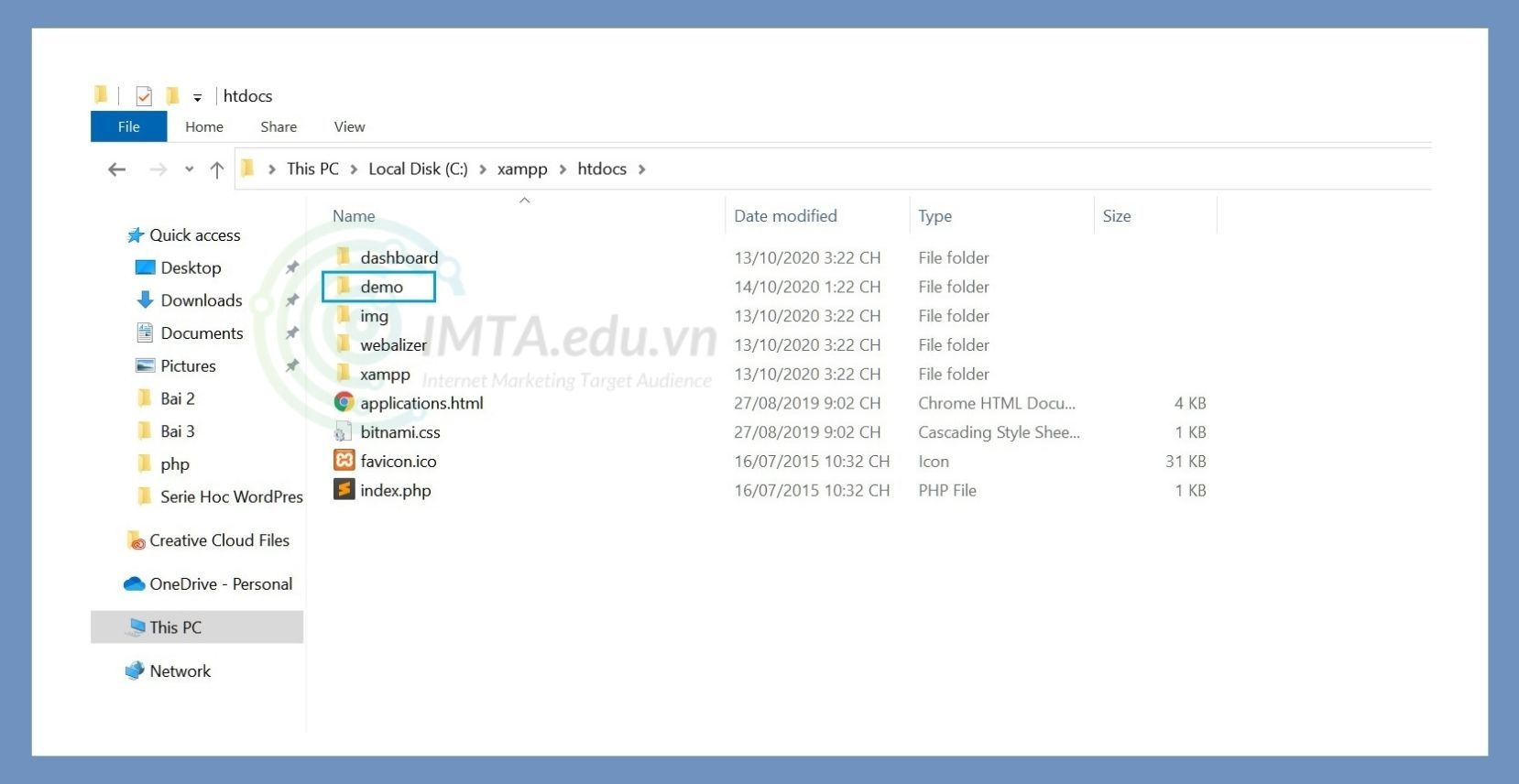
Bước này là bạn đang đưa file mã nguồn WordPress vào trong host ảo (localhost) để chuẩn bị cho cài đặt.
- Khóa học SEO tại IMTA - Phương pháp SEO quy trình bài bản
- Khóa học quảng cáo Google Ads - Cơ bản đến chuyên sâu
- Khóa Học Digital Marketing - Chạy quảng cáo đa kênh kết hợp
Tạo tài khoản người dùng và cơ sở dữ liệu trong phpMyAdmin
Trong phần này mình sẽ nói về mục đích của việc tạo tài khoản người dùng (user) và cơ sở dữ liệu (database) để các bạn hình dung được nhiệm vụ của chúng trong vận hành một website WordPress. Tiếp theo đó là tuần tự các bước tạo user và database trong trang quản trị phpMyAdmin.
Mục đích của việc tạo user và database
WordPress là một Web CMS, nó tạo ra môi trường để người dùng (user) bên trong nó có thể tương tác với nhau cũng như tương tác với các tài nguyên thông tin ở đó. Các tài nguyên này có thể là: hình ảnh, video, âm thanh, văn bản,…
Mỗi một hành động tương tác của người dùng (user) như: thực hiện các thiết lập, chỉnh sửa, xóa, sao chép, di chuyển,.. một đối tượng nào đó sẽ được lưu lại, và cái nơi dùng để lưu lại các hành động này chính là cơ sở dữ liệu (database).
Mục đích của việc tạo user và database là nhằm để lưu lại những tác vụ mà bạn hoặc người dùng (user) khác sẽ làm với website WordPress kể từ lúc cài đặt cho đến khi vận hành và phát triển nó.
Còn phpMyAdmin thì nó đơn thuần là trang quản trị để bạn có thể tạo lập, quản lý một hay nhiều user và database.
Các bước tạo tài khoản người dùng (user) và cơ sở dữ liệu (MySQL Database) trong phpMyAdmin
Trước khi cài đặt bạn cần phải khởi động XAMPP lên, và start hết những dịch vụ của XAMPP (Apache & MySQL phải bật)
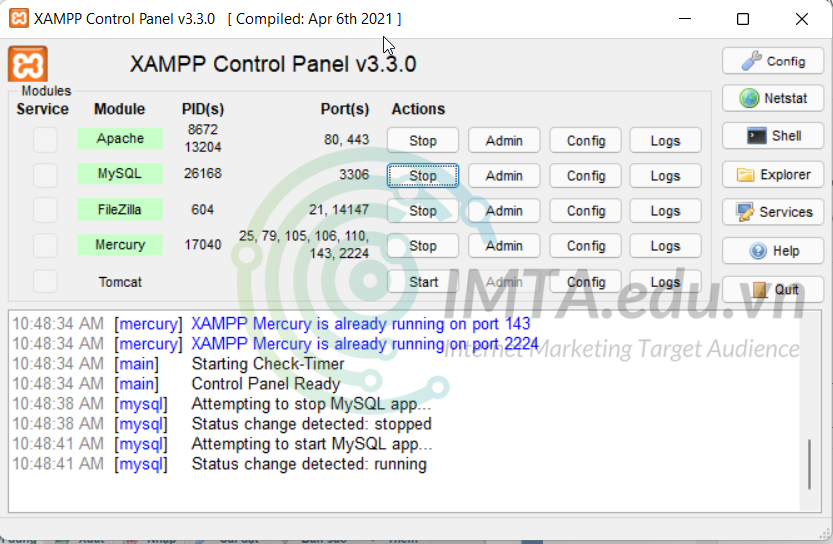
Bước 1: Bạn truy cập đường dẫn: http://localhost:8888/phpmyadmin/ trên trình duyệt (nên dùng Chrome) để mở trang quản trị phpMyAdmin.
Nếu không truy cập được vào đường link trên, hãy tham khảo bài viết hướng dẫn cài đặt XAMPP để tìm hiểu nguyên nhân và cách chỉnh nhé!
Bước 2: Chuyển sang Tab Các tài khoản người dùng, lúc này sẽ như hình bên dưới.
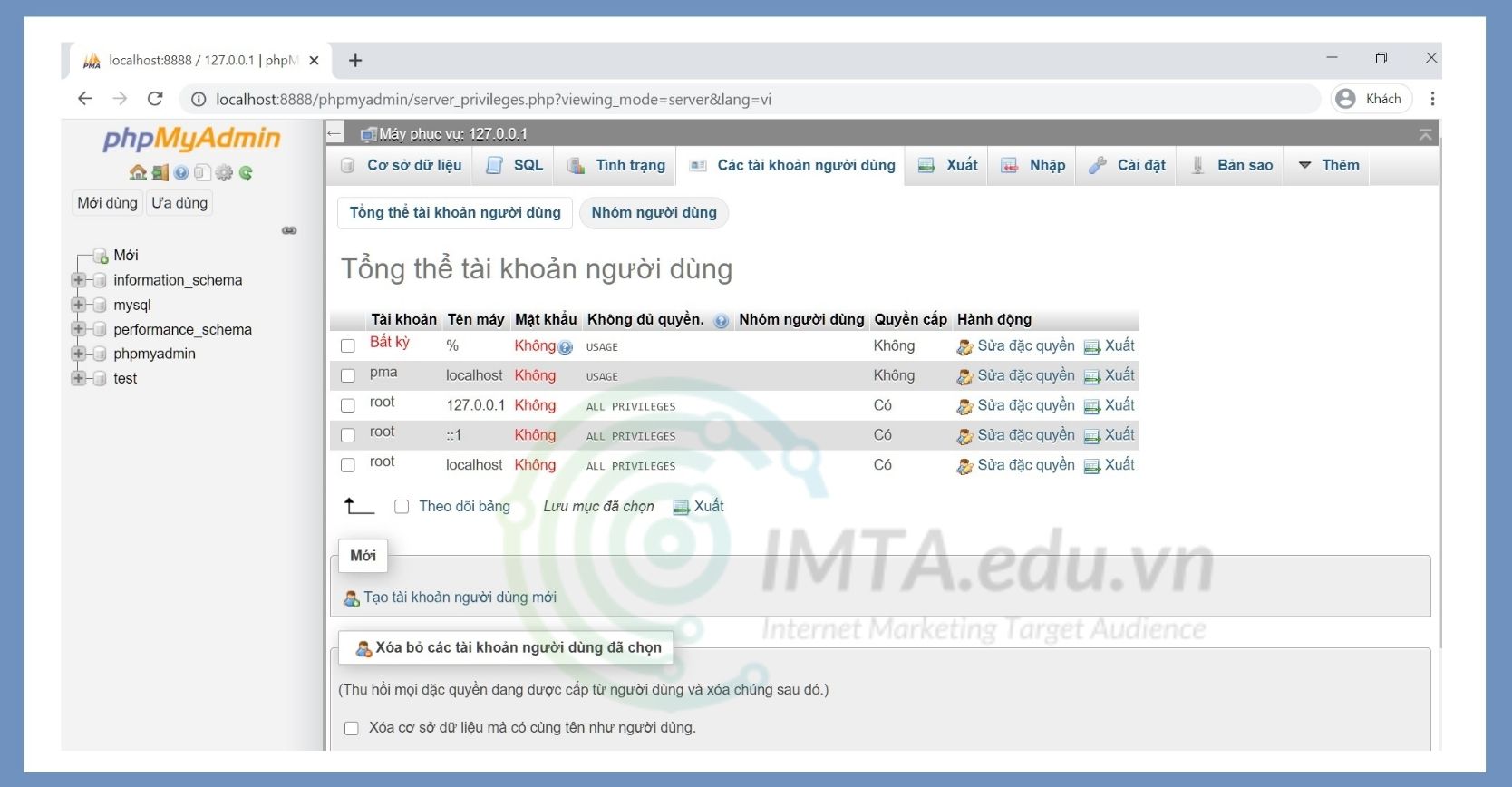
Bước 3: Bạn nhấn vào mục Tạo tài khoản người dùng mới như hình bên dưới.
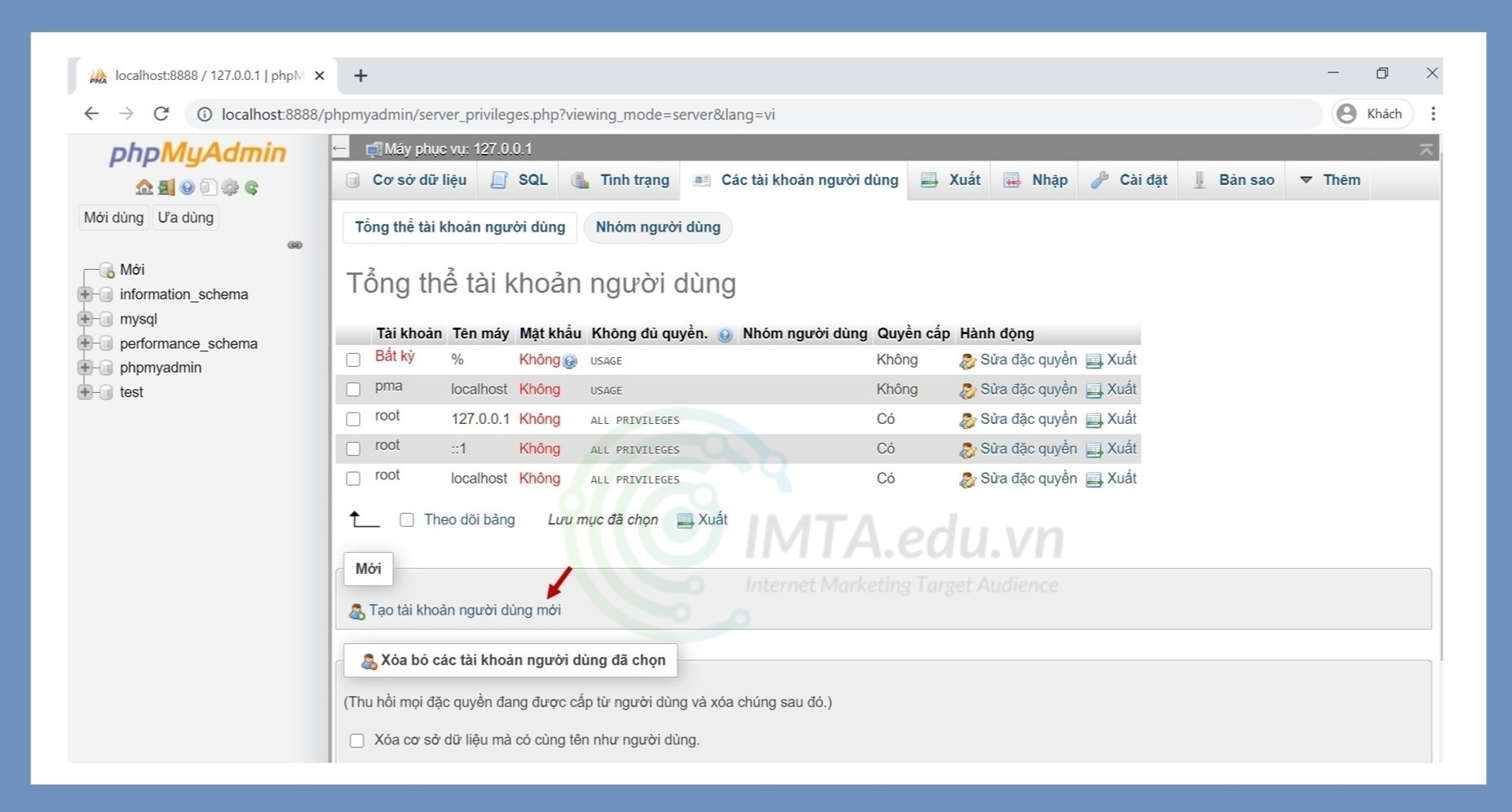
Bước 4: Điền các thông tin cần thiết để tạo tài khoản người dùng và cơ sở dữ liệu, thực hiện tuần tự theo hình bên dưới và chú thích:
- Mục tài khoản điền: “demouser”;
- Mục tên máy chọn: Nội bộ (cái này có nghĩa là localhost);
- Ở hai mục mật khẩu và gõ lại: Bạn nhập vào 02 mật khẩu giống nhau, để cho dễ nhớ bạn hãy để mật khẩu là: “123456”;
- Đánh dấu tick vào mục “Tạo cơ sở dữ liệu với cùng tên và cấp mọi đặc quyền“. Tức là tên user và tên database giống nhau.
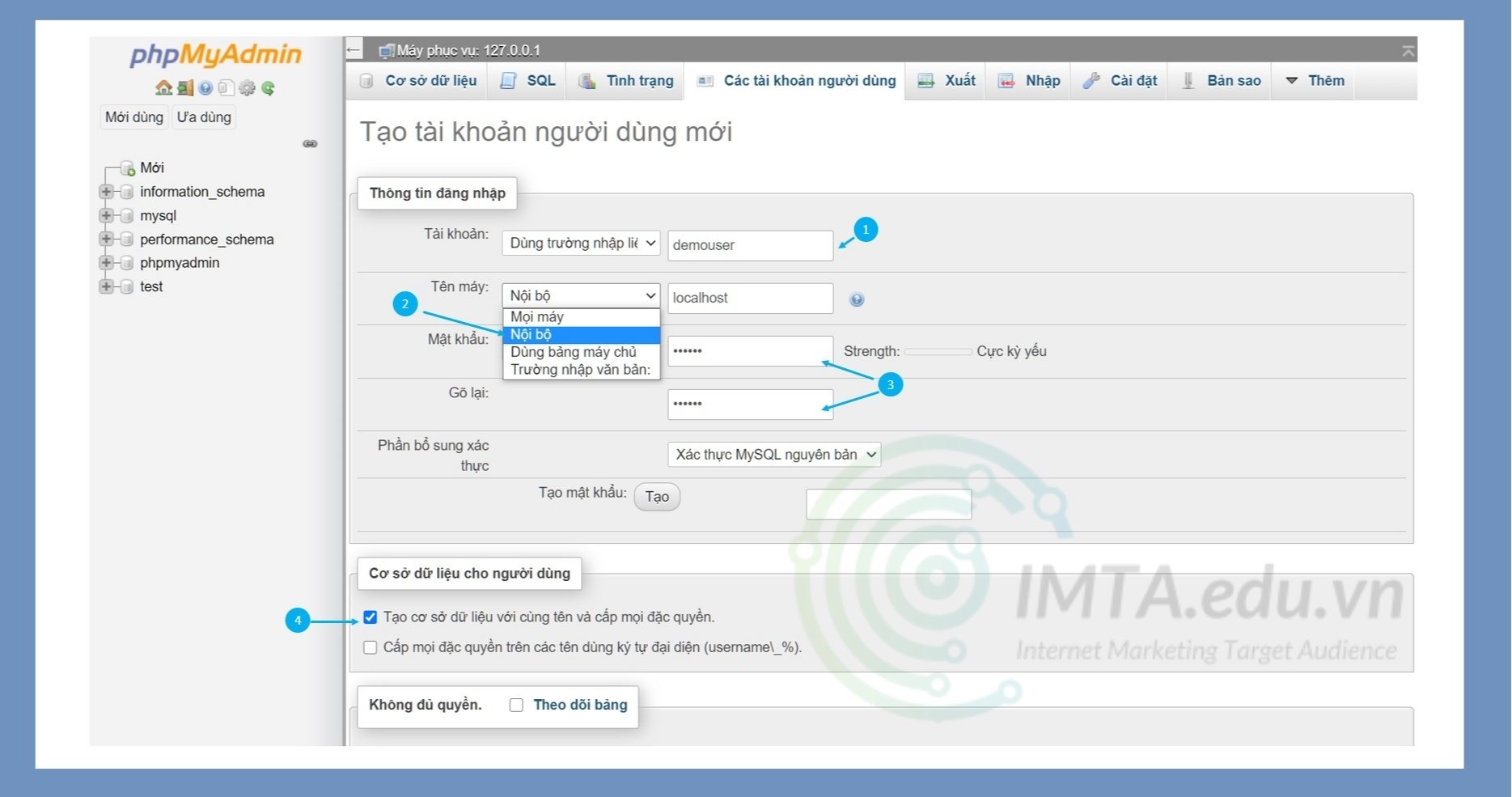
Bước 5: Xác nhận thực hiện tạo tài khoản người dùng và cơ sở dữ liệu bằng cách cuộn trang xuống phía dưới cùng rồi nhấn nút Thực hiện. Nếu thành công nó sẽ có thông báo như hình bên dưới.
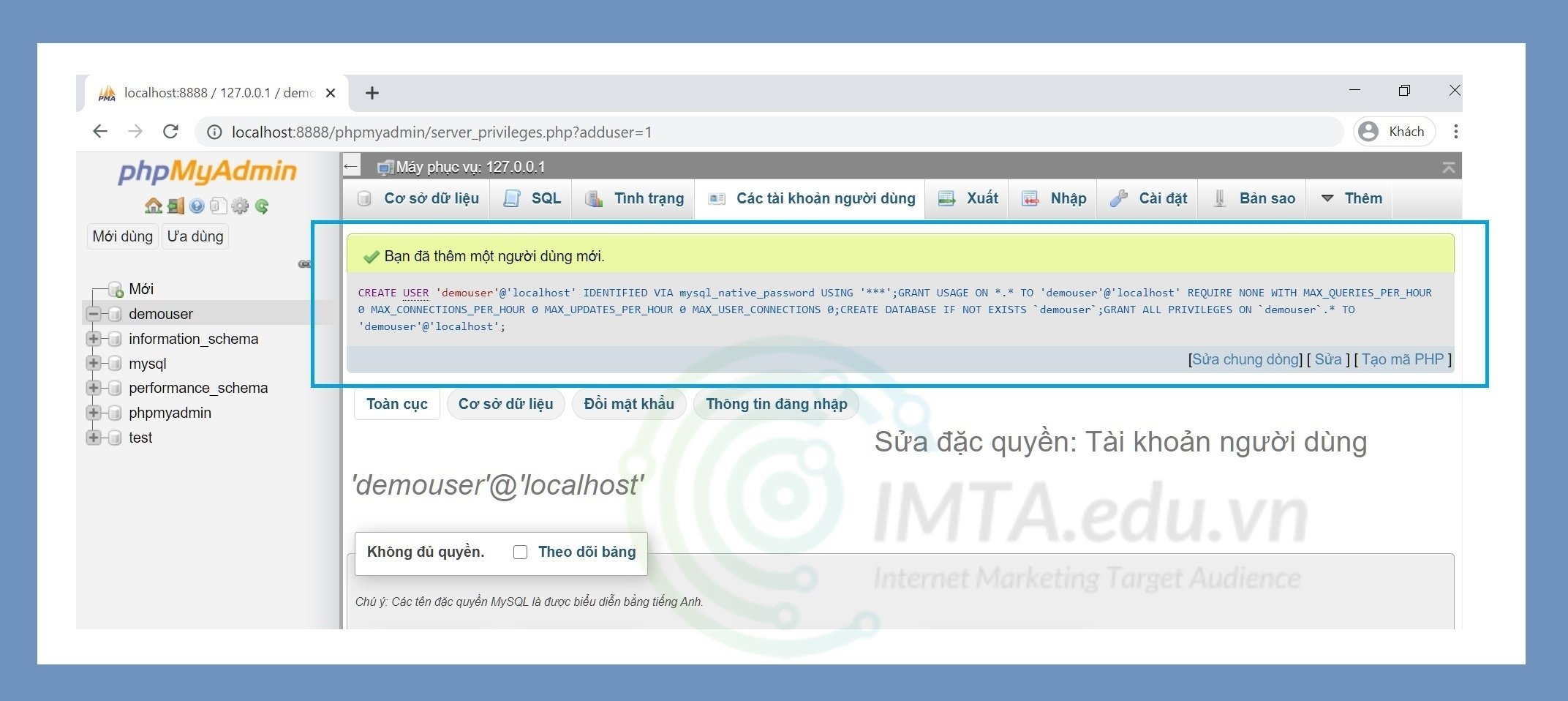
Như vậy là hoàn tất việc tạo tài khoản người dùng và cơ sở dữ liệu MySQL Database rồi đấy. Chuyển sang công đoạn tiếp theo thôi.
Tiến hành cài đặt WordPress vào localhost
Bạn cần ghi nhớ các thông tin đã tạo trước đó để sẵn sàng cài WordPress nhé, điền thông tin không chính xác là không cài được đâu. Dưới đây mình đã liệt kê lại cho bạn dễ nhớ:
- Tên user: demouser
- Tên database: demouser
- Mật khẩu: 123456
- Database host: localhost
Bước 1: Bạn nhập vào trình duyệt đường dẫn: http://localhost:8888/demo/wp-admin, lúc này trang cài đặt WordPress sẽ mở lên như hình bên dưới, bạn giữ nguyên ngôn ngữ là Tiếng Anh (United States) và nhấn vào Continue để tiếp tục.
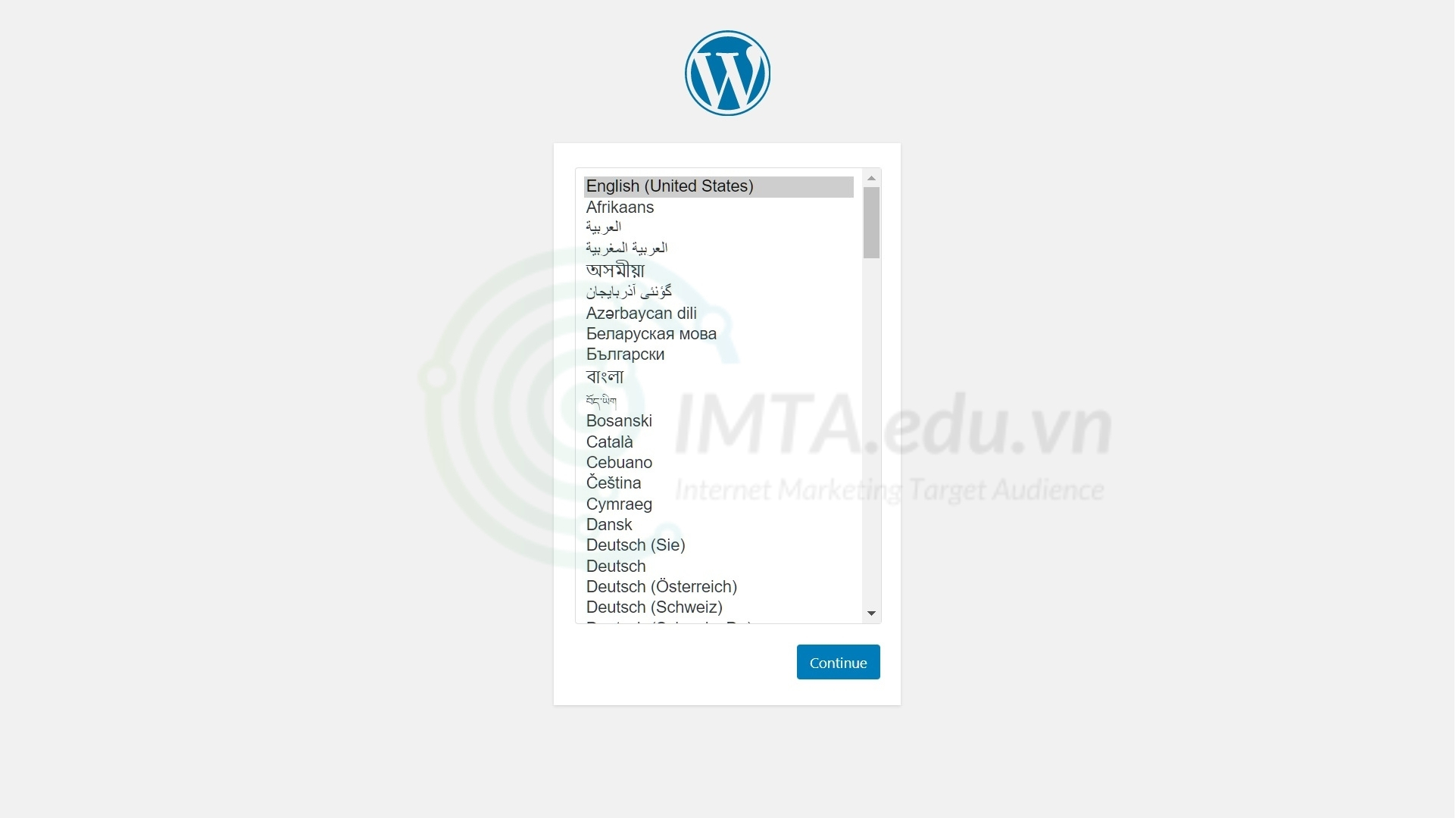
Bước 2: Nhấn vào Let’s go! để tiếp tục.
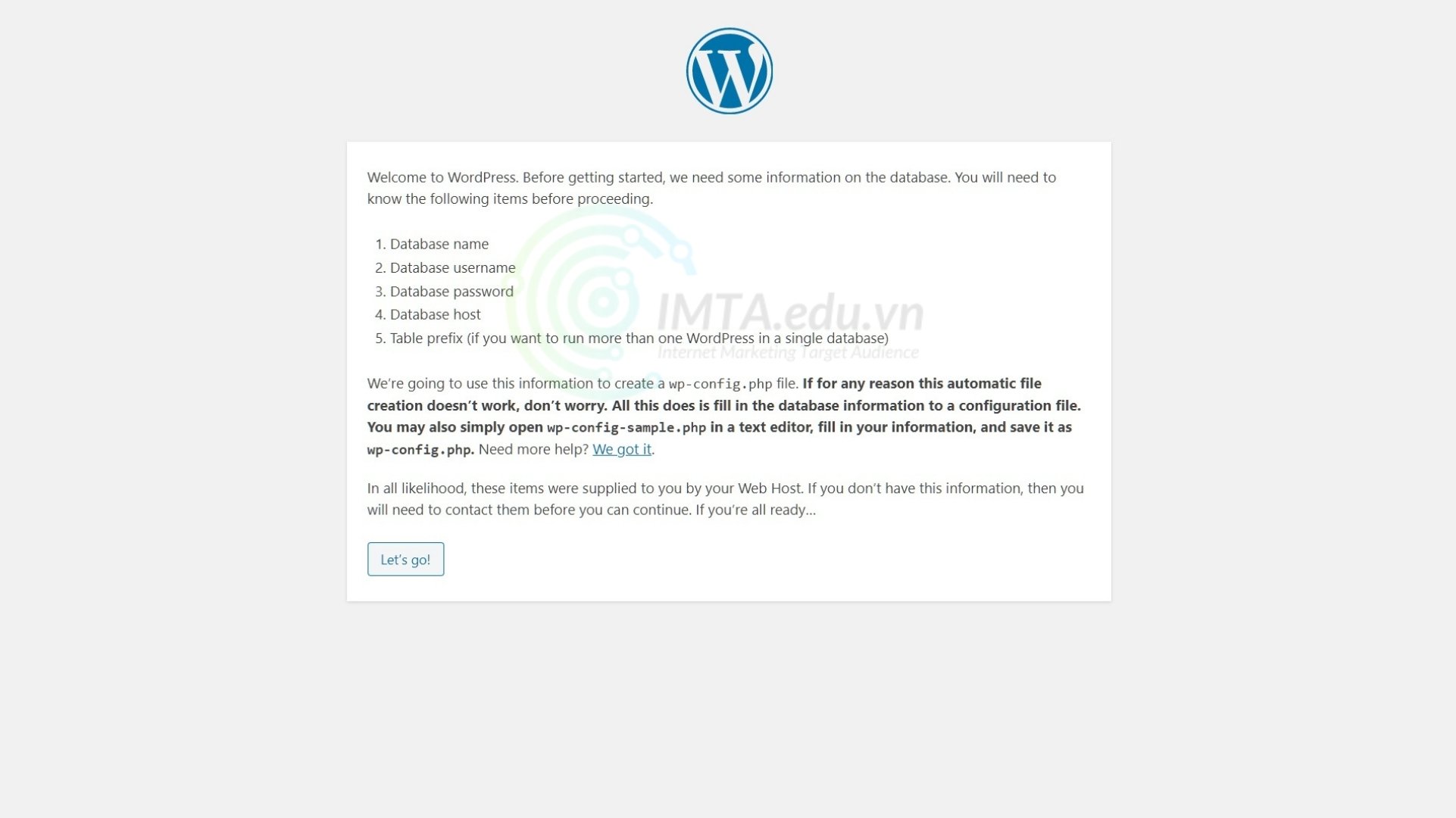
Bước 3: Điền các thông tin mà trình cài đặt yêu cầu, bạn điền giống như mình đã điền sẵn trong hình bên dưới, sau khi xong thì nhấn vào Submit để xác nhận.
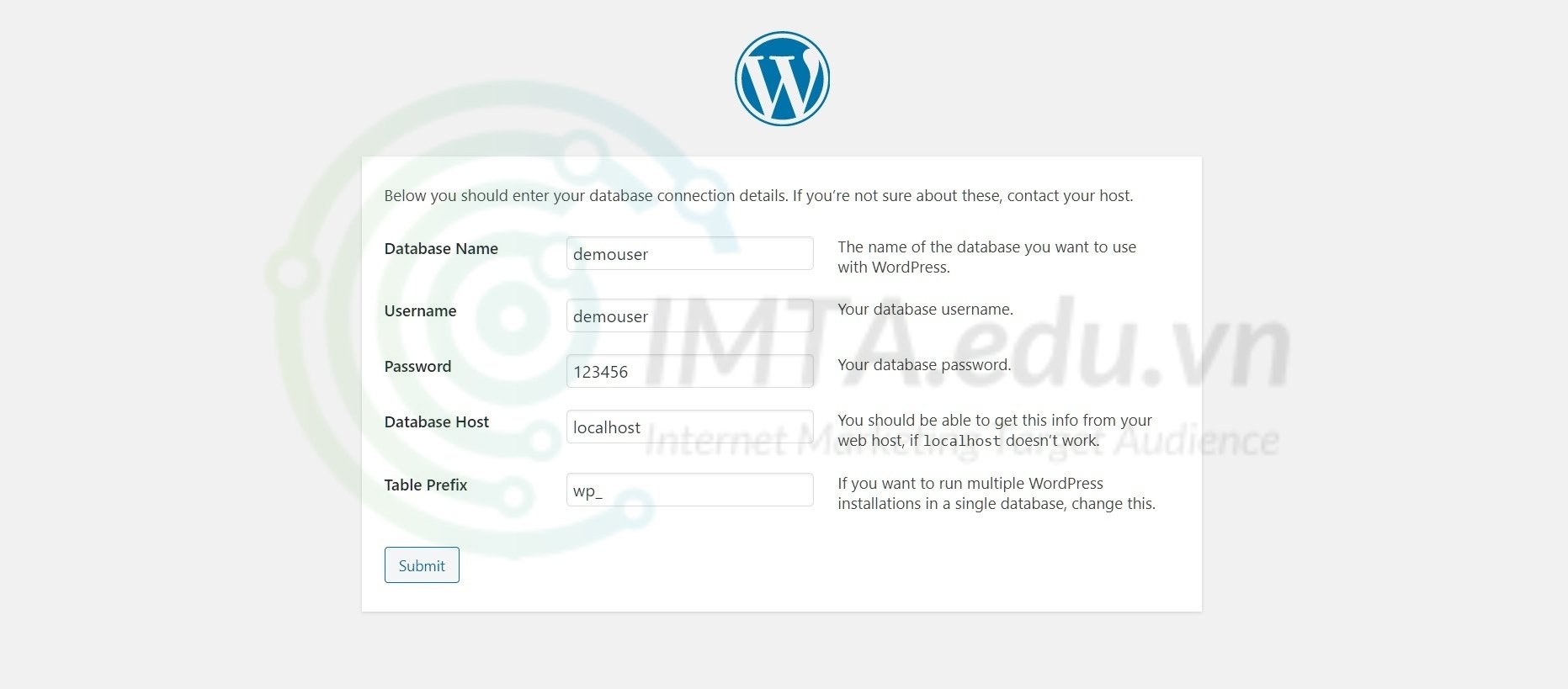
Bước 4: Nếu bạn điền đúng thông tin ở bước 3 thì sẽ xuất hiện thông báo như bên dưới, hãy nhấn vào Run the Installation để tiến hành chạy cài đặt.
Nội dung của thông báo này là: Mọi thứ bạn thực hiện trước đó không có gì sai sót, bây giờ WordPress đã được kết nối với cơ sở dữ liệu của bạn.
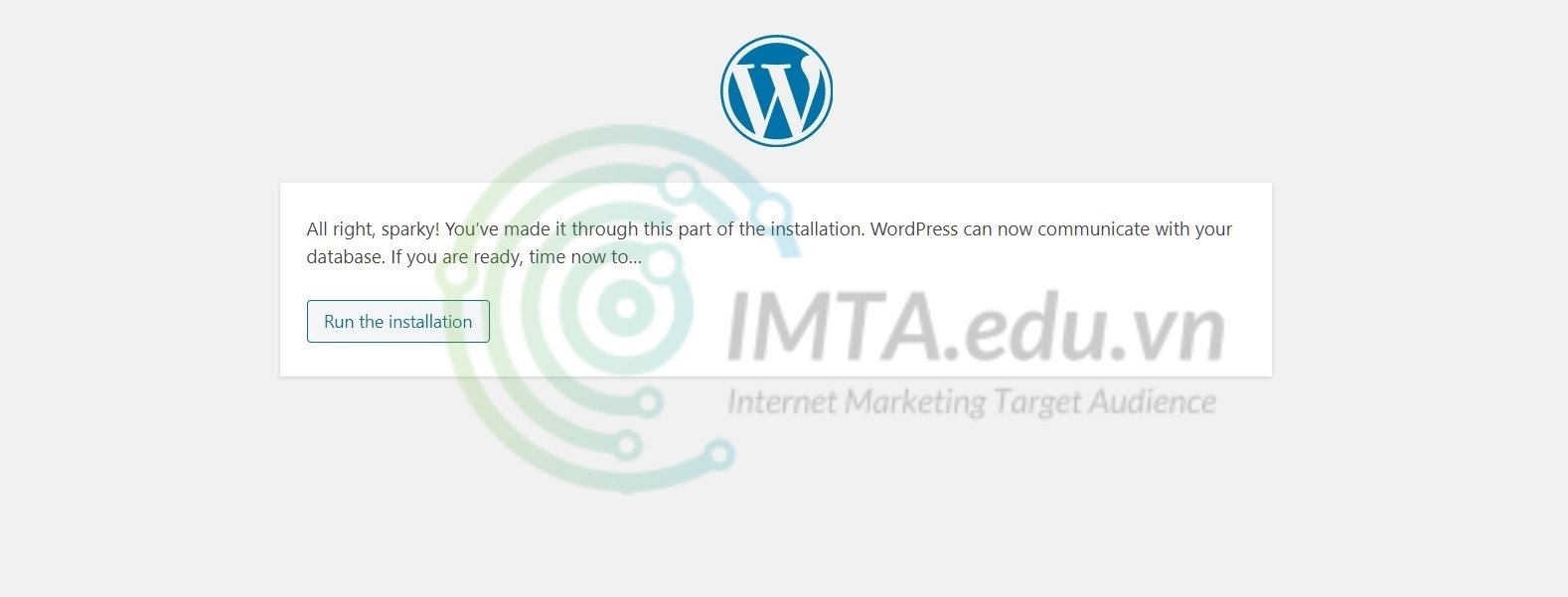
Bước 5: Bạn điền các thông tin cho website WordPress như mình đã điền mẫu ở hình bên dưới và nhấn vào Install WordPress để cài đặt.
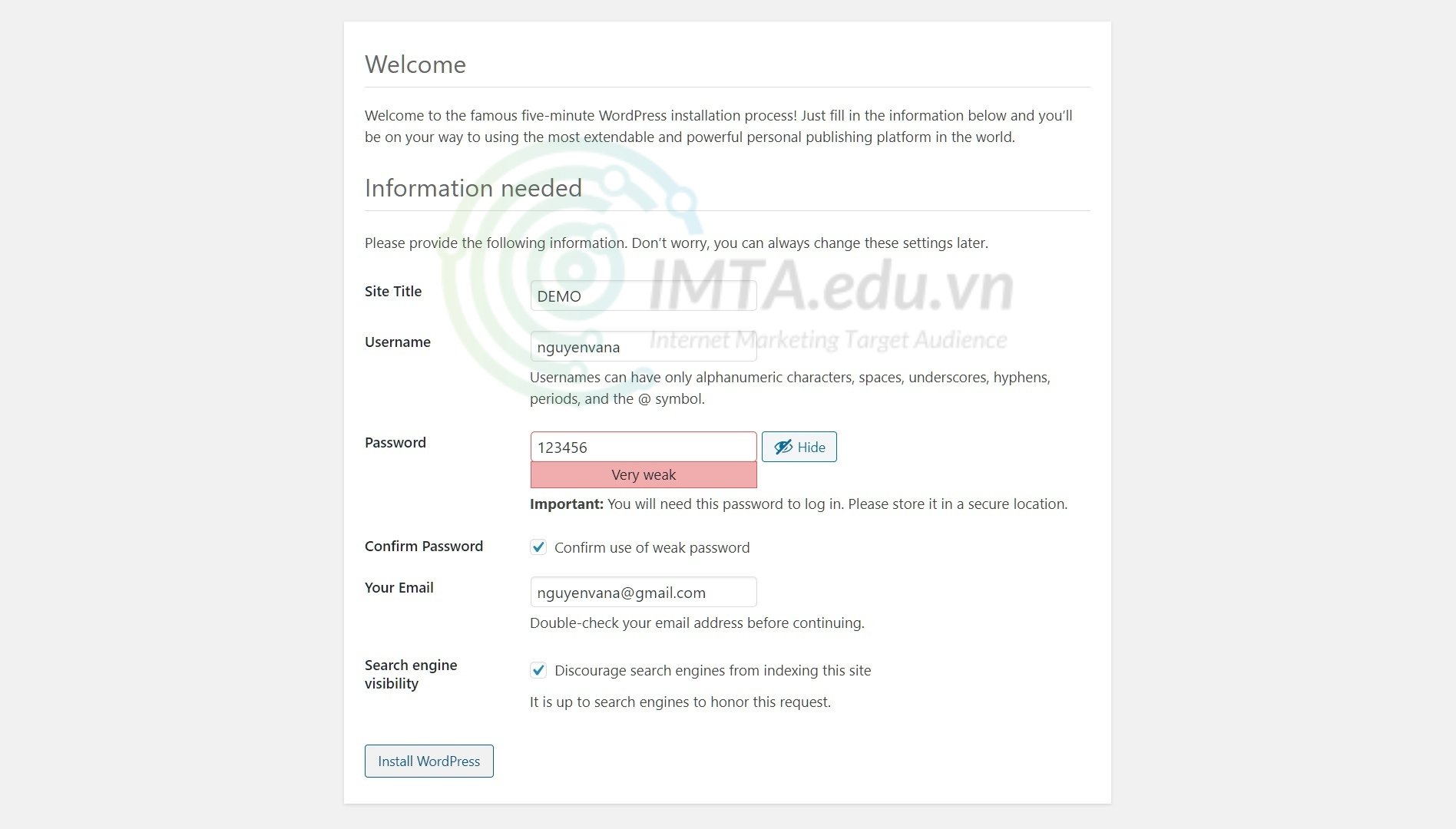
Bước 6: Một trang thông báo hiện ra với nội dung là: “Đã cài đặt website WordPress thành công, bạn có thể trải nghiệm nó ngay bây giờ!”. Lúc này bạn hãy nhấn vào Log In để đăng nhập website nhé!
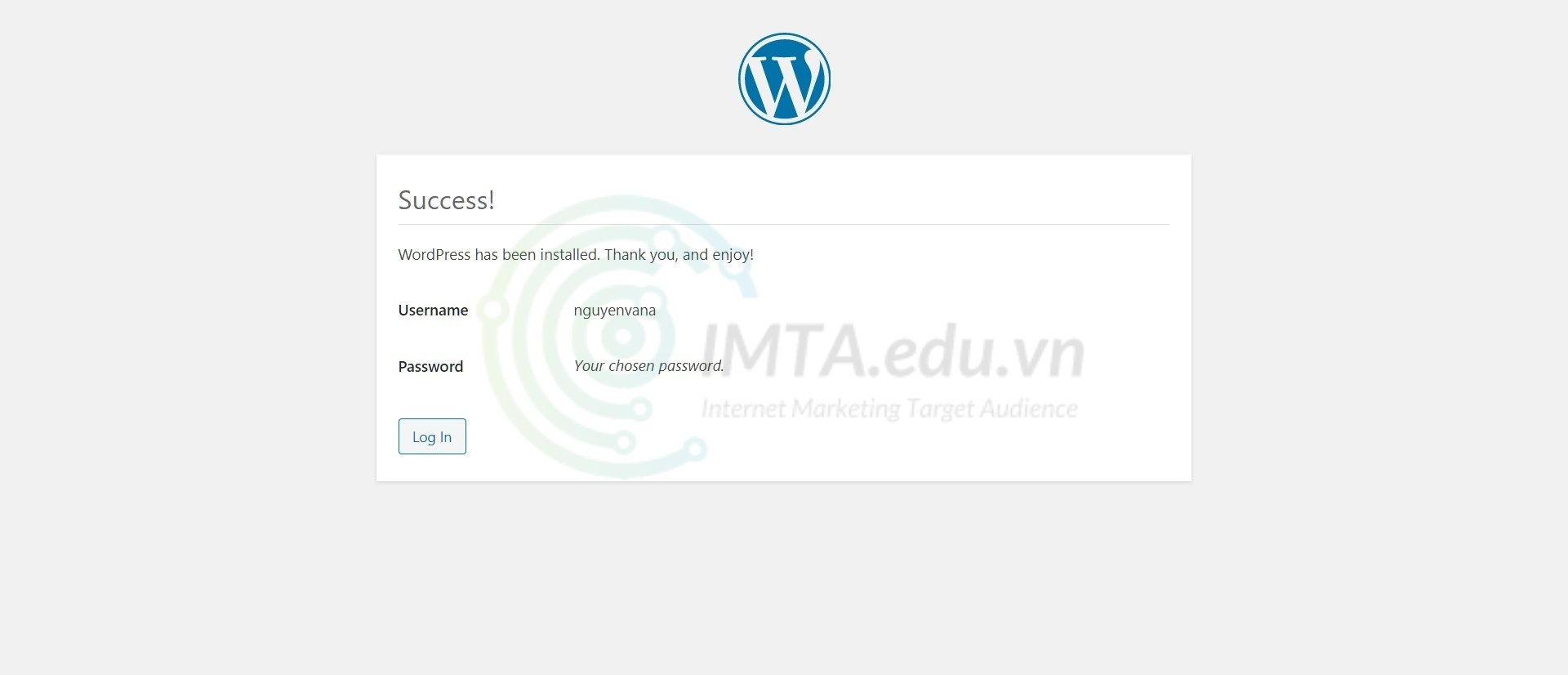
Bước 7: Đăng nhập vào giao diện quản trị WordPress bằng tài khoản đã tạo ở bước trước đó.
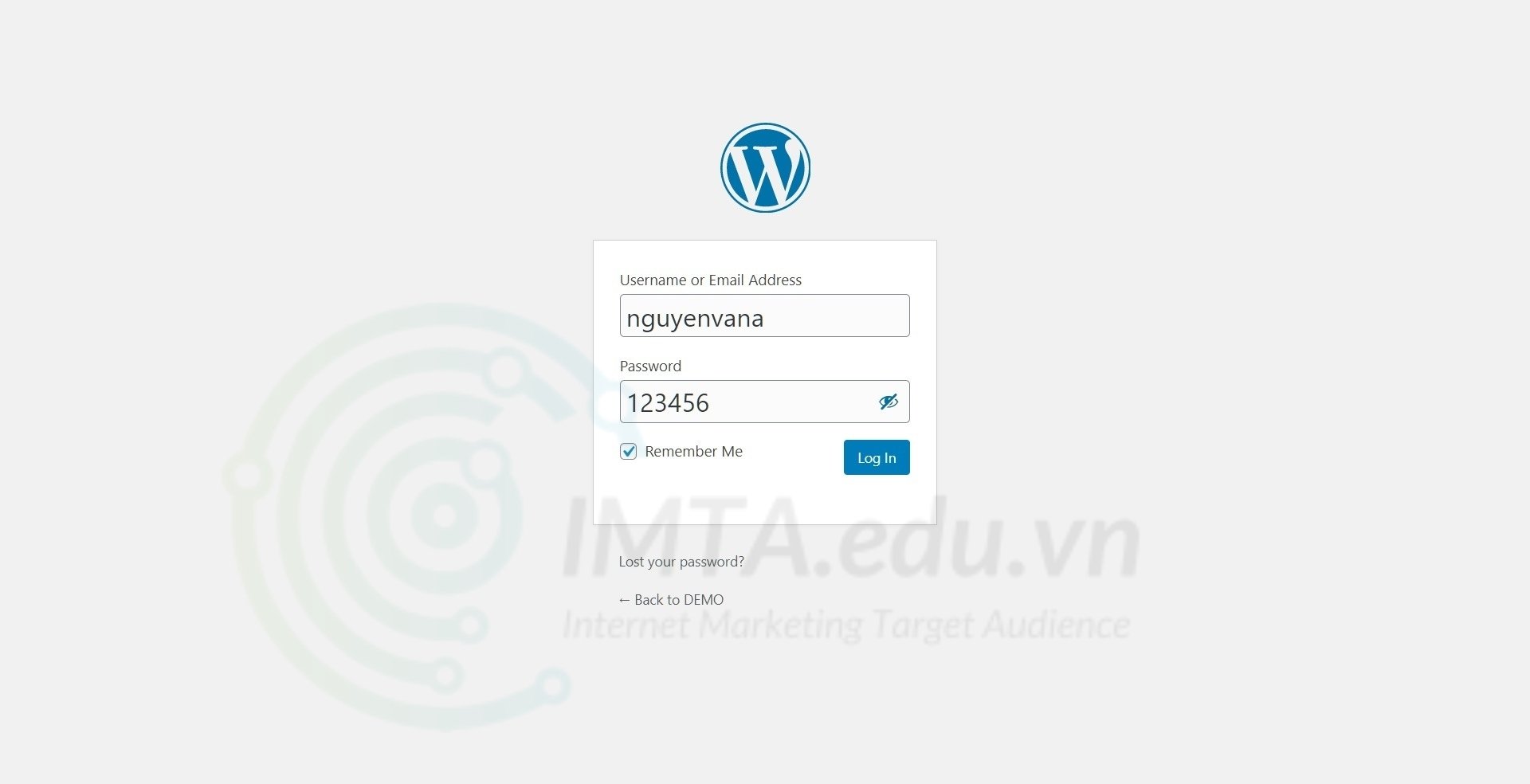
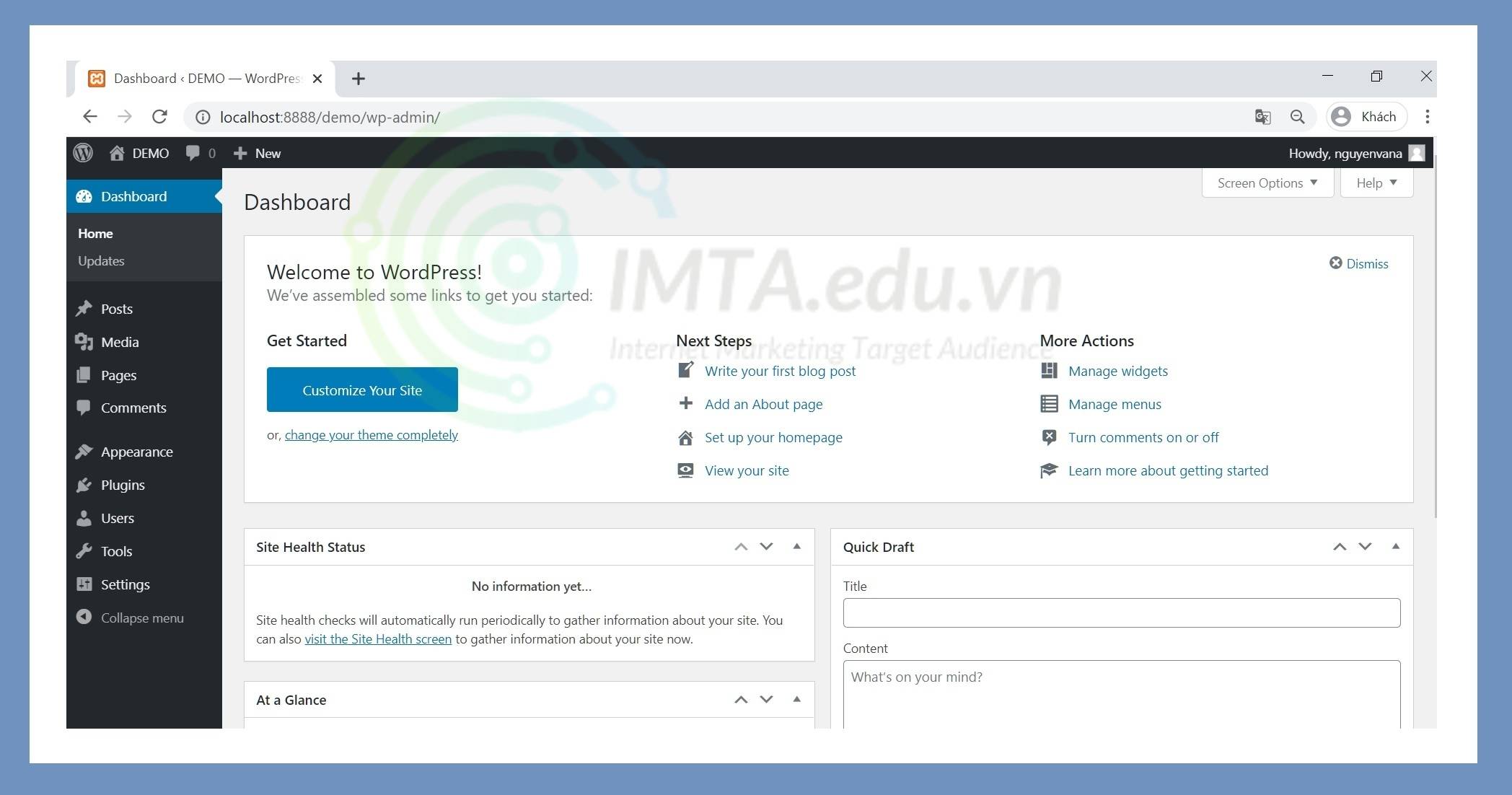
TỔNG KẾT
Ở bài này chủ yếu thực hành thôi chứ không lý thuyết nhiều, bạn chỉ cần thực hiện theo tuần tự các bước hướng dẫn từ trên xuống dưới là cài được website WordPress. Nhiều bạn gặp lỗi ở bài này vì thường nhập sai thông tin, do đó cứ điền giống như trong các hình mình điền mẫu là được thôi, hẹn gặp lại bạn trong bài tiếp theo !
Trong bài viết này IMTA đã hướng dẫn bạn tạo website wordpress trên localhost. Bạn là người trái ngành bạn nên sử dụng website với mã người WordPress bởi vì tính thuận tiện cũng như chất lượng của CMS này đem lại, và CMS này đang chiếm thị phần rất cao trong thế giới website. Bạn hãy làm theo từng bước như trên, nếu có bất cứ vấn đề nào bạn không làm được cần hỗ trợ hãy để lại comment bên dưới.

