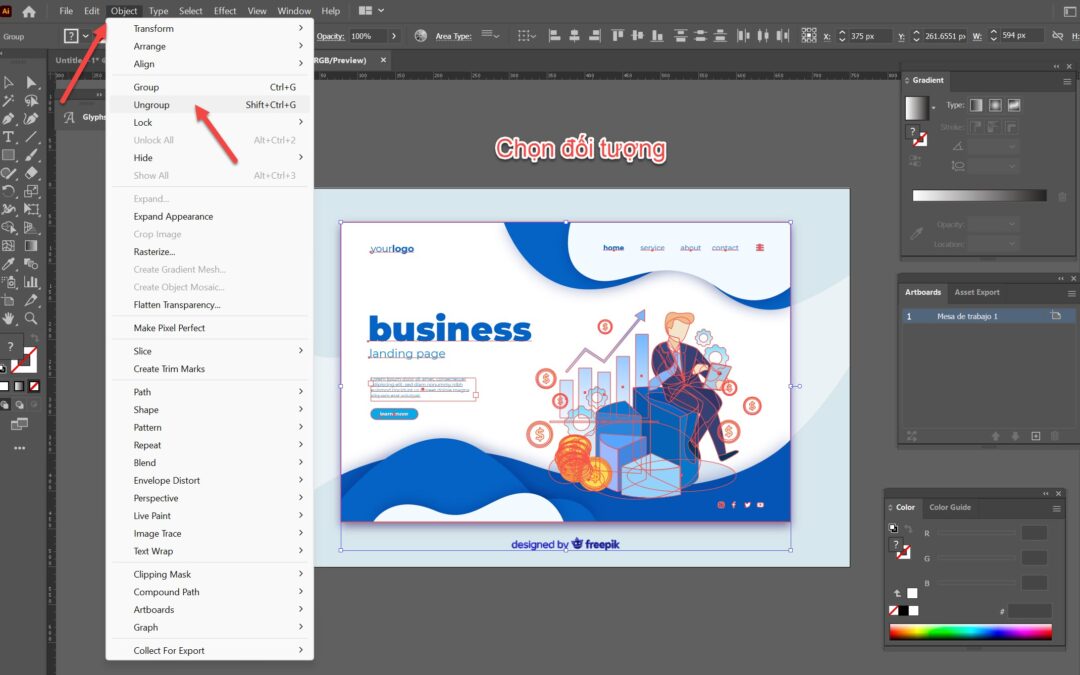Muốn tách các Layer ra để dễ dàng copy hay xóa bạn có thể Ungroup chúng trong Illustrator, UnGroup giúp chúng ta di chuyển, copy dễ dàng.
Khi bạn download 1 hình vector trên các trang Stock như Freepik, muốn các layer tách rời riêng biệt thì phải UnGroup (bỏ nhóm) để dùng công cụ Selection Tool dễ dàng hơn, di chuyển các layer hay copy layer sang bản thiết kế cũng được tiện lợi.
Có 2 trường hợp chúng ta thường gặp là Group riêng lẻ và trường hợp thứ 2 là Group trong Group. Trường hợp Group trong Group thì bạn phải kiểm soát Group con và UnGroup từ trong ra ngoài.
Để kiểm tra Group bạn dùng con mắt để tắt mở, từ đó xác định Group mà bạn cần UnGroup chúng.
Chọn Group thì bấm vào nút tròn.
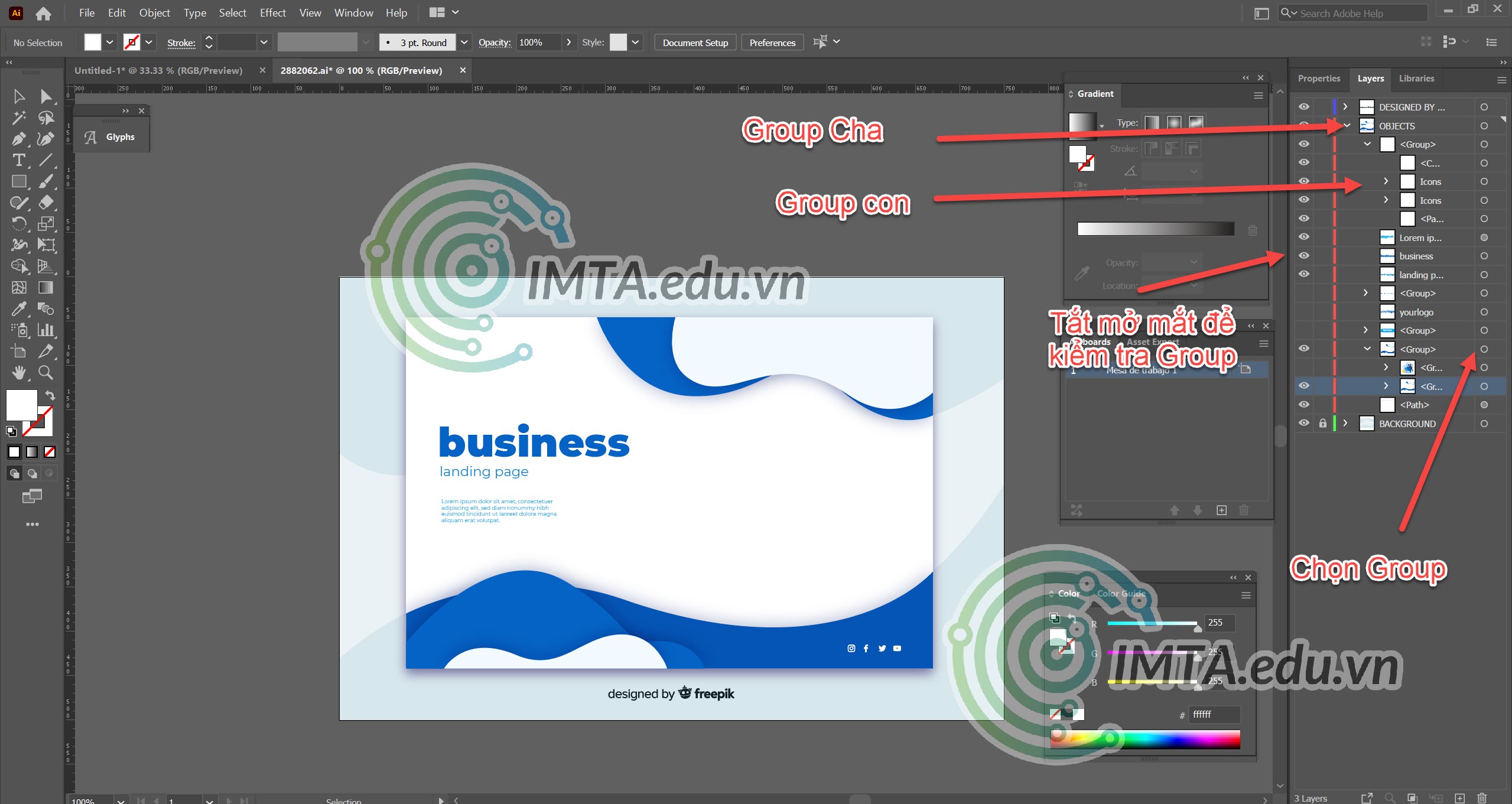
Bài viết này sẽ hướng dẫn bạn bỏ Group (UnGroup) trong Illustrator nhanh chóng. Có 3 cách để UnGroup.
Cách 1: Bạn Ctrl + A chọn hết đối tượng cần UnGroup sau đó vào Menu Object => Chọn UnGroup
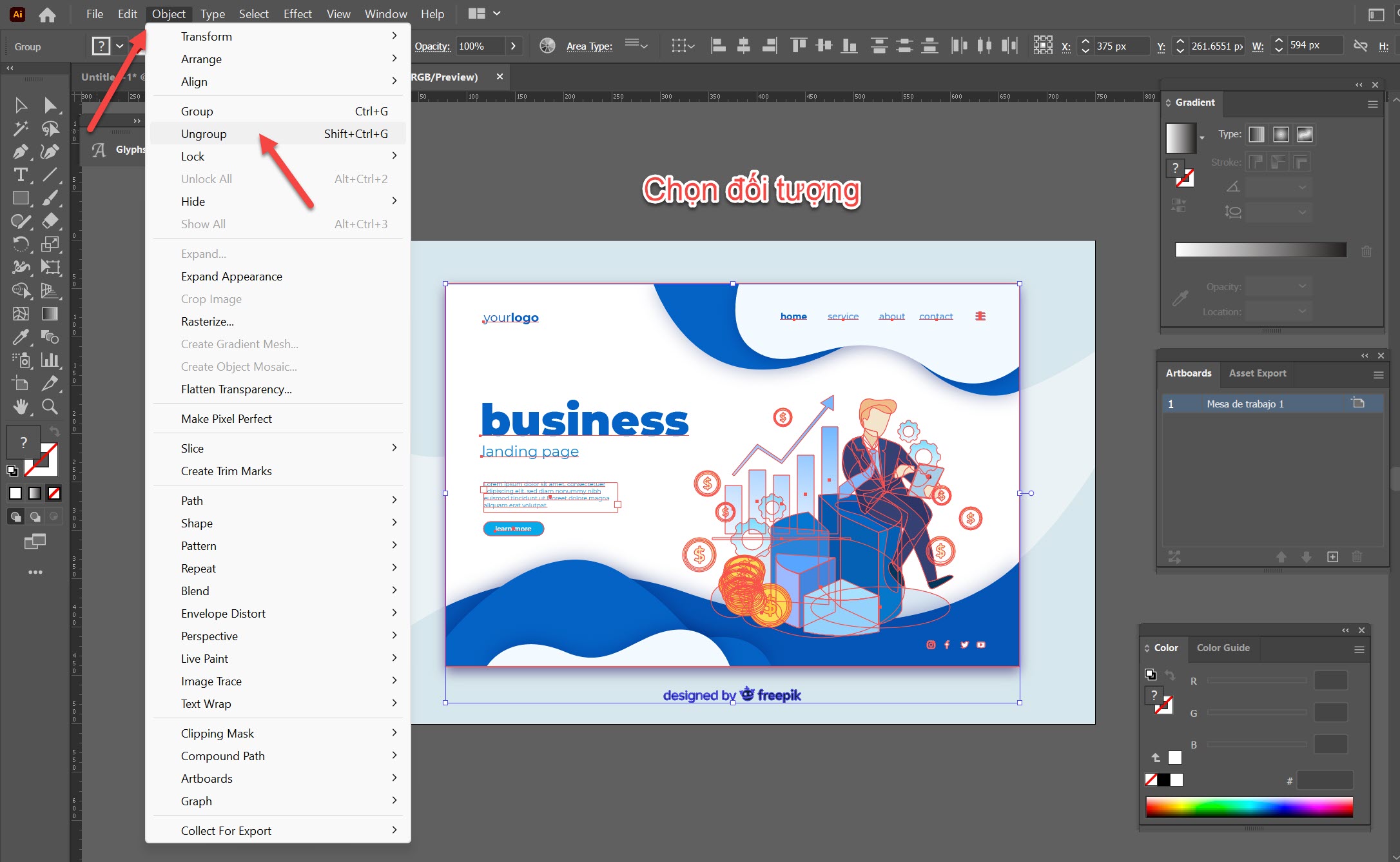
Cách 2: Sau khi chọn đối tượng thì Chuột phải => Chọn UnGroup
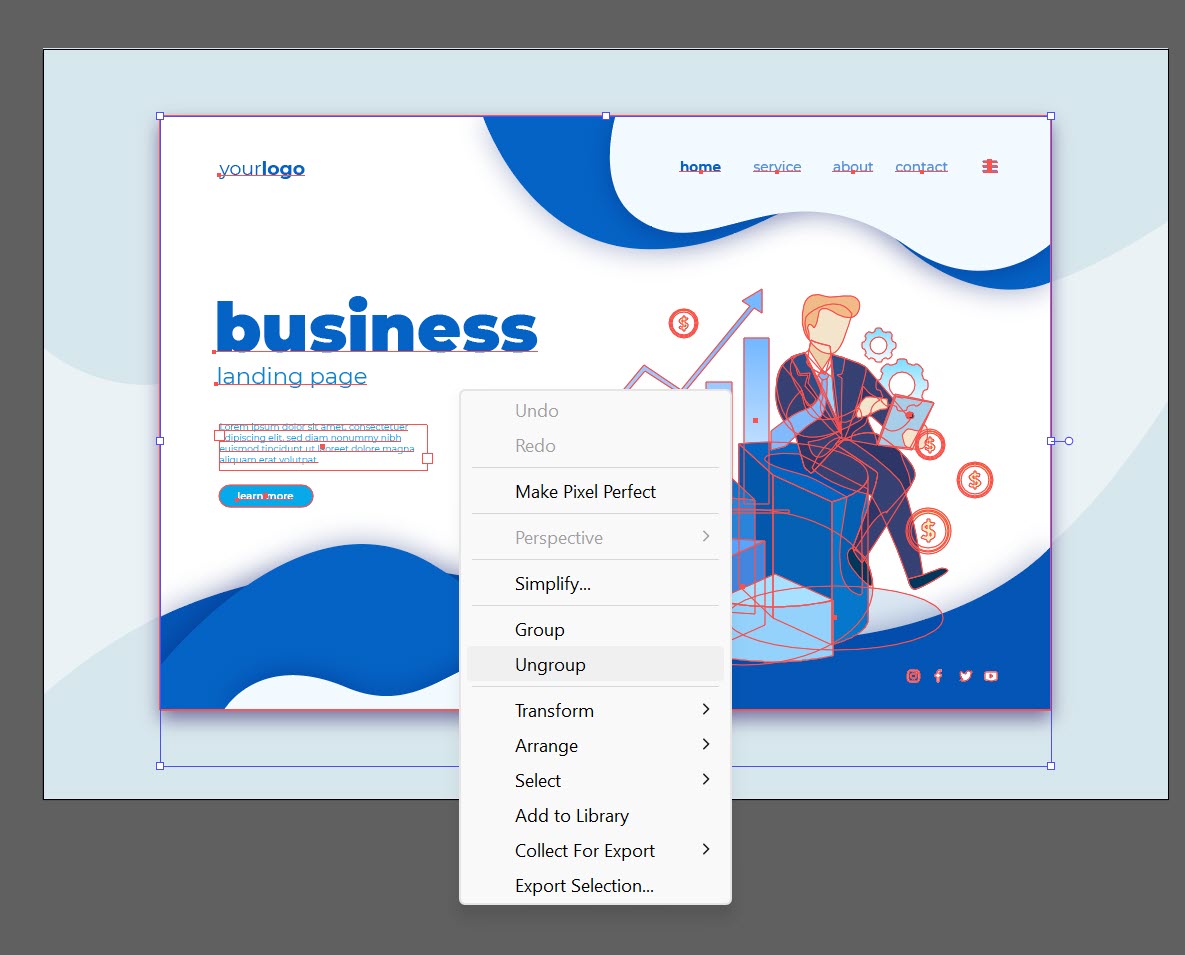
Cách 3: Như bạn đã thấy rồi, có thể nhấn phím tắt Ctrl + Shift + G
Các hình ảnh vector trên Freepik họ dùng nhiều layer và group nhiều, do đó để copy element nên ungroup.
Nếu việc Ungroup vẫn khó khăn cho bạn lấy thành phần thì bạn nên xem thêm tác giả có dùng Clipping Mask không. Có thể phải