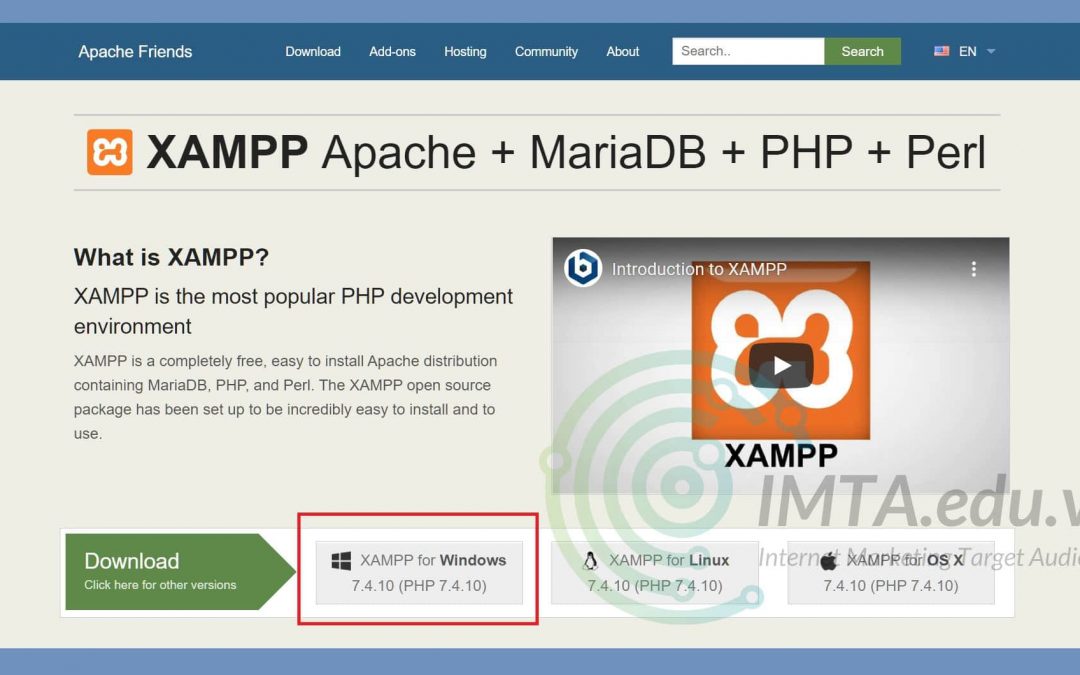Hướng dẫn cài đặt và sử dụng phần mềm XAMPP để tạo Localhost trên máy tính điều này giúp bạn tạo 1 website trên máy tính của mình mà không phải đi mua hosting hoặc VPS. Dễ dàng chỉnh sửa website trên máy tính, sau khi đã hoàn chỉnh thì mua hosting upload website lên internet sau.
Trong Series học WordPress, IMTA sẽ hướng dẫn bạn đầy đủ từ cài đặt website bằng WordPress đến khâu thiết kế hoàn chỉnh. Bạn không cần phải đi mua tên miền hay thuê hosting. Mọi thứ bạn có thể thực hành ngay trên máy tính đang dùng bằng cách tạo host ảo để chạy WordPress, người ta gọi nó là localhost và phần mềm mình đề xuất ở đây là XAMPP.
Localhost là gì?
Trong lĩnh vực mạng máy tính, localhost là tên gọi của máy chủ được vận hành trên chính máy tính bạn đang dùng mà không cần phải kết nối mạng với bất kỳ thiết bị nào.
Localhost cũng có các thành phần cơ bản của một Web Server như: Apache, MySQL, PHP và PHPmyadmin để vận hành, lưu trữ và xử lý dữ liệu website. Tất cả mọi thứ của website hoàn toàn được lưu trữ trên bộ nhớ của máy tính.
Sử dụng localhost không những tiện lợi, tiết kiệm chi phí thuê hosting mà còn có tốc độ xử lý nhanh vì web server lúc này đã nằm ngay trên máy tính của bạn.
Lưu ý: Website cài đặt trên localhost chỉ mình bạn xem được thôi, vì thế bạn đừng gửi link web trên localhost cho người khác xem nhé :v
- Khóa học SEO tại IMTA - Phương pháp SEO quy trình bài bản
- Khóa học quảng cáo Google Ads - Cơ bản đến chuyên sâu
- Khóa Học Digital Marketing - Chạy quảng cáo đa kênh kết hợp
Cách cài đặt localhost trên máy tính bằng phần mềm XAMPP
Hiện nay có 4 phần mềm phổ biến mà mọi người thường dùng để cài localhost trên máy tính bao gồm: WampServer, Ampps, DesktopServer và XAMPP. Trong khuôn khổ serie này chúng ta chỉ cài một phần mềm XAMPP thôi, vì giao diện nó khá đơn giản, dễ sử dụng, lại còn miễn phí, rất phù hợp để chạy WordPress.
Phần mềm XAMPP là gì?
XAMPP là một phần mềm nguồn mở và miễn phí dùng để tạo web server trên máy tính cá nhân, XAMPP tương thích với các hệ điều hành phổ biến như : Linux, MacOS, Windows,..
XAMPP được phát triển bởi Apache Friends, tên phần mềm này là viết tắt của 5 module được tích hợp bên trong nó bao gồm:
- Cross-Platform: X;
- Apache: A;
- PHP: P;
- Perl: P.
XAMPP được ứng dụng rộng rãi cho các nhu cầu từ người dùng phổ thông đến người dùng nâng cao (lập trình viên), nhằm để vận hành các website dùng ngôn ngữ lập trình PHP cũng như các Web CMS phổ biến như: WordPress, Joomla!, Magento, Drupal, OpenCart, phpBB,..
Cách cài đặt XAMPP
Trong khuôn khổ serie này mình hướng dẫn bạn cách cài đặt và sử dụng phần mềm XAMPP trên hệ điều hành Windows vì nó phổ biến nhất. Dưới đây là các bước cài đặt:
Bước 1: Bạn truy cập website của nhà phát triển XAMPP để tải về phiên bản mới nhất của phần mềm này tại liên kết XAMPP Homepage. Lúc này bạn chọn phiên bản dành cho Windows như hình bên dưới.
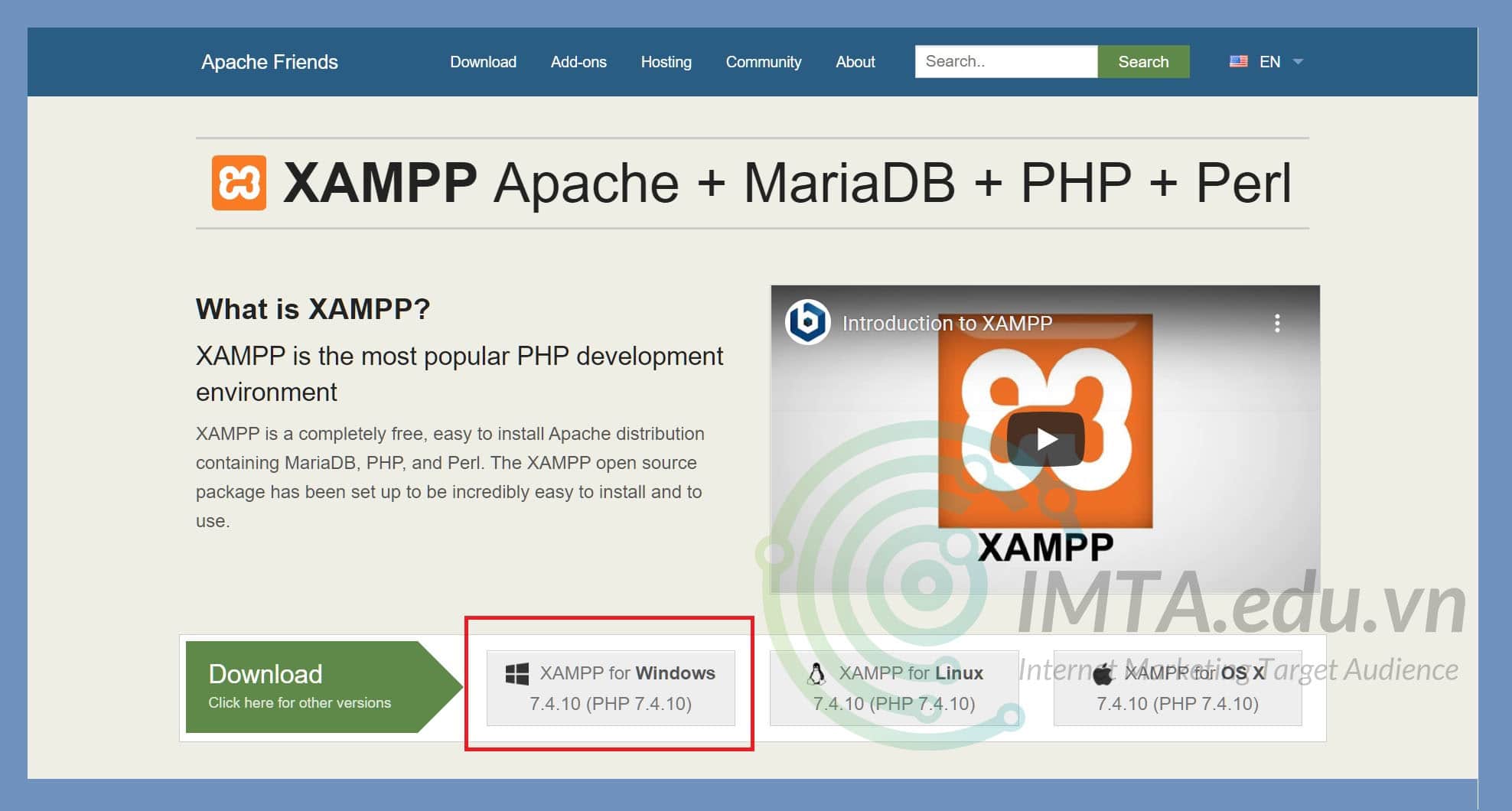
Bước 2: Mở file cài đặt .exe bạn vừa tải về, nó hiện cửa sổ cài đặt phần mềm như hình dưới, bạn nhấn vào nút Next để tiếp tục cài đặt.
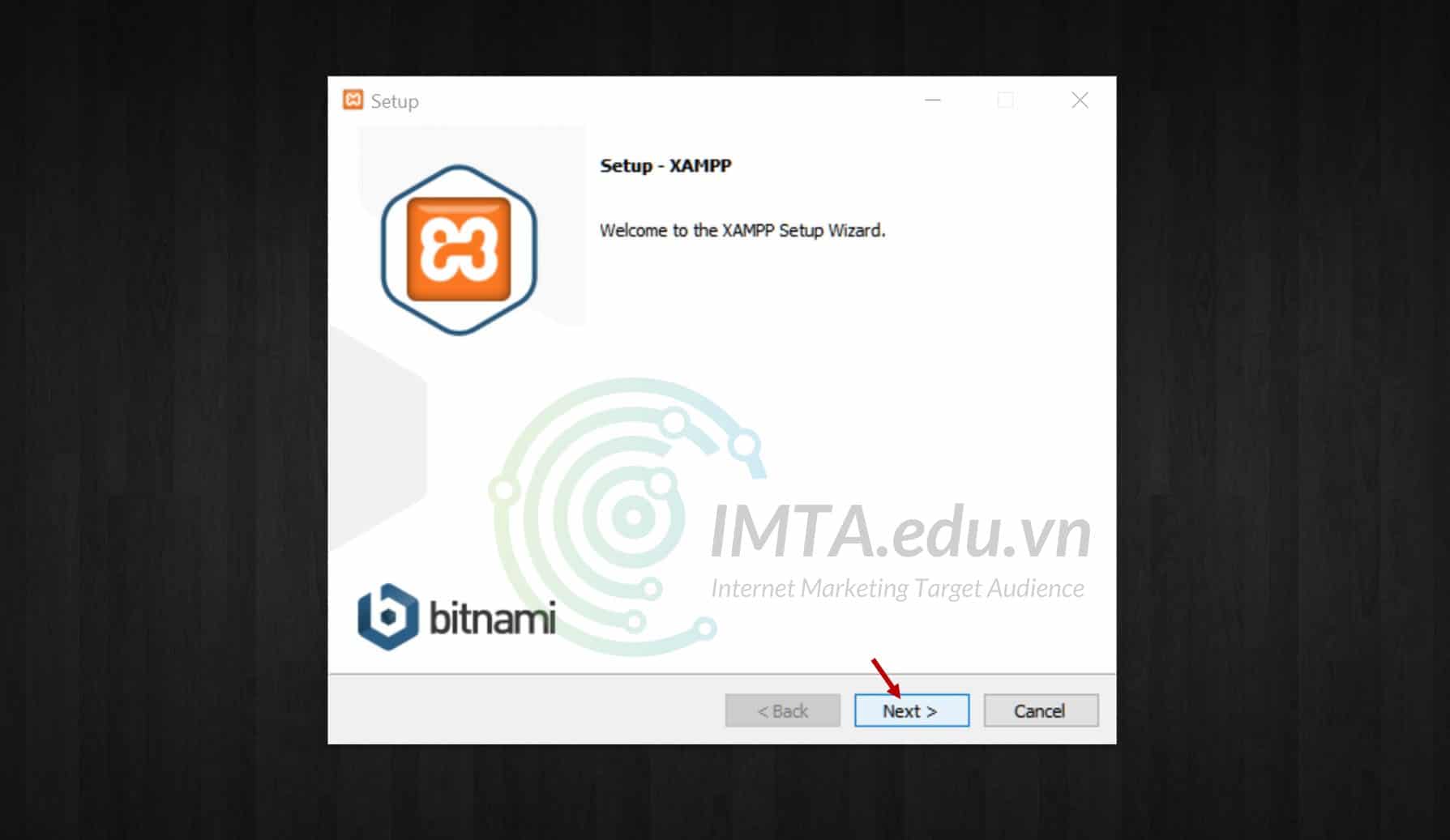
Bước 3: Tại cửa sổ lựa chọn những module thành phần cần cài đặt, bạn tiếp tục nhấn Next để nó cài toàn bộ chúng vào, việc chọn hay bỏ chọn chỉ áp dụng cho người dùng nâng cao thôi, bạn là người mới, không cần chú trọng mục này.

Bước 4: Tại cửa sổ chọn nơi cài đặt phần mềm XAMP trên máy tính bạn cứ để nguyên vị trí mặc định mà XAMPP đề xuất với đường dẫn là: C:\xampp | Bạn nhấn Next để chuyển sang bước tiếp theo.
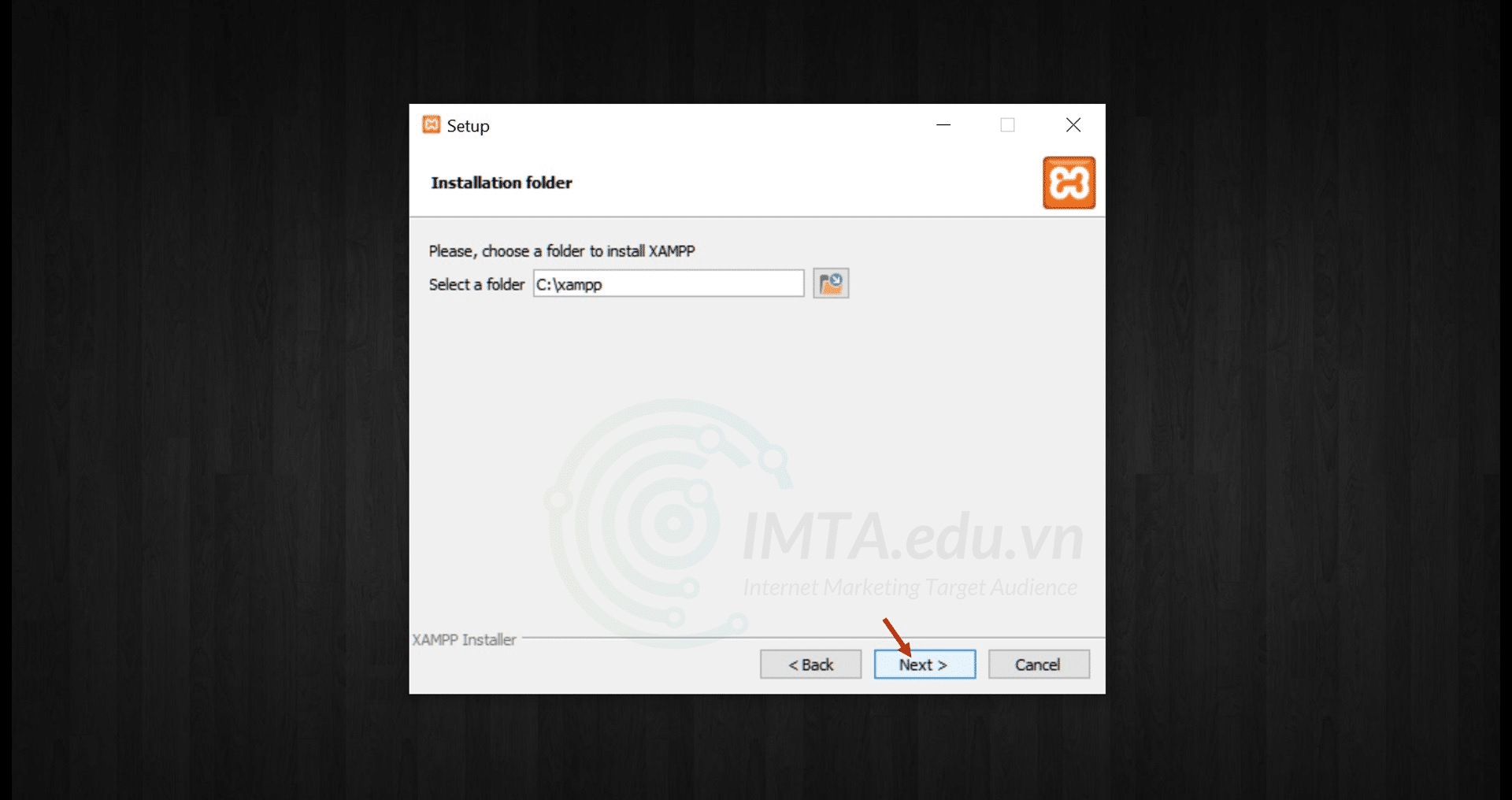
Bước 5: Chọn ngôn ngữ hiển thị cho XAMPP, nó có 2 ngôn ngữ để lựa chọn là tiếng Anh (English) và tiếng Đức (Deutsch). Tất nhiên rồi bạn cứ để mặc định là tiếng Anh và tiếp tục nhấn Next.
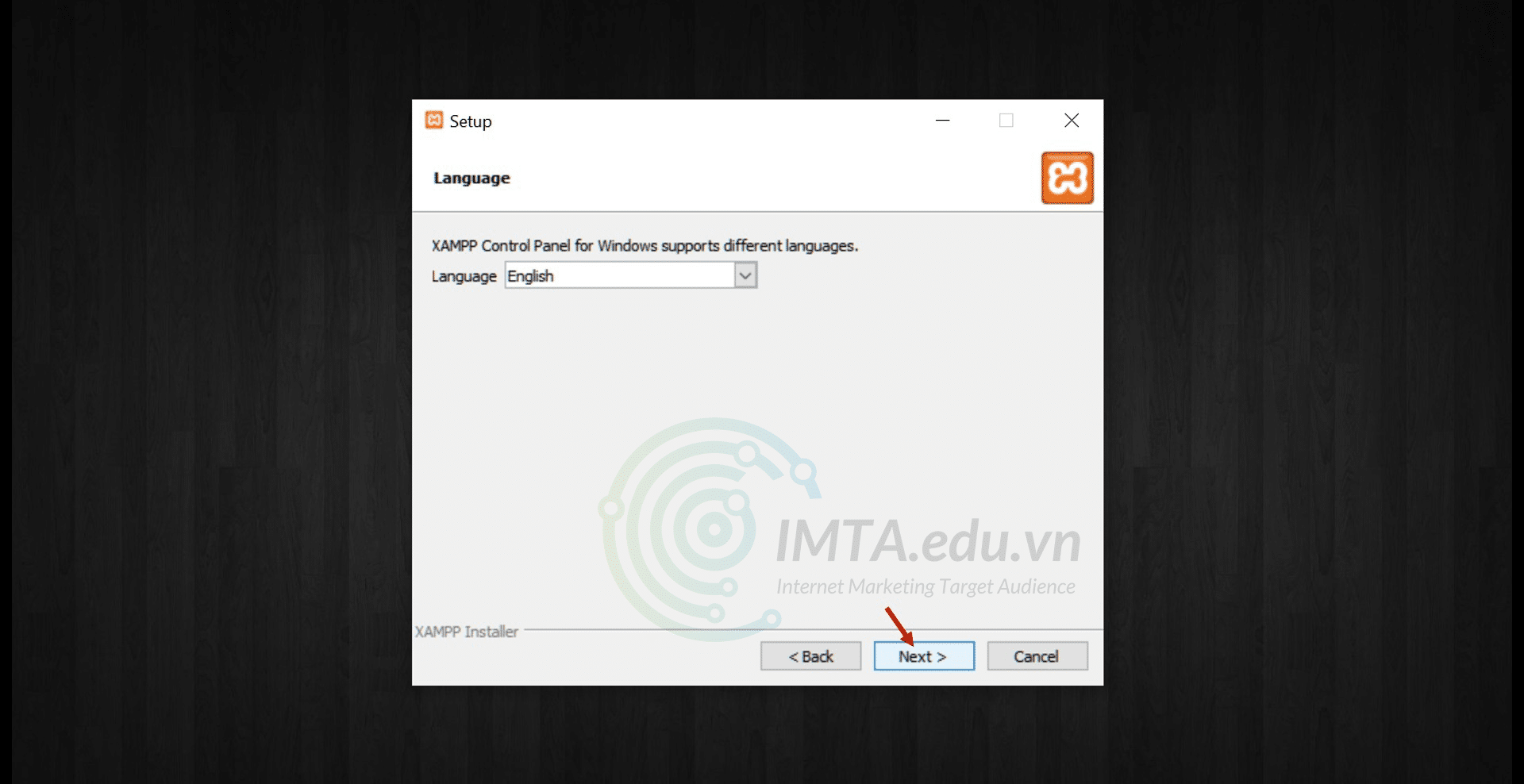
Bước 6: Bỏ chọn mục xem thêm về Bitnami for XAMPP, bạn nhấn bỏ dấu tick mục mình chỉ mũi tên như hình bên dưới.
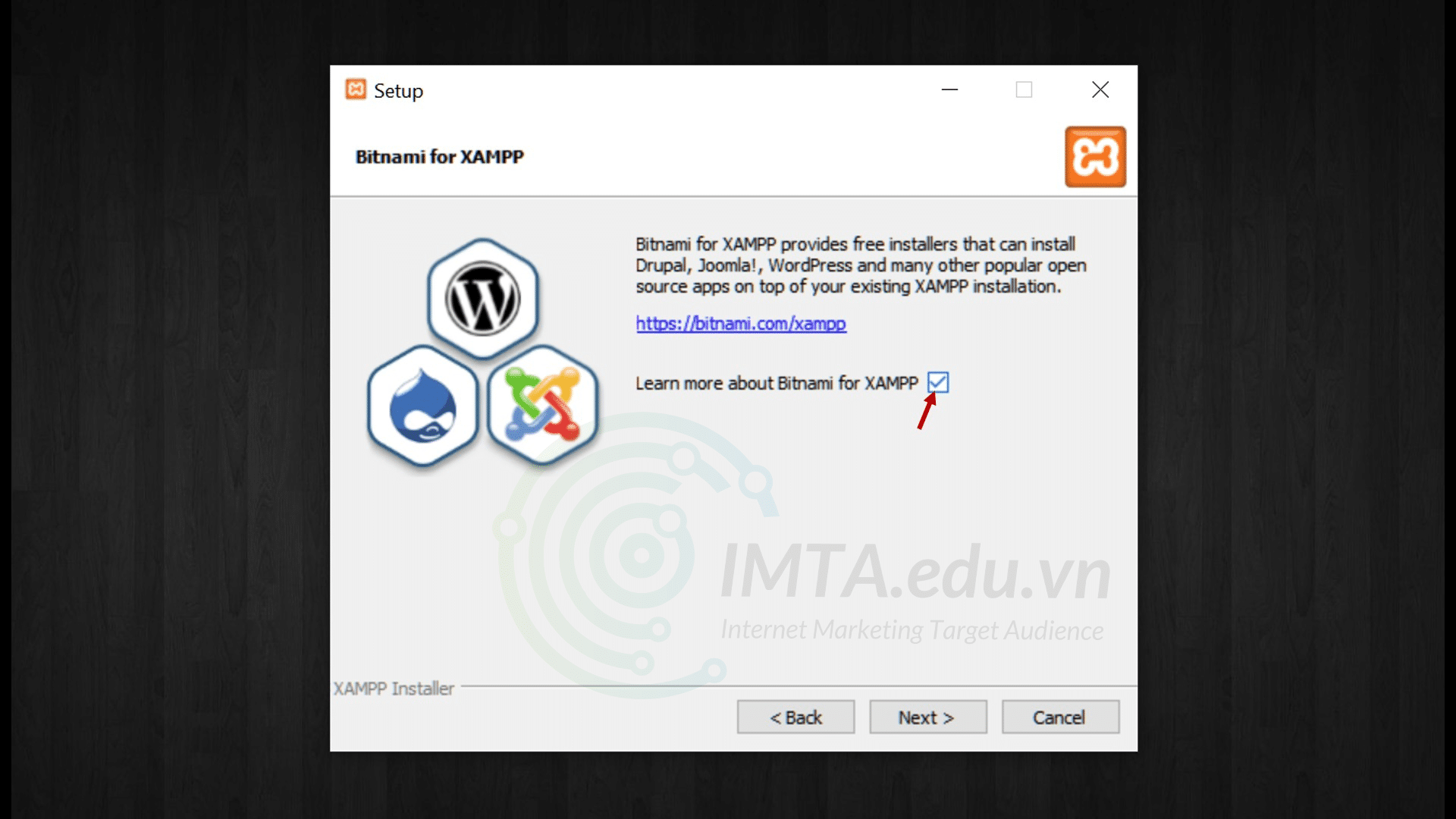
Bước 7: Bắt đầu quá trình cài đặt XAMPP lên máy tính, từ bước đầu đến giờ chỉ là những mục mà bạn chọn để cài thôi, file cài đặt vẫn chưa được thực thi đâu. Tại cửa sổ Ready to Install, bạn nhấn vào Next để chạy cài đặt, quá trình sẽ diễn ra trong một vài phút, lâu hay nhanh sẽ phụ thuộc vào máy tính của bạn.
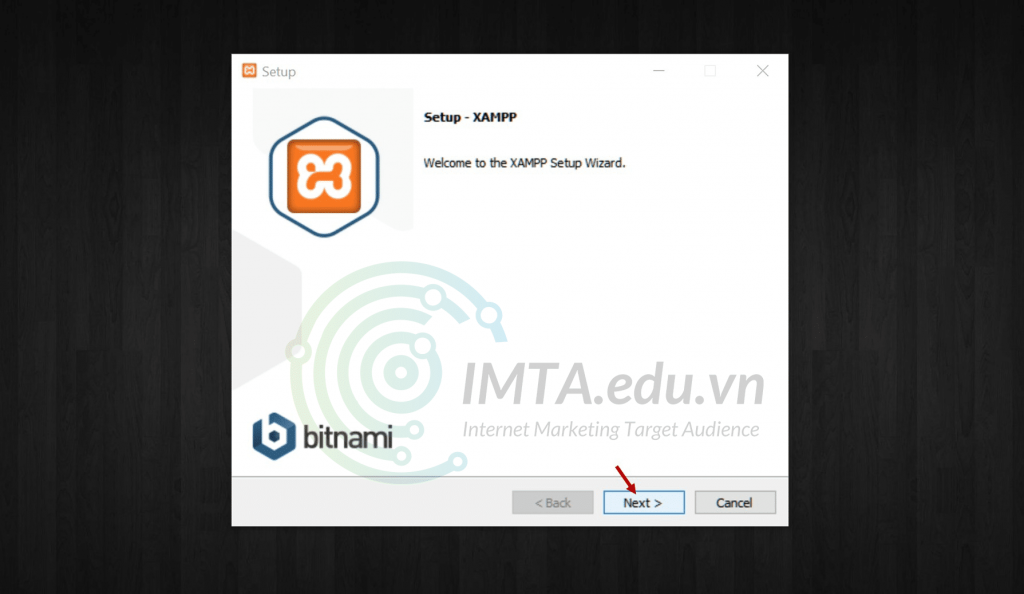
Bước 8: Hoàn tất quá trình cài đặt, lúc này trên cửa sổ có một mục chọn hỏi là: “Do you want to start the Control Panel now? ” | Ý nó muốn hỏi là bạn có muốn khởi chạy bảng điều khiển của XAMPP ngay bây giờ không, bạn bỏ dấu tick và nhấn Finish để kết thúc quá trình cài đặt.
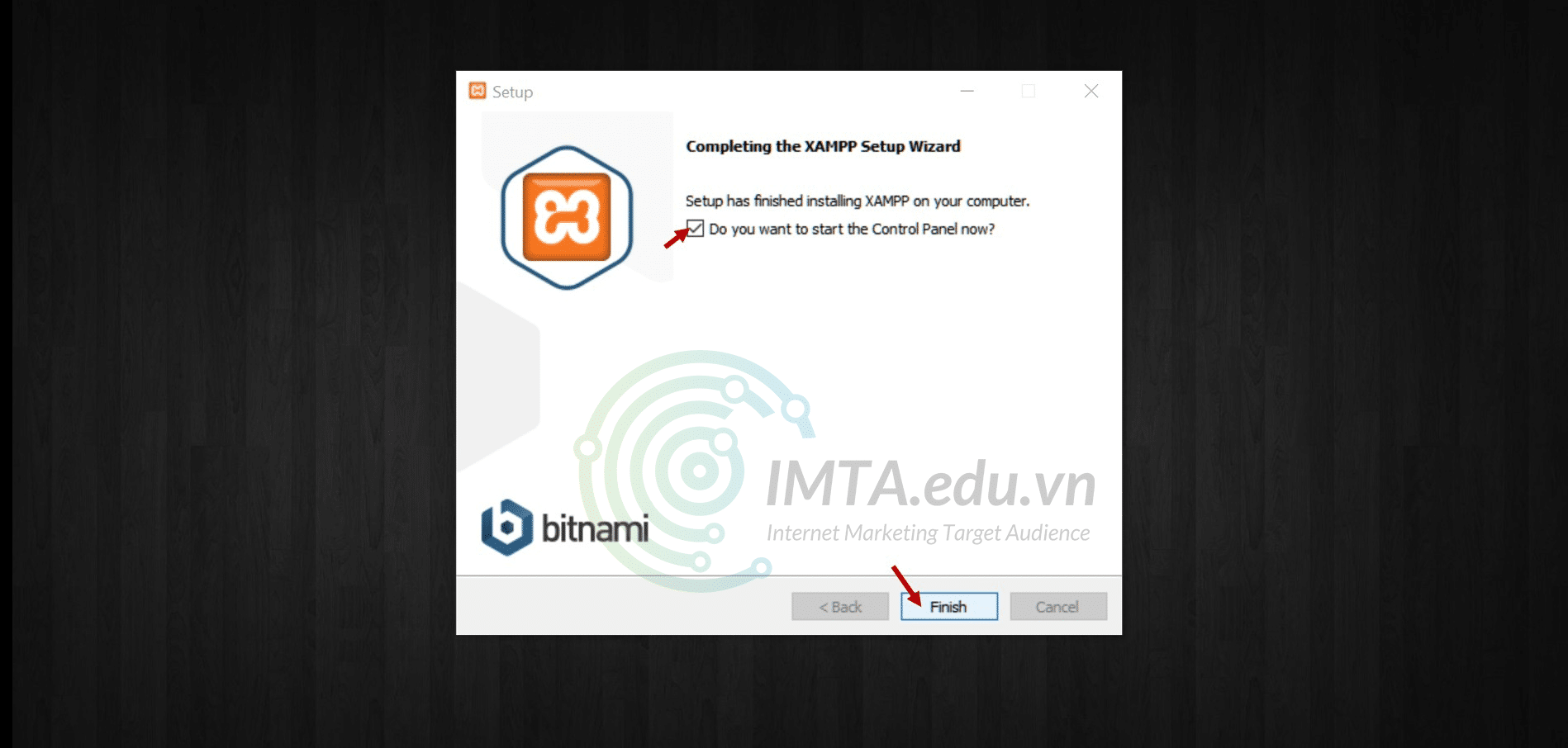
Một số việc cần làm trước khi sử dụng XAMPP
Cho đến phiên bản hiện tại của XAMPP (version 7.4.1) cũng không thể sử dụng ngay sau khi cài đặt mà phải thực hiện một số thao tác dưới đây, hơi tốn công một chút nhưng bạn đừng bỏ qua, để cho việc sử dụng XAMPP về sau được trơn tru, không lỗi lầm gì.
Thiết lập quyền khởi chạy XAMPP với vai trò Administrator
Bước 1: Bạn vào thư mục đã cài đặt phần mềm XAMPP trong ổ C theo đường dẫn này: C:\xampp;
Bước 2: Trong thư mục này bạn tìm đến tập tin xampp-control.exe như hình bên dưới >> nhấn chuột phải và chọn vào mục Properties để mở cửa sổ thuộc tính của nó lên.
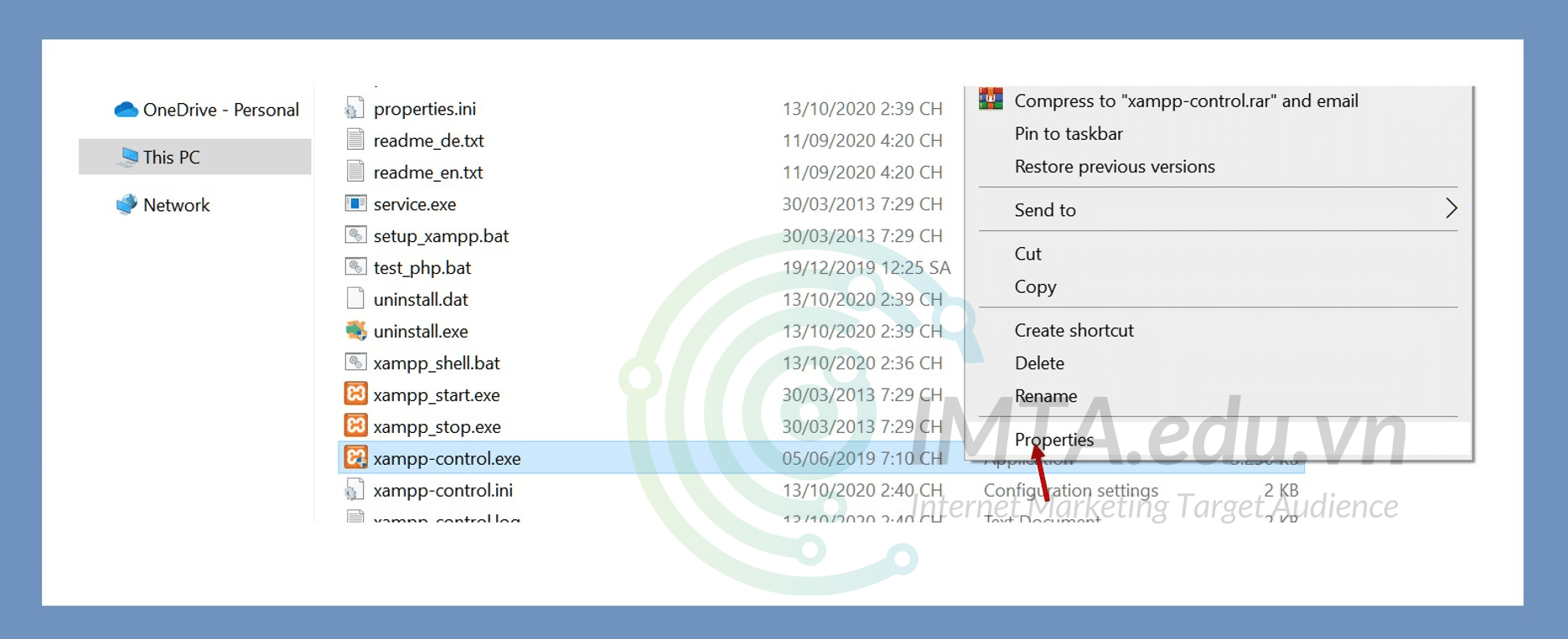
Bước 3: Chọn tab Compatibility (tab để tùy chỉnh sự tương thích của phần mềm) và tick vào mục Run this program as an administrator để phần mềm này được chạy với quyền Administrator, tiếp theo là nhấn vào Apply và OK để áp dụng tùy chỉnh này.
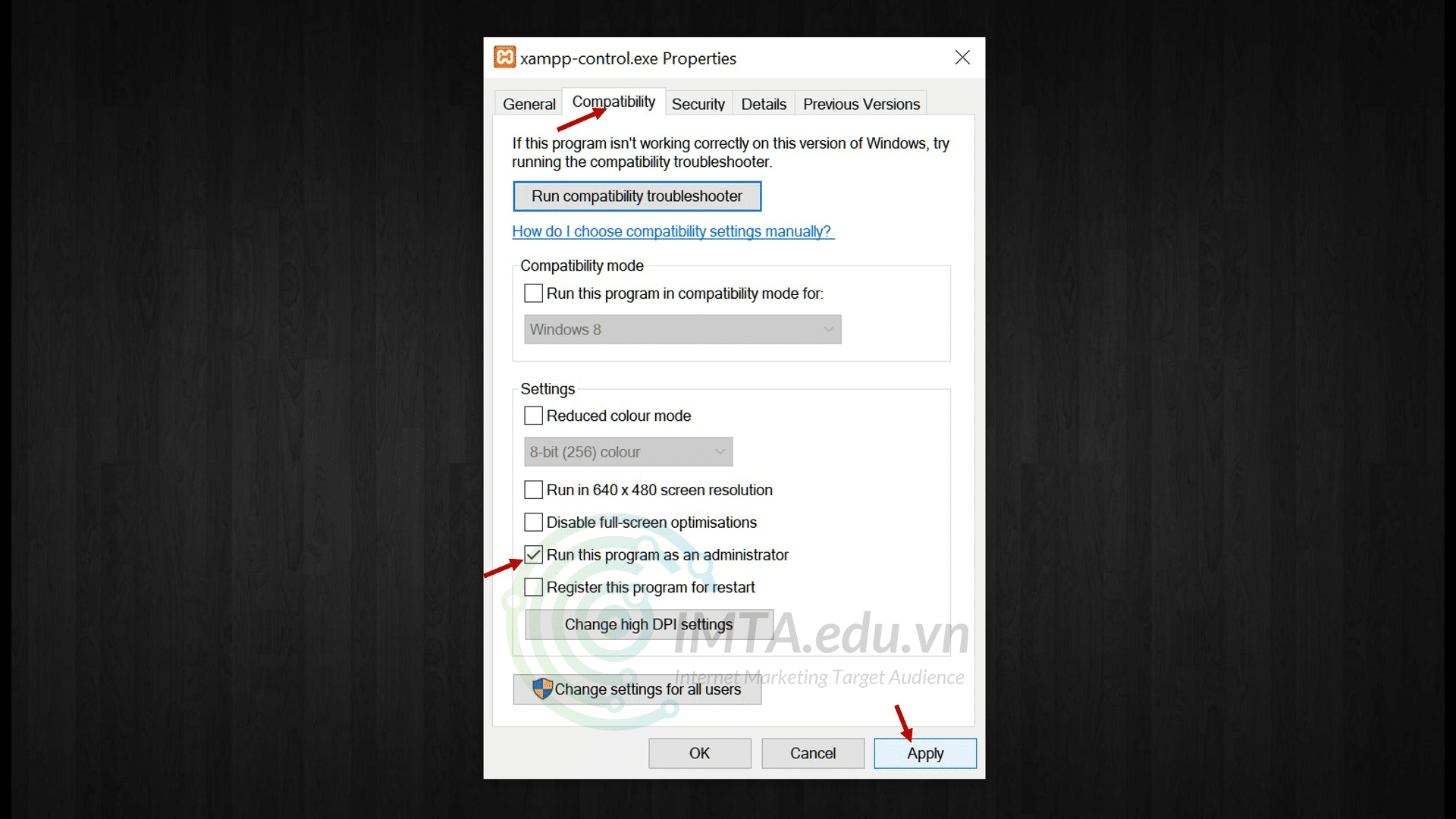
Bước 4: Cũng tại file xampp-control.exe bạn nhấn chuột phải >> chọn Send to >> Desktop (create shortcut) như hình bên dưới là xong.
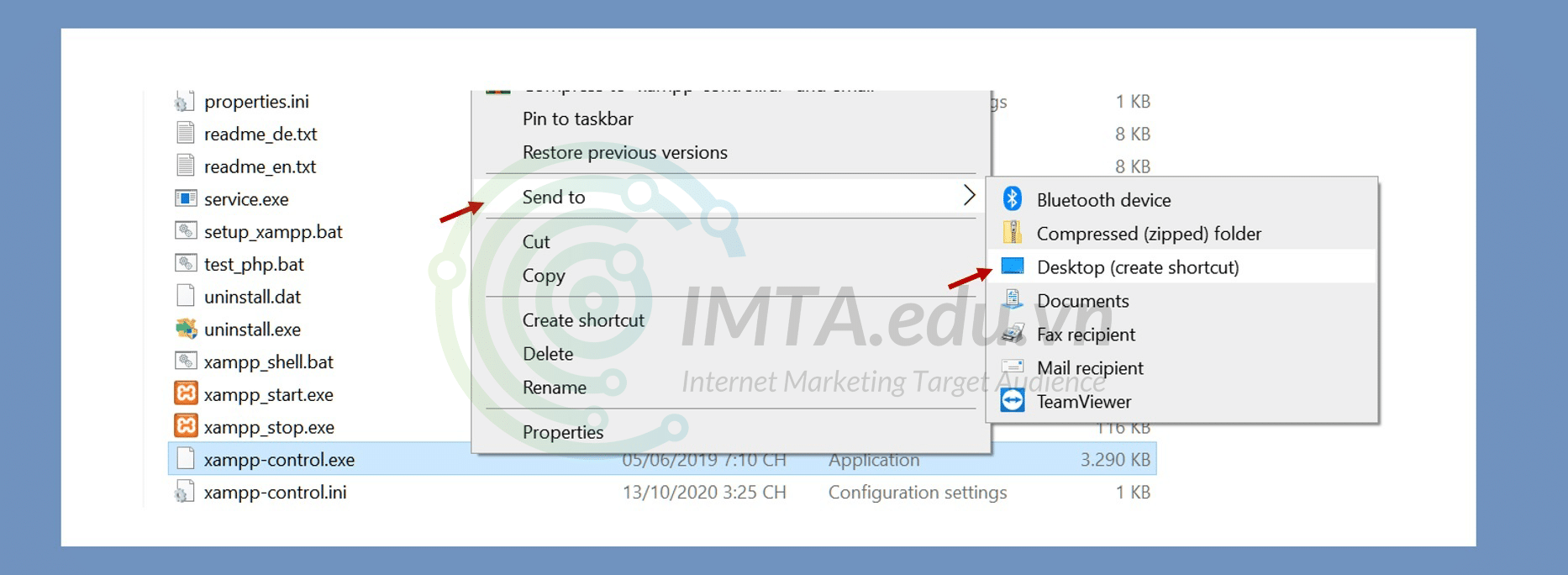
Thay đổi cổng mạng máy chủ Apache trên XAMPP
Mặc định máy chủ Apache là dùng cổng (port) “80“, nếu trên máy tính bạn đã cài phần mềm dùng cổng này thì XAMPP không thể hoạt động được. Các phần mềm này có thể là: Skype, IIS, SQL Server Reporting services, Web Deployment Agent Service, IIS Admin Service, World Wide Web Publishing service, HTTP Server AP,..
Nhưng thôi, để cho chắc ăn thì bạn cứ đổi cổng mạng của Apache từ port “80” sang port “8888” là được, không cần phải quan tâm là phần mềm nào đã dùng port “80”.
Bước 1: Khởi chạy phần mềm XAMPP từ shortcut của nó ngoài Destop, lưu ý: khi bạn nhấn chạy nó sẽ hỏi là: Do you want to allow this app to make changes to your device? thì bạn nhấn vào Yes để đồng ý là được.
Bước 2: Trên giao diện bảng điều khiển của XAMPP, bạn nhấn config >> chọn vào Apache (httpd.conf) như hình bên dưới, nó sẽ tự mở file httpd.conf lên.
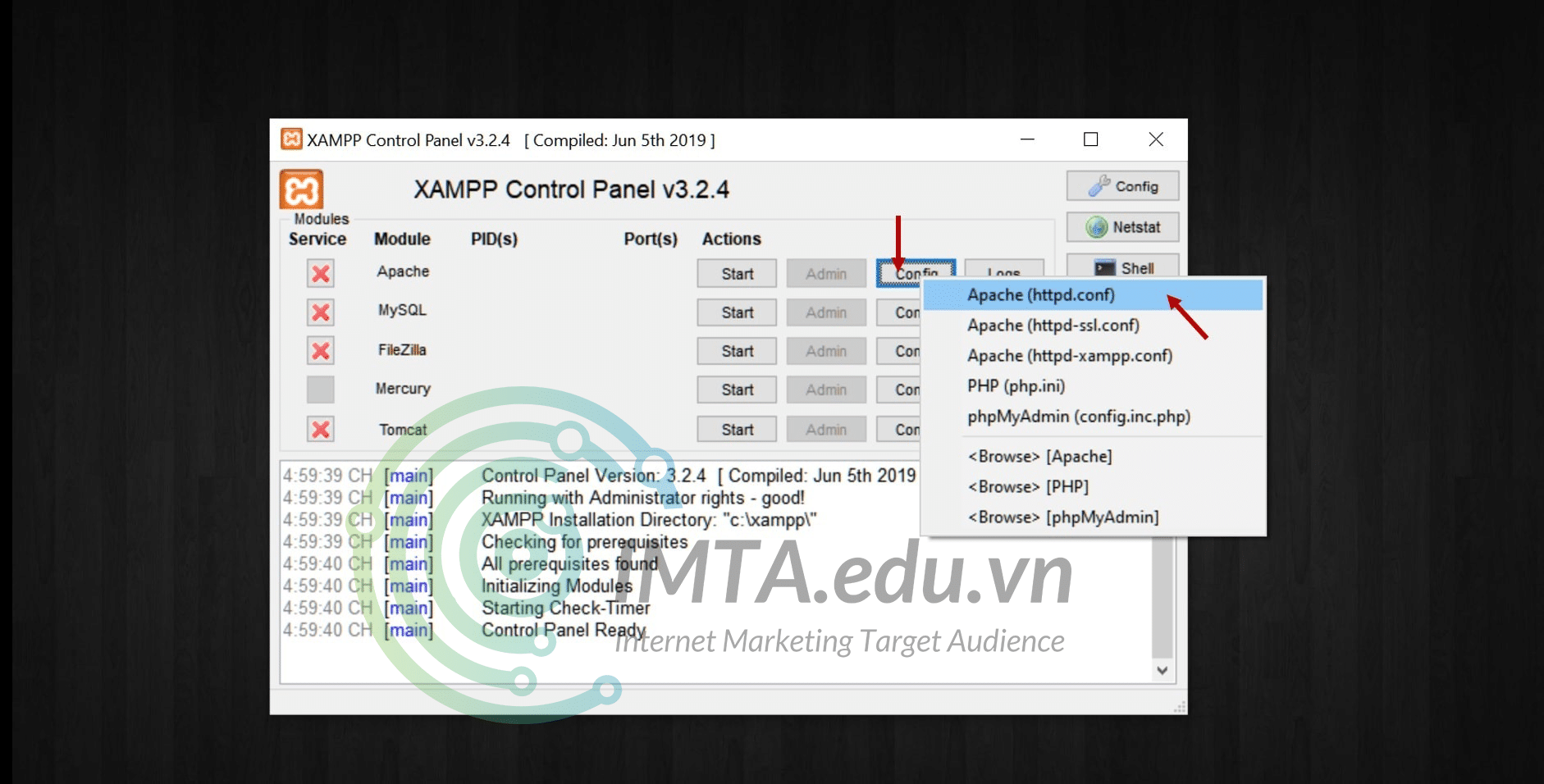
Bước 3: Trong file httpd.conf đã mở, bạn nhấn tổ hợp phí Ctrl + F để bật công cụ tìm kiếm ký tự. Nhập vào giá trị “80” và nhấn vào Find Next như hình bên dưới để tìm đến vị trí chứa giá trị port “80”;
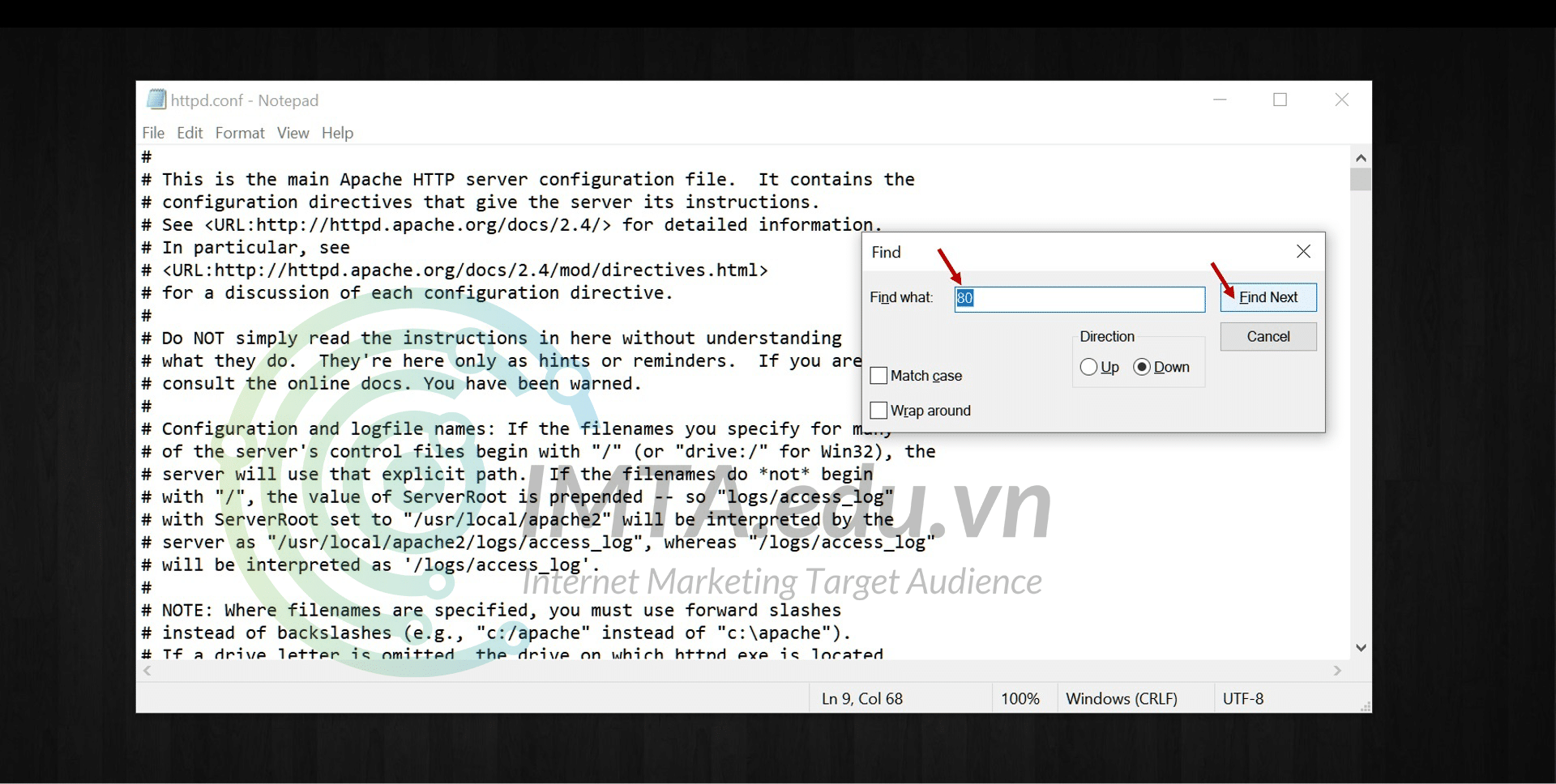
Bước 4: Tại dòng “Listen 80” như hình bên dưới bạn đổi số “80” thành “8888”, sau đó nhấn tổ hợp phím Ctrl + S để lưu lại.
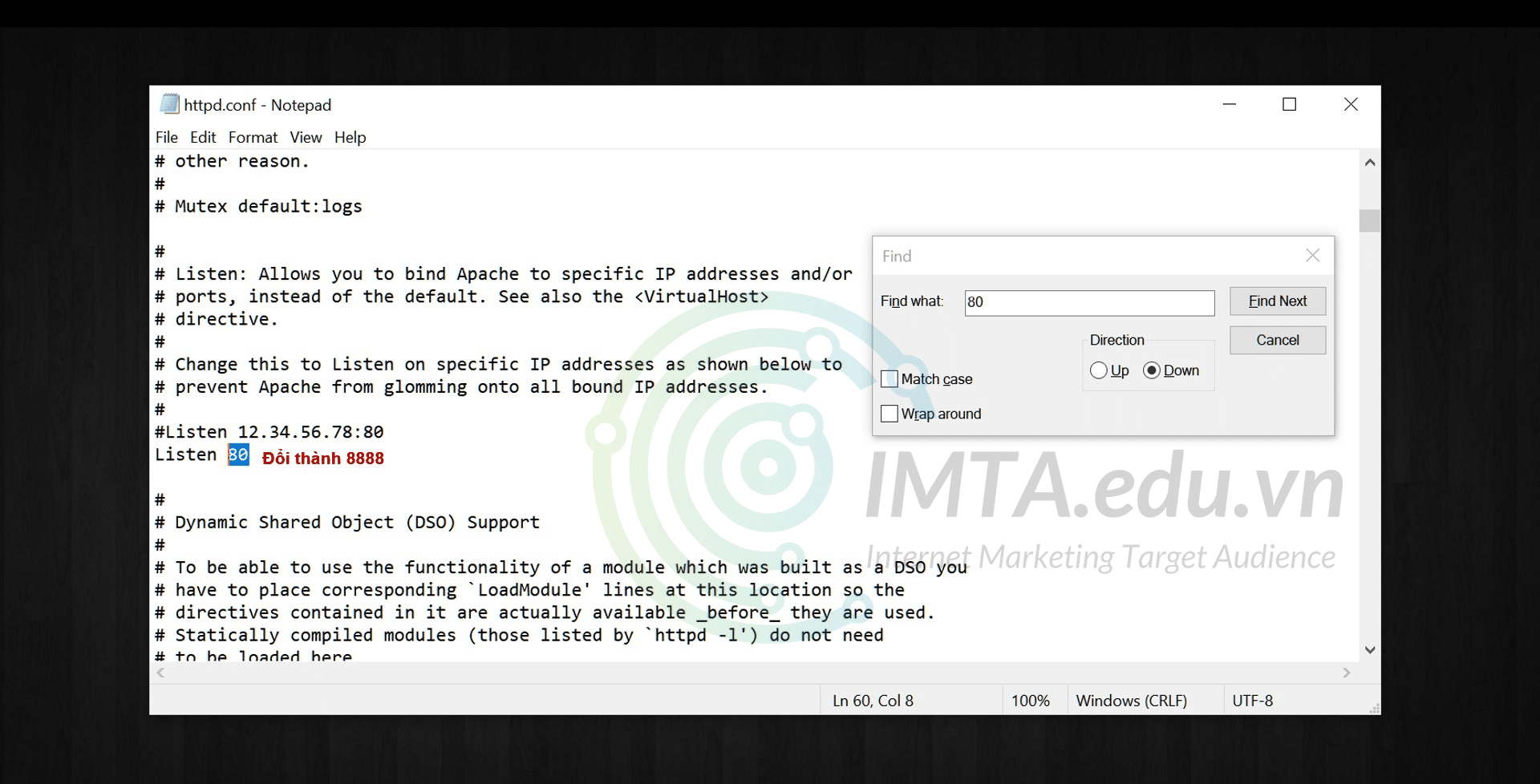
Lưu ý về bật tắt (thoát) XAMPP đúng cách
Để Server ảo (localhost) của bạn hoạt động mà không bị lỗi do tắt mở gây ra, bạn cần biết cách bật & tắt nó sao cho đúng, tránh việc phát sinh lỗi lại nhầm tưởng khi cài bị lỗi.
Cách khởi chạy localhost: Khi bạn khởi động XAMPP chỉ là mở bảng điều khiển của nó lên thôi, để localhost hoạt động được bạn cần cho khởi chạy 02 module: Apache và MySQL bằng cách nhấn vào nút Start của chúng như hình bên dưới. Lúc này nút Start sẽ chuyển thành nút Stop và 02 module đó sẽ chuyển sang nền XANH.
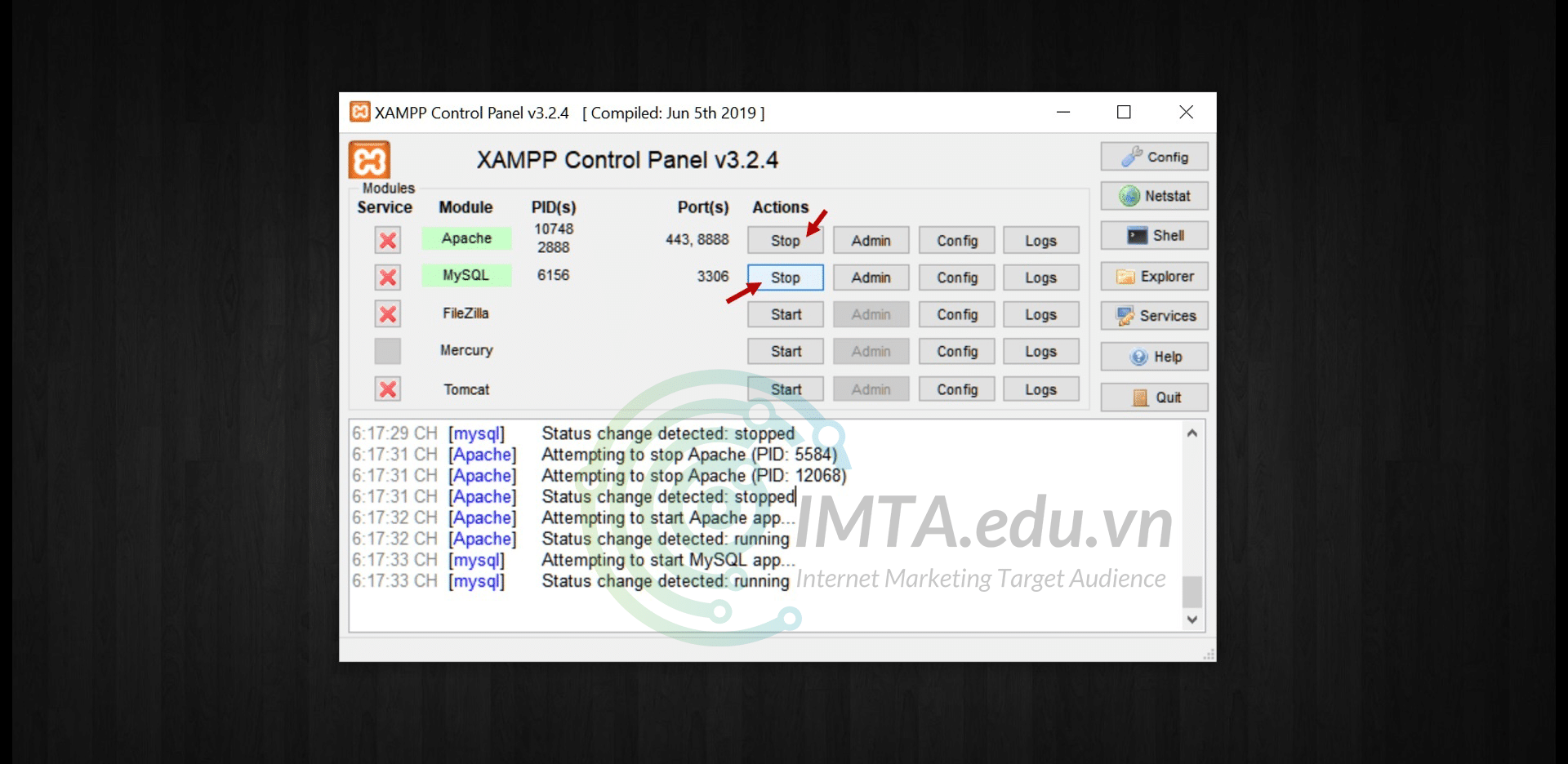
Để kiểm tra, localhost đã thực sự hoạt động chưa, bạn nhập địa chỉ dưới đây vào trình duyệt web, như Chrome chẳng hạn:
Nếu nó dẫn đến trang phpMyAdmin như hình dưới đây thì xin chúc mừng, bạn đã cài đặt localhost thành công rồi đấy !
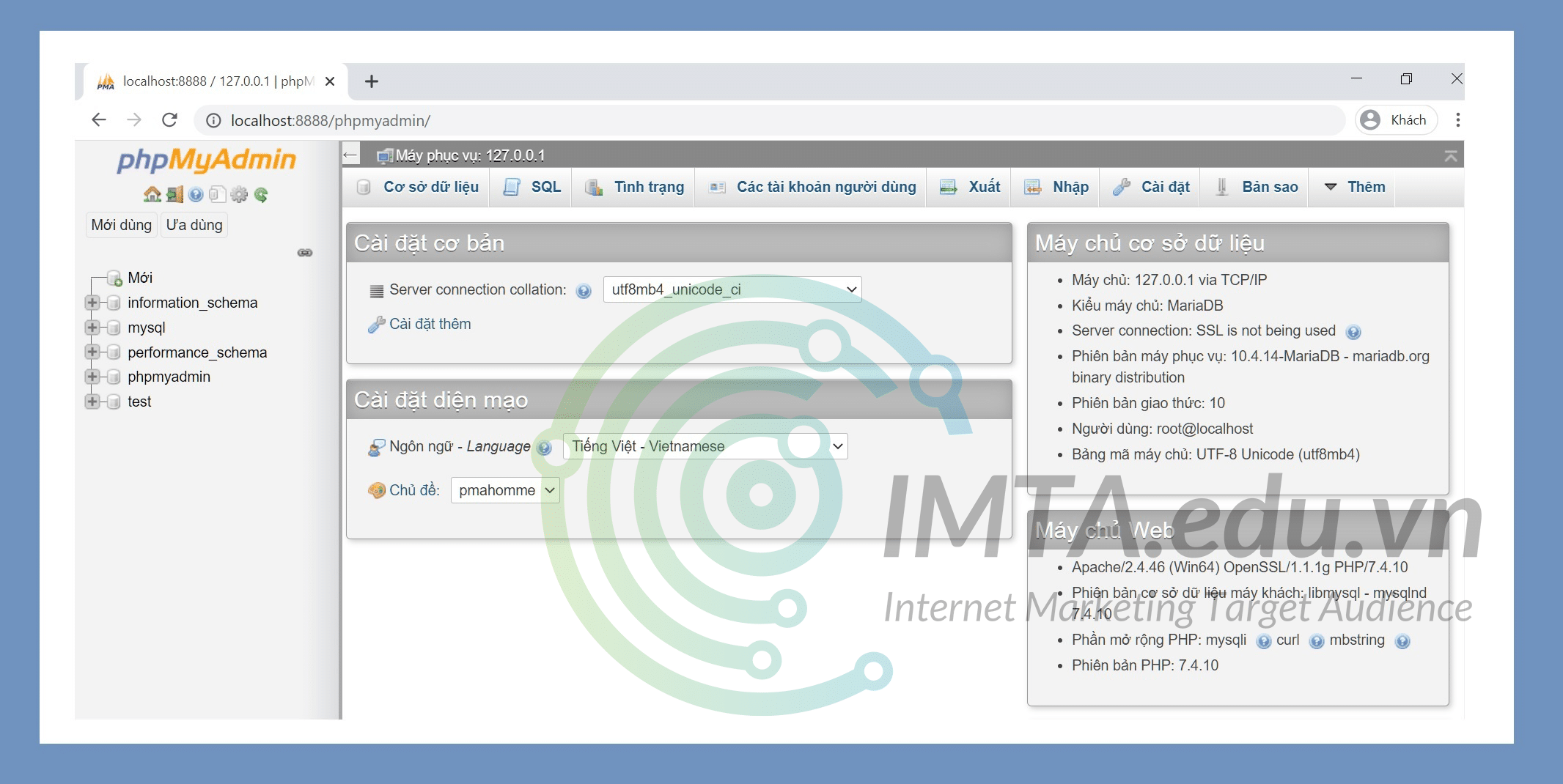
Thoát XAMPP đúng cách:Thông thường, sau khi không dùng nữa mọi người thường tắt XAMPP bằng cách đóng dấu nhân; (X) ;như mọi phần mềm Windows khác. Tuy nhiên, đối với XAMPP, bạn đừng tắt như vậy, nó sẽ báo lỗi đấy. Hãy nhấn vào nút; Stop; của 02 module Apache và MySQL để dừng chúng lại. Tiếp theo là nhấn; Quit; như hình bên dưới để XAMPP thoát hoàn toàn.
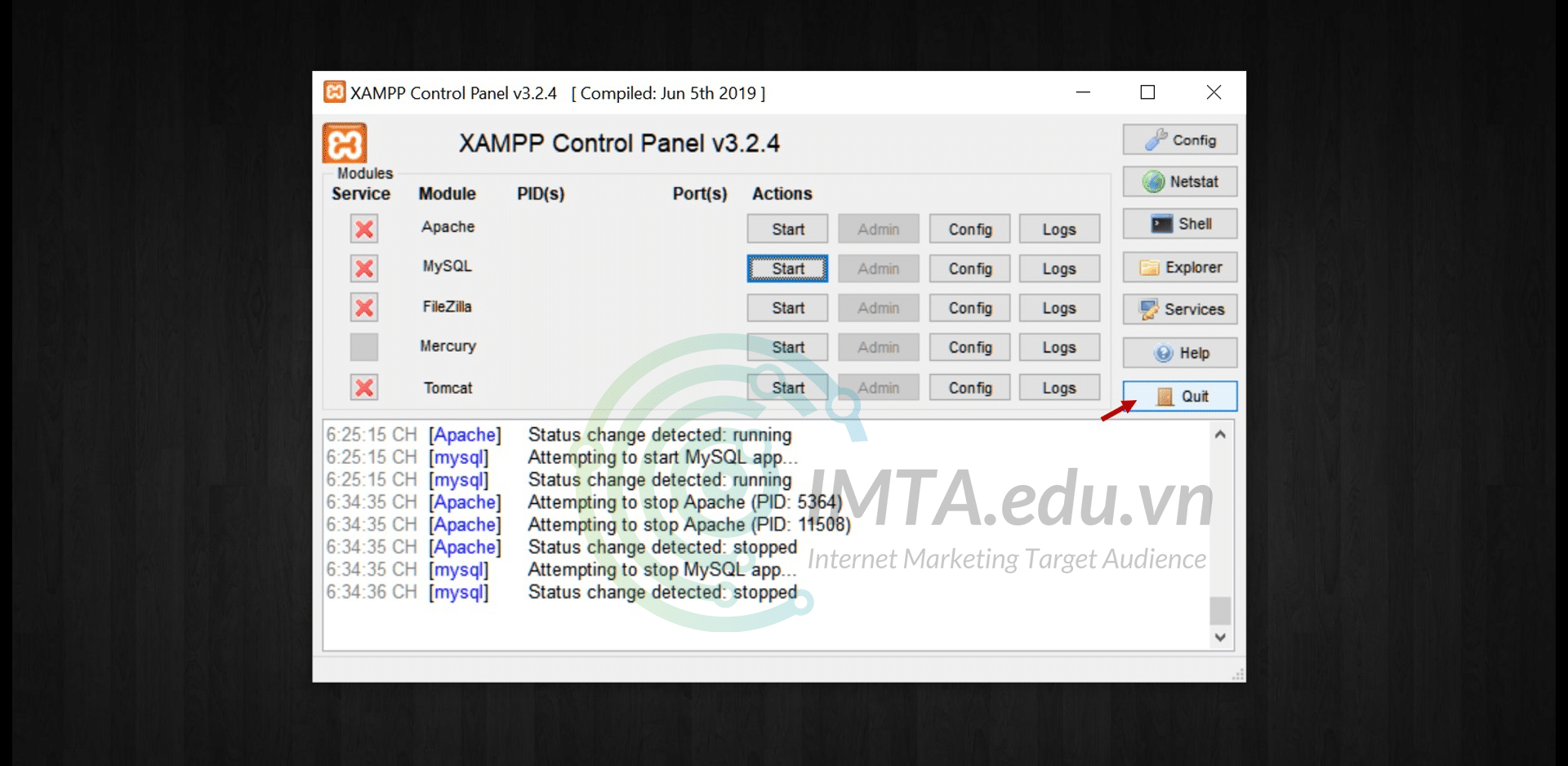
Bạn có thể truy cập vào website của mình bằng cách vào localhost/folder-chua-file-php
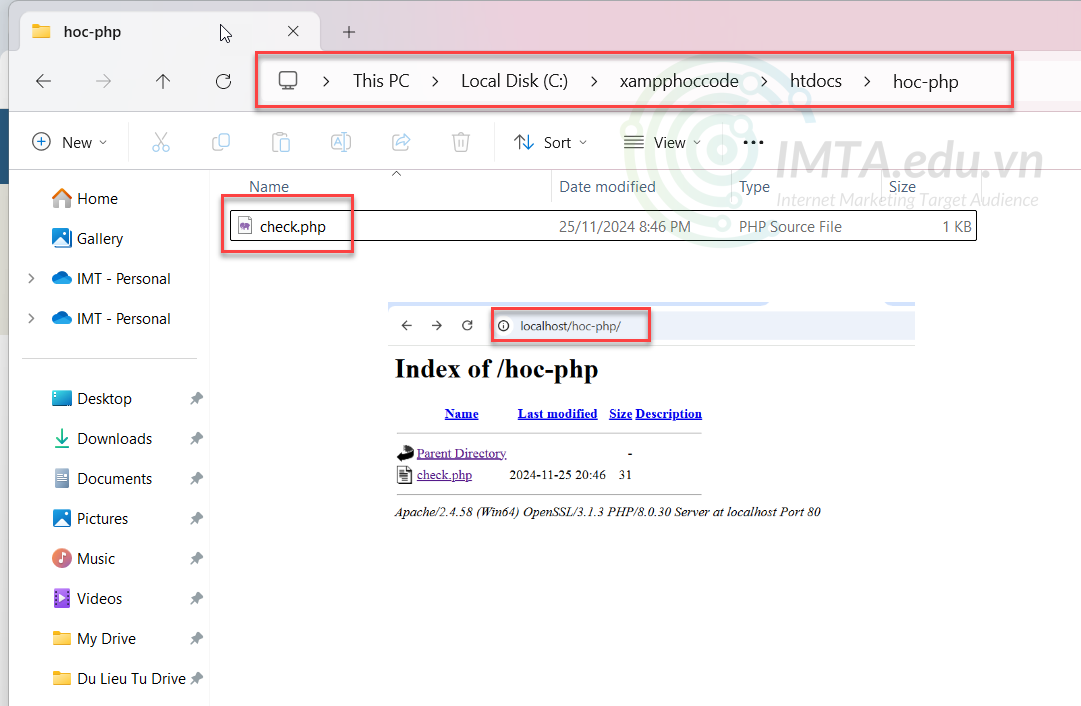
Một số vấn đề khác
Trong quá trình sử dụng XAMPP để khởi chạy localhost mà không phát sinh lỗi lầm gì thì bạn có thể bỏ qua các vấn đề được nêu ra bên dưới, tuy nhiên nếu tham khảo thêm cũng tốt.
- Nếu bạn đang dùng Windows 10 và không có cài phần mềm diệt virus thì không cần tắt tường lửa của Windows như trước đây. Trong trường hợp bạn đang xài phần mềm diệt virus nào đó và tường lửa của nó chặn việc khởi chạy locahost thì tắt tường lửa đi.
- Bạn cũng không cần tắt; UAC; trên Windows 10 (User Account Control), cứ để như vậy bạn vẫn có thể chạy được localhost và cài WordPress bình thường.
- Trước đây, XAMPP mặc định chỉ cho upload file tối đa là 2MB, tuy nhiên đến phiên bản 7.4.1 hiện tại mình thấy giới hạn này đã là 40MB, tức là bạn không cần phải thực hiện bước thay đổi giới hạn file upload như trước nữa.
TỔNG KẾT
Qua bài này bạn cần nắm được localhost là gì cũng như cách cài đặt và sử dụng phần mềm XAMPP trên máy tính. Rất nhiều bạn gặp lỗi khi cài và chạy XAMPP, chính vì vậy hãy thực hiện từng bước, từng bước như bài viết là được bạn nhé !
Trong bài viết lần trước IMTA đã giới thiệu về WordPress là gì? Trong các bài tiếp theo chúng ta sẽ tiến hành cài đặt Website WordPress trên localhost.
Cảm ơn bạn đã đọc bài viết, chúc bạn thành công và gặp nhiều may mắn trong cuộc sống!